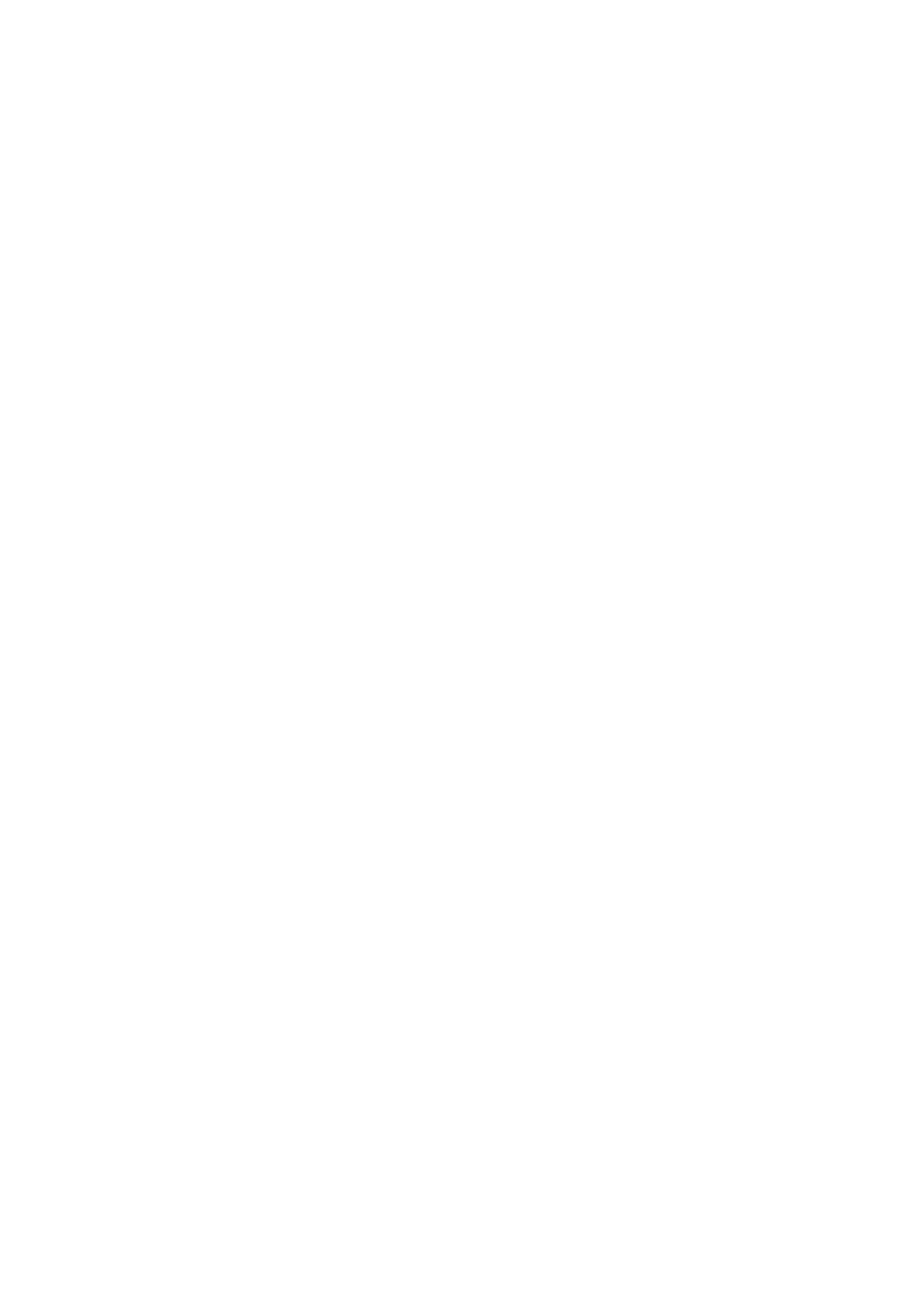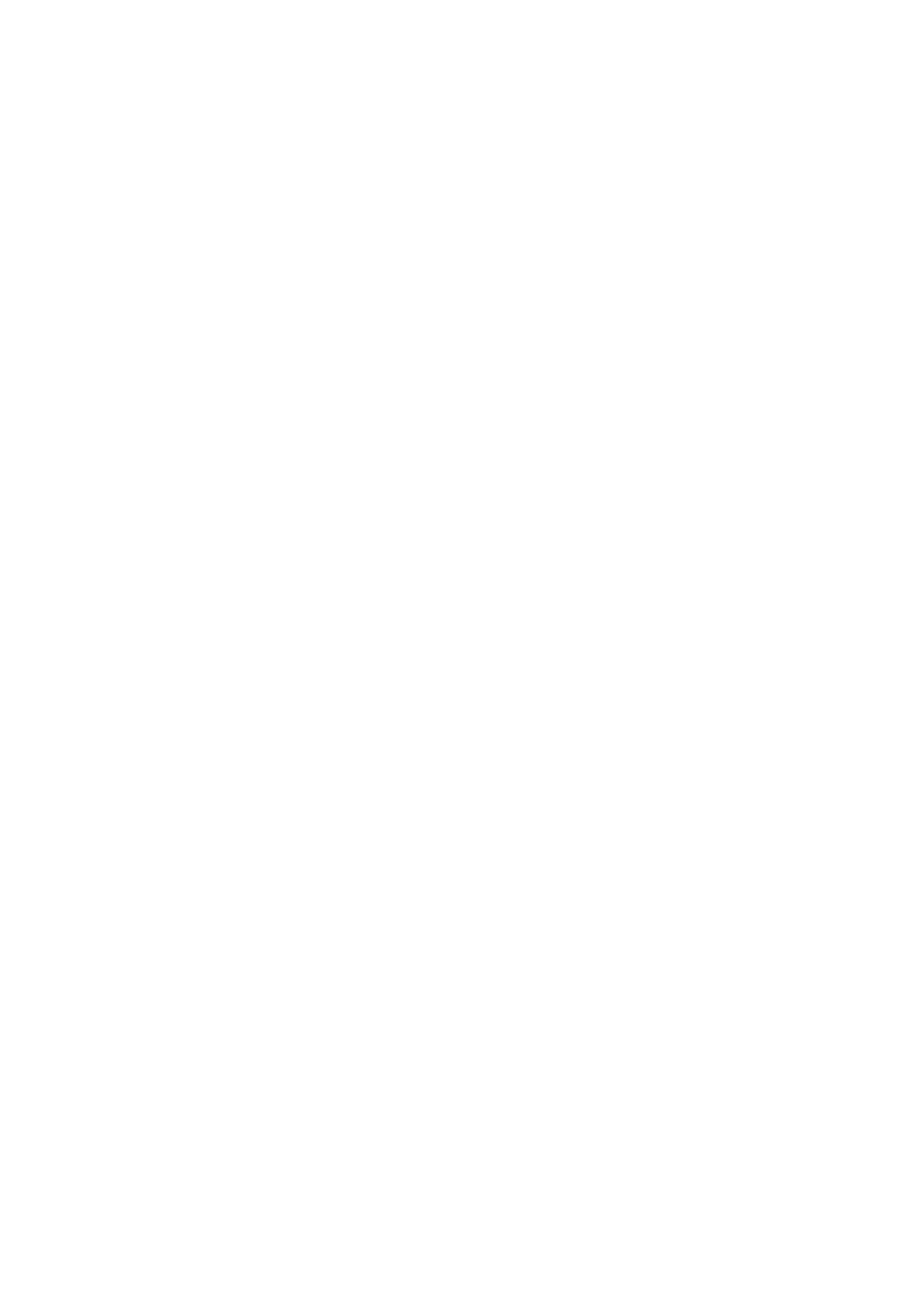
Removing the WLAN card............................................................................................................................................33
Installing the WLAN card.............................................................................................................................................. 34
WWAN-kort......................................................................................................................................................................... 35
Removing the WWAN card..........................................................................................................................................35
Installing the WWAN card............................................................................................................................................ 35
Tastaturgitter.......................................................................................................................................................................36
Removing the keyboard lattice.................................................................................................................................... 36
Installing the keyboard lattice.......................................................................................................................................37
Tastatur.................................................................................................................................................................................37
Removing the keyboard................................................................................................................................................ 37
Installing the keyboard.................................................................................................................................................. 38
Primærminnemodul............................................................................................................................................................. 40
Removing the primary memory module......................................................................................................................40
Installing the primary memory module......................................................................................................................... 41
Varmeavleder ...................................................................................................................................................................... 42
Removing the heat-sink assembly...............................................................................................................................42
Installing the heat sink assembly..................................................................................................................................43
Strømadapterport................................................................................................................................................................44
Removing the power-adapter port..............................................................................................................................44
Installing the power-adapter port................................................................................................................................44
strømknappkort................................................................................................................................................................... 45
Removing the power button board............................................................................................................................. 45
Installing the power button board............................................................................................................................... 46
Strømknappkort med fingeravtrykkleser..........................................................................................................................46
Removing the power button assembly with fingerprint reader...............................................................................46
Installing the power button assembly with fingerprint reader..................................................................................47
Indre ramme......................................................................................................................................................................... 48
Removing the inner frame............................................................................................................................................ 48
Installing the inner frame.............................................................................................................................................. 49
Smartkortramme................................................................................................................................................................. 50
Removing the smart-card reader................................................................................................................................ 50
Installing the smart-card reader................................................................................................................................... 51
Touchpad button (Styreplateknapp)................................................................................................................................ 52
Removing the Touchpad buttons................................................................................................................................52
Installing the Touchpad buttons.................................................................................................................................. 53
SD-kortleser......................................................................................................................................................................... 54
Removing SD card reader............................................................................................................................................ 54
Installing SD card reader...............................................................................................................................................55
Strømknapp..........................................................................................................................................................................56
Removing the power button........................................................................................................................................ 56
Installing the power button...........................................................................................................................................57
Strømknappenhet med fingeravtrykkleser.......................................................................................................................58
Removing the power button assembly with fingerprint reader...............................................................................58
Installing the power button assembly with fingerprint reader................................................................................. 59
GPU-strømkabel..................................................................................................................................................................59
Removing the GPU power cable................................................................................................................................. 59
Installing the GPU power cable....................................................................................................................................60
Hovedkort............................................................................................................................................................................. 61
Removing the system board......................................................................................................................................... 61
Installing the system board...........................................................................................................................................64
4
Contents