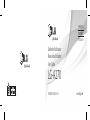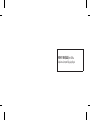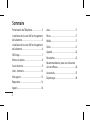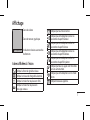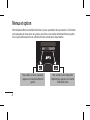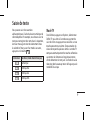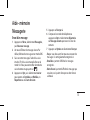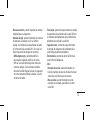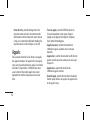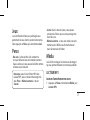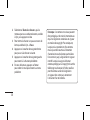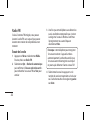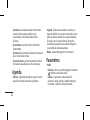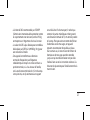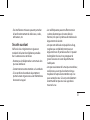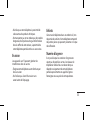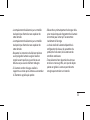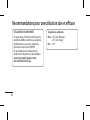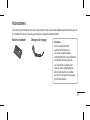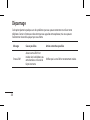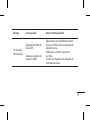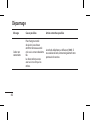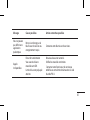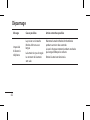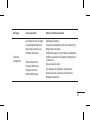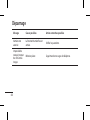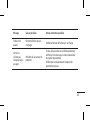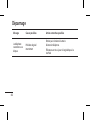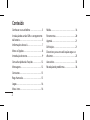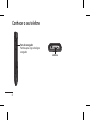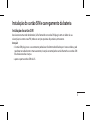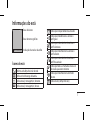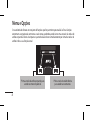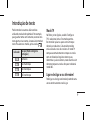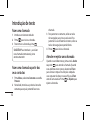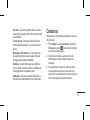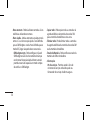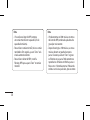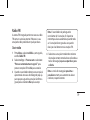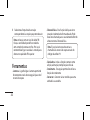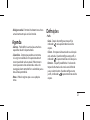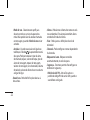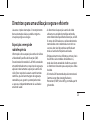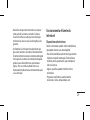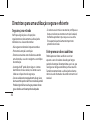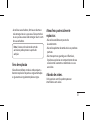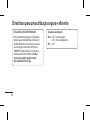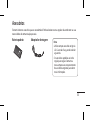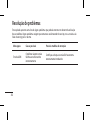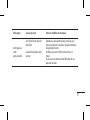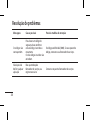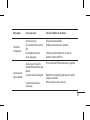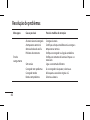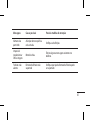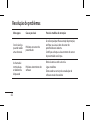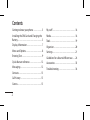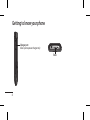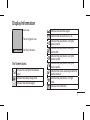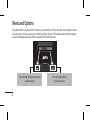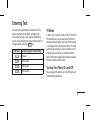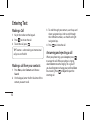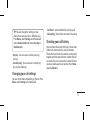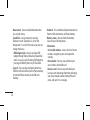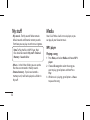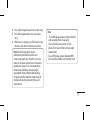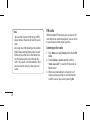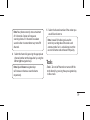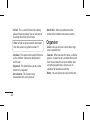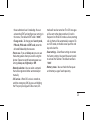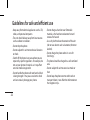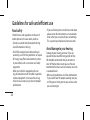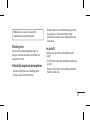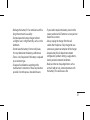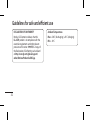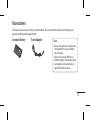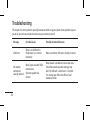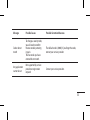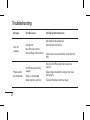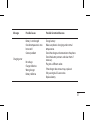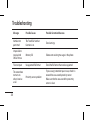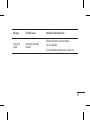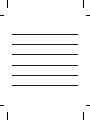Page is loading ...
Page is loading ...
Page is loading ...
Page is loading ...
Page is loading ...
Page is loading ...
Page is loading ...
Page is loading ...
Page is loading ...
Page is loading ...
Page is loading ...
Page is loading ...
Page is loading ...
Page is loading ...
Page is loading ...
Page is loading ...
Page is loading ...
Page is loading ...
Page is loading ...
Page is loading ...
Page is loading ...
Page is loading ...
Page is loading ...
Page is loading ...
Page is loading ...
Page is loading ...
Page is loading ...
Page is loading ...
Page is loading ...
Page is loading ...
Page is loading ...
Page is loading ...
Page is loading ...
Page is loading ...
Page is loading ...
Page is loading ...
Page is loading ...
Page is loading ...
Page is loading ...
Page is loading ...
Page is loading ...
Page is loading ...
Page is loading ...
Page is loading ...
Page is loading ...
Page is loading ...
Page is loading ...
Page is loading ...
Page is loading ...
Page is loading ...
Page is loading ...
Page is loading ...
Page is loading ...
Page is loading ...
Page is loading ...
Page is loading ...
Page is loading ...
Page is loading ...
Page is loading ...
Page is loading ...
Page is loading ...
Page is loading ...
Page is loading ...
Page is loading ...
Page is loading ...
Page is loading ...
Page is loading ...
Page is loading ...
Page is loading ...
Page is loading ...
Page is loading ...
Page is loading ...
Page is loading ...
Page is loading ...
Page is loading ...
Page is loading ...
Page is loading ...
Page is loading ...
Page is loading ...
Page is loading ...
Page is loading ...
Page is loading ...
Page is loading ...
Page is loading ...
Page is loading ...
Page is loading ...
Page is loading ...
Page is loading ...
Page is loading ...
Page is loading ...

LG-A270 User Guide - English
This guide will help you to understand your new mobile phone. It will provide
you with useful explanations of the features on your phone.
Some of the contents of this manual may dier from your phone depending on
the phone software or your service provider.

2
Getting to know your phone .......................3
Installing the SIM Card and Charging the
Battery .................................................................. 5
Display Information ......................................... 7
Menu and Options ........................................... 8
Entering Text ...................................................... 9
Quick feature reference ................................12
Messaging .........................................................12
Contacts .............................................................13
Call history ........................................................15
Games .................................................................15
My stu ..............................................................16
Media ..................................................................16
Tools ....................................................................19
Organiser ...........................................................20
Settings ..............................................................21
Guidelines for safe and ecient use .......24
Accessories .......................................................33
Troubleshooting .............................................34
Contents

3
Getting to know your phone
Earphone jack
Soft keys
Each of these keys performs the
functions indicated by the text on the
display immediately above them.
Navigation keys
Use for quick access to phone
functions.
(up) : Torch
(down) : Calendar
(left) : New Message
(right) : MP3 Player
(If SD Card Inserted)
Send key
You can dial a phone number and
answer incoming calls.
Earpiece
Hand Strap Hole
Display screen
End/Power key
Allows you to power the phone on
or o, end calls, or return to Standby
mode.
Alphanumeric keys
Most of the time, the numeric keys are
used to input numbers or characters.
Note: Only alphanumeric key is
lighting when using a phone.

4
Getting to know your phone
Torch
Charger port
Allow you to power charger only.

5
Installing the SIM Card and Charging the Battery
Installing the SIM Card
When you subscribe to a mobile phone network, you are provided with a plug-in SIM card which is loaded
with your subscription details, such as your PIN, any optional services available and many others.
Important!
› The plug-in SIM card and its contacts can easily be damaged by scratches or bending, so be careful
when handling, inserting or removing the card. Keep all SIM cards out of the reach of small children.
› only 2G SIM supported

6
Installing the SIM Card and Charging the Battery
Illustrations
1 Open battery cover
2 Remove the battery
3 Insert your SIM
4 Insert the battery
5 Close the battery cover
6 Charge your battery
1
2
3
4
5
6

7
Display Information
Icon areas
Text and graphic area
Soft key indications
Menu Contacts
On-Screen Icons
Tells you the strength of the network
signal.
Indicates the battery charge level.
Indicates new text message(s).
Indicates new voice message(s).
Indicates that the alarm clock is set.
Indicates that your phone is using the
general prole.
Indicates that your phone is using the
silent prole.
Indicates that your phone is using the
outdoor prole.
Indicates that your phone is using the
headset prole.
Indicates that all calls are being diverted to
another number.
Indicates that your phone is in Flight
mode.
Indicates new schedule(s).

8
Your phone oers a set of functions that allow you to customise it. These functions are arranged in menus
and sub-menus, which are accessed via the left and right soft keys. The label at the bottom of the display
screen immediately above the soft keys indicates their current function.
Press the right soft key
to access contacts.
Press the left soft key to access the
available menu.
Menu Contacts
Menu and Options

9
Entering Text
You can enter alphanumeric characters via the
phone’s keypad. For example, storing names
in Contacts, writing a message and scheduling
events in the calendar all require entering text. To
change modes, press the key.
Indicator Function (English Smart mode)
Numeric
Multitap Abc
Multitap abc
Multitap ABC
T9 Mode
In Editor, Press Options Choose “Set T9” Select On.
This mode allows you to enter words with only
one keystroke per letter. Each key on the keypad
is associated with more than one letter. T9 mode
automatically compares your keystrokes with an
internal linguistic dictionary to determine the
correct word, thus requiring far fewer keystrokes
than the traditional ABC mode.
Turning Your Phone On and O
You can power the phone on and o by pressing
or holding the power key.

10
Entering Text
Making a Call
1 Key in the number on the keypad.
2 Press to initiate the call.
3 To end the call, press .
TIP! To enter + when making an international
call, press and hold 0.
Making a call from your contacts
1 Press Menu, select Contacts and choose
Search.
2 On the keypad, enter the rst few letter of the
contact you want to call.
3 To scroll through your contacts, use the up and
down navigation keys. And to scroll through
their dierent numbers, use the left and right
navigation keys.
4 Press to initiate the call.
Answering and rejecting a call
When your phone rings, press Accept or press
to answer the call. While your phone is ringing,
select Silent to mute the ringing. This is great if
you have forgotten to change your prole to Silent
for a meeting. Press or Reject to reject the
incoming call.

11
TIP! You can change the settings on your
phone to answer your calls in dierent ways.
Press Menu, select Settings and choose Call.
Select Answer mode and choose Any key or
Send key only.
• Any key - You can answer a call by pressing
any key.
• Send key only - You can answer a call only by
pressing the Send key.
Changing your call settings
You can set the menu depending on the call. Press
Menu, select Settings and choose Call.
• Call divert - Select methods for diverting calls.
• Call waiting - Select Active or cancel call waiting.
Checking your call history
You can check the records of All calls, Missed calls,
Dialled calls, Received calls, and Call duration.
The number and name (if available) are displayed
together with the date and time at which the call
was made. You can also view the number of times
you have called a particular number. Press Menu,
select Call history.

12
Messaging
Sending a message
1 Press Menu, select Messaging and choose
New message.
2 A new message editor will open. The default
setting of the message editor is SMS mode.
3 Enter your message using either the T9
predictive mode or Abc manual mode or 123
mode. You can switch text input modes by
pressing .
4 Press Options and choose Insert to add an
Symbol, Template, Contact, Business card.
5 Press Send to.
6 Enter the phone number or press Options and
select Contacts or Recent list to open your
contacts list.
7 Press Options and choose Send.
• Inbox - You will be alerted when you have
received a message. It will also be saved here.
• Drafts - This menu shows the message you have
saved.
• Outbox - This menu allows you to view the
message which is about to be send or that have
failed to send.
Quick feature reference

13
• Sent - This menu allows you to view the
messages which have already been sent,
including time and content.
• Listen voicemail - This menu provides you with a
quick way to access your voice mailbox.
• Info messages - Info service messages are text
messages that are delivered by the network to
your handset.
• Templates - There are pre-dened messages
in the list. You can view and edit the template
messages or create new templates.
• Settings - This menu allows you to set the
features of your network service provider.
Contacts
You can search for a contact stored in your
Contacts menu.
1 Press Menu and choose Contacts, select
Search or press (right soft key) from the
standby screen.
2 On the keypad enter the rst letter of the
contact you want to call.
3 To scroll through the contacts, use the up
and down navigation keys. To scroll through
their dierent numbers use the left and right
navigation keys.

14
• New contact - You can add phonebook entries
by using this menu.
• Speed dials - Assign contacts to any keys
between 3 and 8. Speed dial 2 is set to SIM
Budget and 9 is set to SOS mode, so you can not
change these keys.
› SIM budget empty - You can set Speed SIM
budget through Startup Wizard and Speed dial
menu. It is easy way for checking SIM budget by
pressing and holding the 2 key in Idle Screen.
• Copy all - You can copy all phone book entries
from the SIM card memory to the Phone memory
or from the Phone memory to the SIM card
memory.
• Delete all - You can delete all phone book entries
from the SIM card memory or Phone memory.
• Memory status - You can check the memory
status for your SIM and phone.
• Information
› Service dial numbers - Access the list of service
numbers assigned by your service provider
securely.
› Own number - You can save and check your
own numbers on the SIM card.
› Business card - You can save and check your
business card containing information including
your name, mobile number, home, oce and
email, and send it in a message.

15
Call history
You can check the record of all, missed, dialled,
received calls and call durations. The number and
name (if available) are displayed together with the
date and time at which the call was made. You can
also view the number of times you have called.
• All calls - Displays the lists of all three types
(Received/Dialled/Missed calls) by time.
• Missed calls - This option lets you view the last
20 unanswered calls.
• Dialled calls - This option lets you view the last
20 outgoing calls (called or attempted).
• Received calls - This option lets you view the last
20 incoming calls.
• Call duration - Allows you to view the duration
of your last call, all calls, dialled calls and received
calls.
Games
Your LG-A270 comes with preloaded games to
keep you amused when you have time to spare.
Press Menu and select Games.

16
My stu
• My sounds - The My sounds folder contains
default sounds and External memory sounds.
From here you can play or set them as ringtone.
Note: To Play the les in MP3 Player, Mp3
les should be stored in My stu > External
Memory > Sounds folder.
• Others - In the Others folder, you can see the
les that are not stored in the My sounds.
• External memory - If you have inserted a
memory card, it will be displayed as a folder in
My stu.
Media
Your LG-A270 has a built-in music player, so you
can play all your favourite music.
MP3 player
Playing a song
1 Press Menu, and select Media and choose MP3
player.
2 Choose All songs then select the song you
want to play, go to Options and then Press
Play.
3 While music is playing, go to Options→Pause
to pause the song.

17
4 Press right navigation key to skip to next song.
5 Press left navigation key to skip to previous
song.
6 While music is playing, press “Back” key to stop
the music and return to the previous menu.
Note: Music le copyrights may be
protected by international treaties and
national copyright laws. Therefore, it may be
necessary to obtain permission or a licence to
reproduce or copy music. In some countries,
national laws prohibit private copying of
copyrighted material. Before downloading
or copying the le, check the national laws of
the relevant country concerning the use of
such material.
Note
• To use MP3 player, please purchase microSD
card separately.(Max 2G capacity).
• To use microSD, please insert it in the
phone. Then ‘Sound’ folder will be created
automatically.
• To use MP3 player, please download MP3
les into ‘Sound’ folder in the microSD card.

18
Note
• You can nd maximum 100 songs in MP3
player menu in the order of recently saved
date.
• Any songs over 100 should go into another
folder. Make another folder under ‘Sounds’
folder and save the les in that folder. You
can nd and play the songs through My
stu > My sounds > External Memory. Also
you can sort the songs by date, type and
name.
FM radio
With embedded FM antenna, you can receive FM
radio without an external earphone. You can listen
to your favourite radio station anytime.
Listening to the radio
1 Press Menu and select Media, then choose FM
radio.
2 Select Options > Auto scan then conrm
“Auto-scan now?” to scan for FM channels or
No to cancel.
3 When your phone detects a channel, it will
display a pop-up asking to save the channel.
Conrm save or skip save by selecting No.

19
Note: Your phone can only store a maximum
of 12 channels. Device will stop auto
scanning when all 12 channels have been
saved or when it cannot detect any more FM
channels.
4 Select the channel by pressing the appropriate
channel number on the keypad or by using the
left or right navigation keys.
Note: Up and down navigation keys
will increase or decrease sound volume
respectively.
5 Select the channel number of the station you
would like to listen to.
Note: In weak FM radio signal area the
sensitivity can degrade with wireless and
antenna mode. So it is advisable to insert the
ear-mic for better and enhanced FM quality.
Tools
• Torch - Turn on/o the torch or turn on/o the
torch directly by pressing the up navigation key
in idle screen.

20
• Self call - This is a useful function for avoiding
awkward situation politely. You can call yourself
by setting the time in self call menu.
Note: Self call can be activated or deactivated
from idle screen using shortcut code #*#.
• Calculator - This contains the standard functions
such as Addition, Subtraction, Multiplication
and Division.
• Stopwatch - This option allows you to use the
function of a stopwatch.
• Unit converter - This converts many
measurement into a unit you want.
• World clock - Allows you to determine the
current time in another time zone or country.
Organiser
• Alarms - You can set up to 3 alarm clocks to go
on at a specied time.
• Calendar - When you enter this menu, a calendar
appears. A square cursor is placed on the current
date. You can move the cursor to another date
using the navigation keys, also you can set
scheduler for desired date and time.
• Memo - You can register your own memos here.
Page is loading ...
Page is loading ...
Page is loading ...
Page is loading ...
Page is loading ...
Page is loading ...
Page is loading ...
Page is loading ...
Page is loading ...
Page is loading ...
Page is loading ...
Page is loading ...
Page is loading ...
Page is loading ...
Page is loading ...
Page is loading ...
Page is loading ...
Page is loading ...
Page is loading ...
Page is loading ...
-
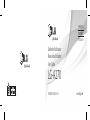 1
1
-
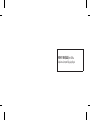 2
2
-
 3
3
-
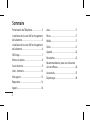 4
4
-
 5
5
-
 6
6
-
 7
7
-
 8
8
-
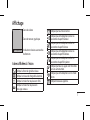 9
9
-
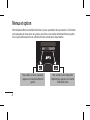 10
10
-
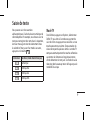 11
11
-
 12
12
-
 13
13
-
 14
14
-
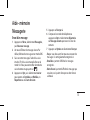 15
15
-
 16
16
-
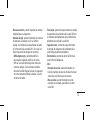 17
17
-
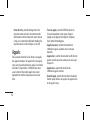 18
18
-
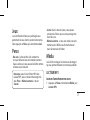 19
19
-
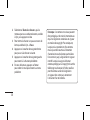 20
20
-
 21
21
-
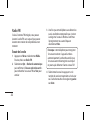 22
22
-
 23
23
-
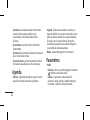 24
24
-
 25
25
-
 26
26
-
 27
27
-
 28
28
-
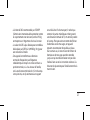 29
29
-
 30
30
-
 31
31
-
 32
32
-
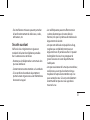 33
33
-
 34
34
-
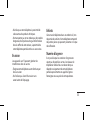 35
35
-
 36
36
-
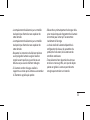 37
37
-
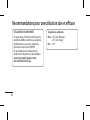 38
38
-
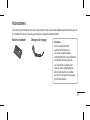 39
39
-
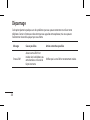 40
40
-
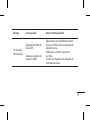 41
41
-
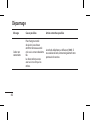 42
42
-
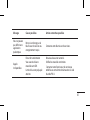 43
43
-
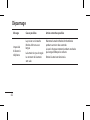 44
44
-
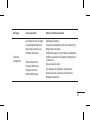 45
45
-
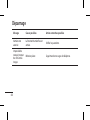 46
46
-
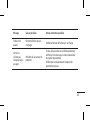 47
47
-
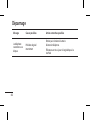 48
48
-
 49
49
-
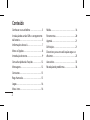 50
50
-
 51
51
-
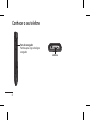 52
52
-
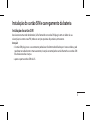 53
53
-
 54
54
-
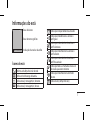 55
55
-
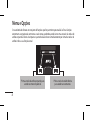 56
56
-
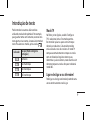 57
57
-
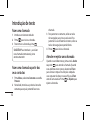 58
58
-
 59
59
-
 60
60
-
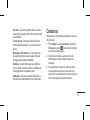 61
61
-
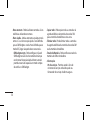 62
62
-
 63
63
-
 64
64
-
 65
65
-
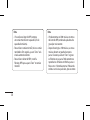 66
66
-
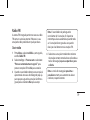 67
67
-
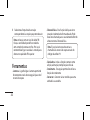 68
68
-
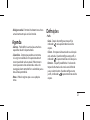 69
69
-
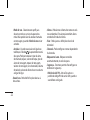 70
70
-
 71
71
-
 72
72
-
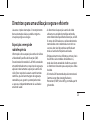 73
73
-
 74
74
-
 75
75
-
 76
76
-
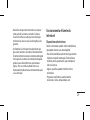 77
77
-
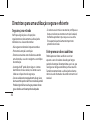 78
78
-
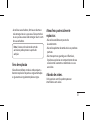 79
79
-
 80
80
-
 81
81
-
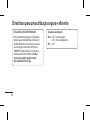 82
82
-
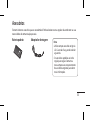 83
83
-
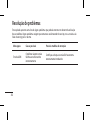 84
84
-
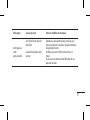 85
85
-
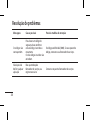 86
86
-
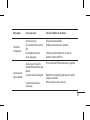 87
87
-
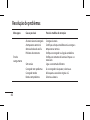 88
88
-
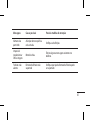 89
89
-
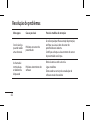 90
90
-
 91
91
-
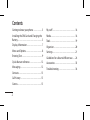 92
92
-
 93
93
-
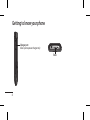 94
94
-
 95
95
-
 96
96
-
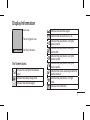 97
97
-
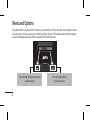 98
98
-
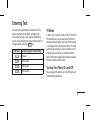 99
99
-
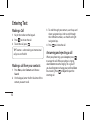 100
100
-
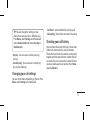 101
101
-
 102
102
-
 103
103
-
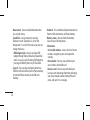 104
104
-
 105
105
-
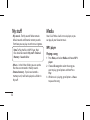 106
106
-
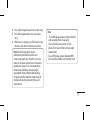 107
107
-
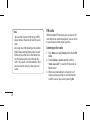 108
108
-
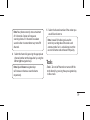 109
109
-
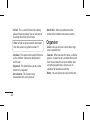 110
110
-
 111
111
-
 112
112
-
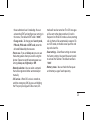 113
113
-
 114
114
-
 115
115
-
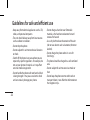 116
116
-
 117
117
-
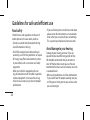 118
118
-
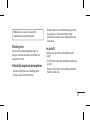 119
119
-
 120
120
-
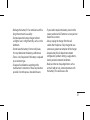 121
121
-
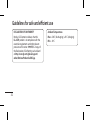 122
122
-
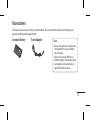 123
123
-
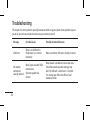 124
124
-
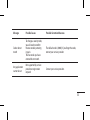 125
125
-
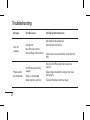 126
126
-
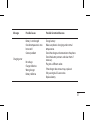 127
127
-
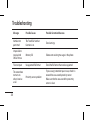 128
128
-
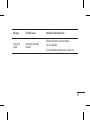 129
129
-
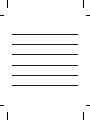 130
130
Ask a question and I''ll find the answer in the document
Finding information in a document is now easier with AI
in other languages
- français: LG LGA270.AEGYKE Manuel utilisateur
- português: LG LGA270.AEGYKE Manual do usuário