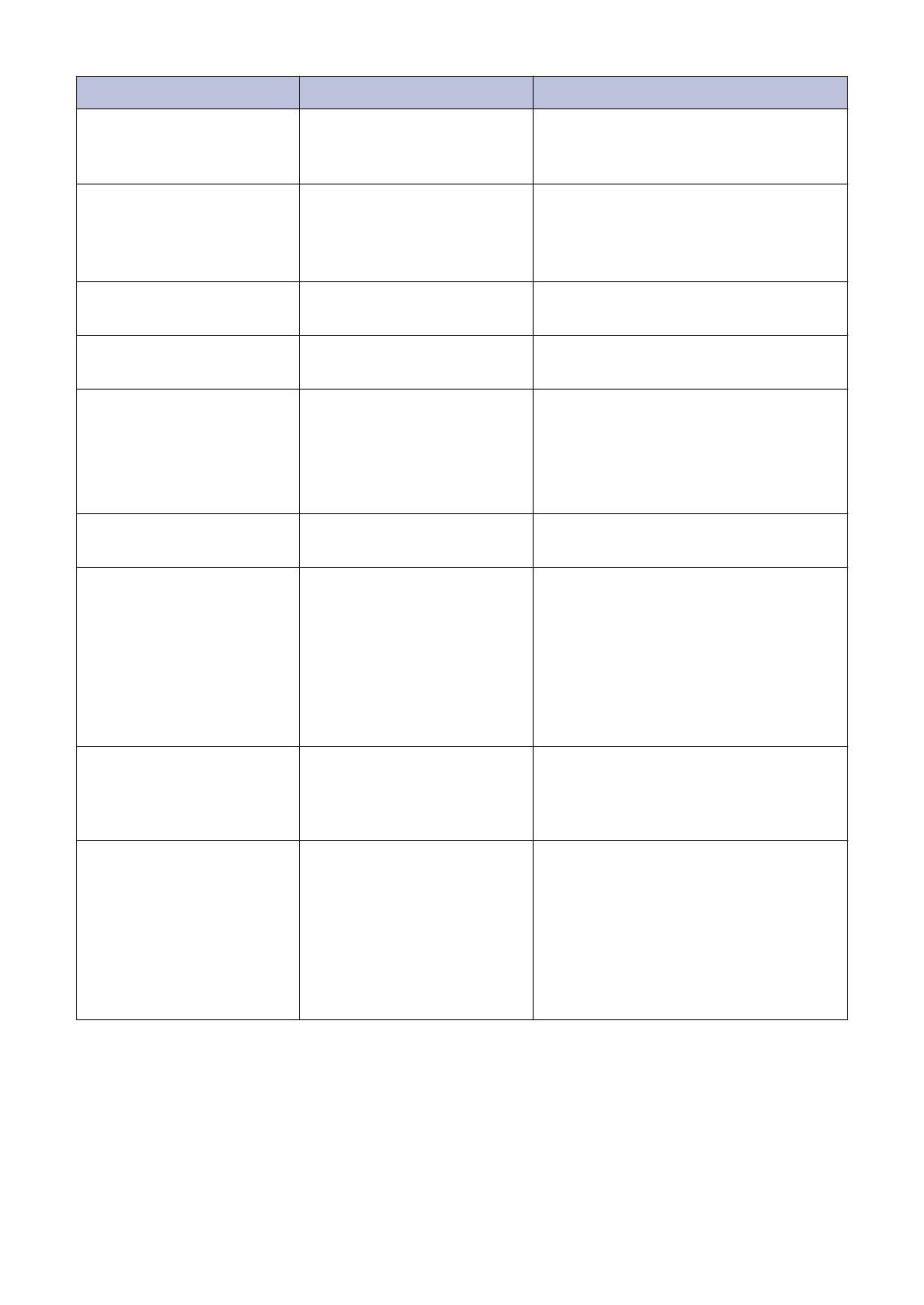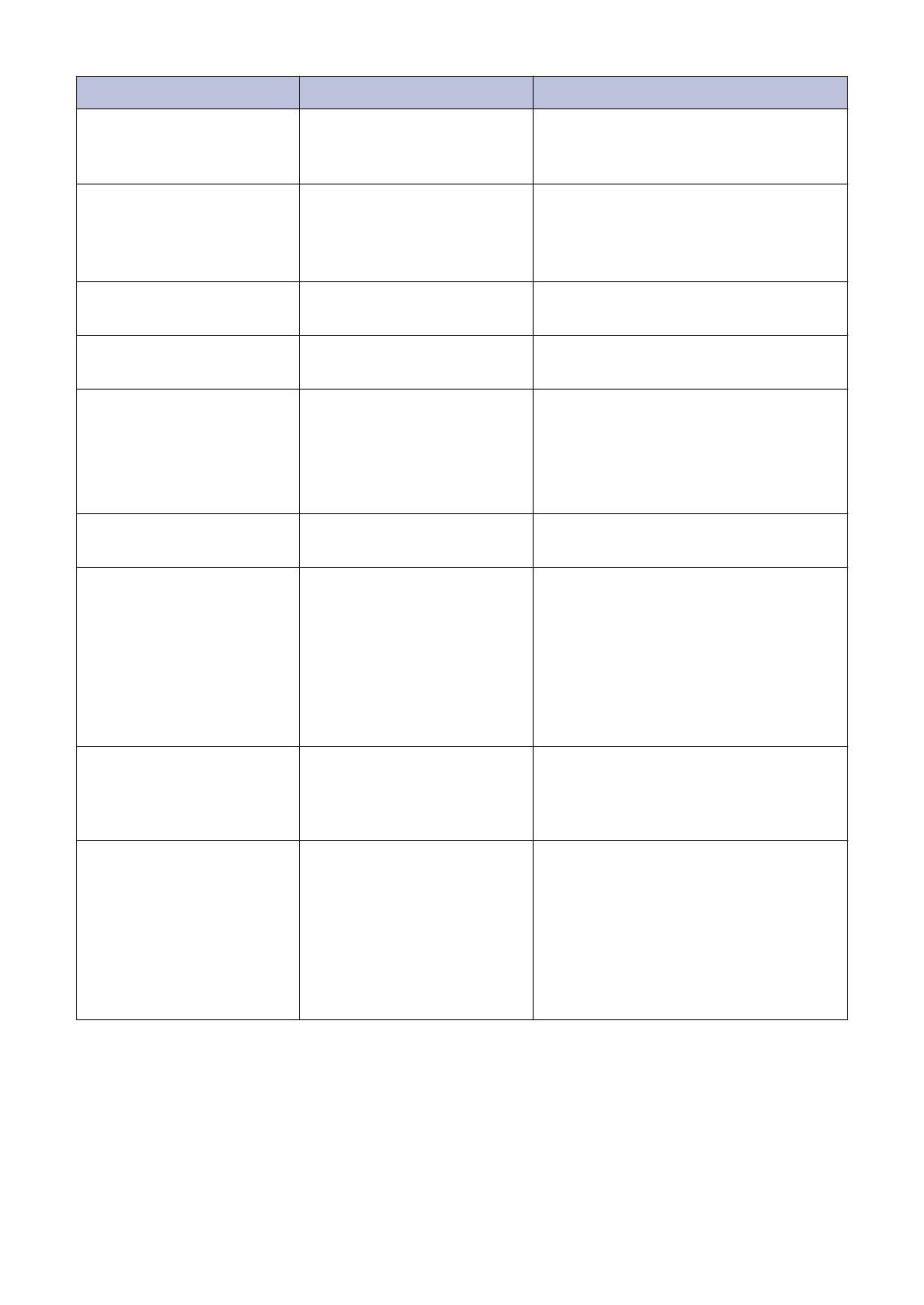
Error Message Cause Action
Jam 2-sided The paper is jammed in the
2-sided tray or inside the
back cover.
Remove the 2-sided tray and open
the back cover to pull out all jammed
paper.
Jam Inside The paper is jammed inside
the machine.
Open the front cover, remove the
toner cartridge and drum unit
assembly, and pull out all jammed
paper. Close the front cover.
Jam MP Tray The paper is jammed in the
MP tray.
Remove all jammed paper from in
and around the MP tray. Press Go.
Jam Rear The paper is jammed in the
back of the machine.
Open the fuser cover and remove all
jammed paper. Close the fuser cover.
Jam Tray 1
Jam Tray 2
Jam Tray 3
Jam Tray 4
The paper is jammed in the
indicated paper tray.
Pull out the paper tray indicated on
the LCD and remove all jammed
paper.
No Drum Unit The drum unit is not
installed correctly.
Reinstall the toner cartridge and drum
unit assembly.
No Paper The machine is out of
paper, or paper is not
loaded correctly in the
paper tray.
• Refill paper in the paper tray. Make
sure the paper guides are set to
the correct size.
• If paper is in the tray, remove it and
load it again. Make sure the paper
guides are set to the correct size.
• Do not overfill the paper tray.
No Paper Fed T2
No Paper Fed T3
No Paper Fed T4
The machine failed to feed
paper from the indicated
paper tray.
Pull out the paper tray indicated on
the LCD and remove all jammed
paper.
No Paper MP The MP tray is out of paper,
or paper is not loaded
correctly in the MP tray.
Do one of the following:
• Refill paper in the MP tray. Make
sure the paper guides are set to
the correct size.
• If paper is in the tray, remove it and
load it again. Make sure the paper
guides are set to the correct size.
12