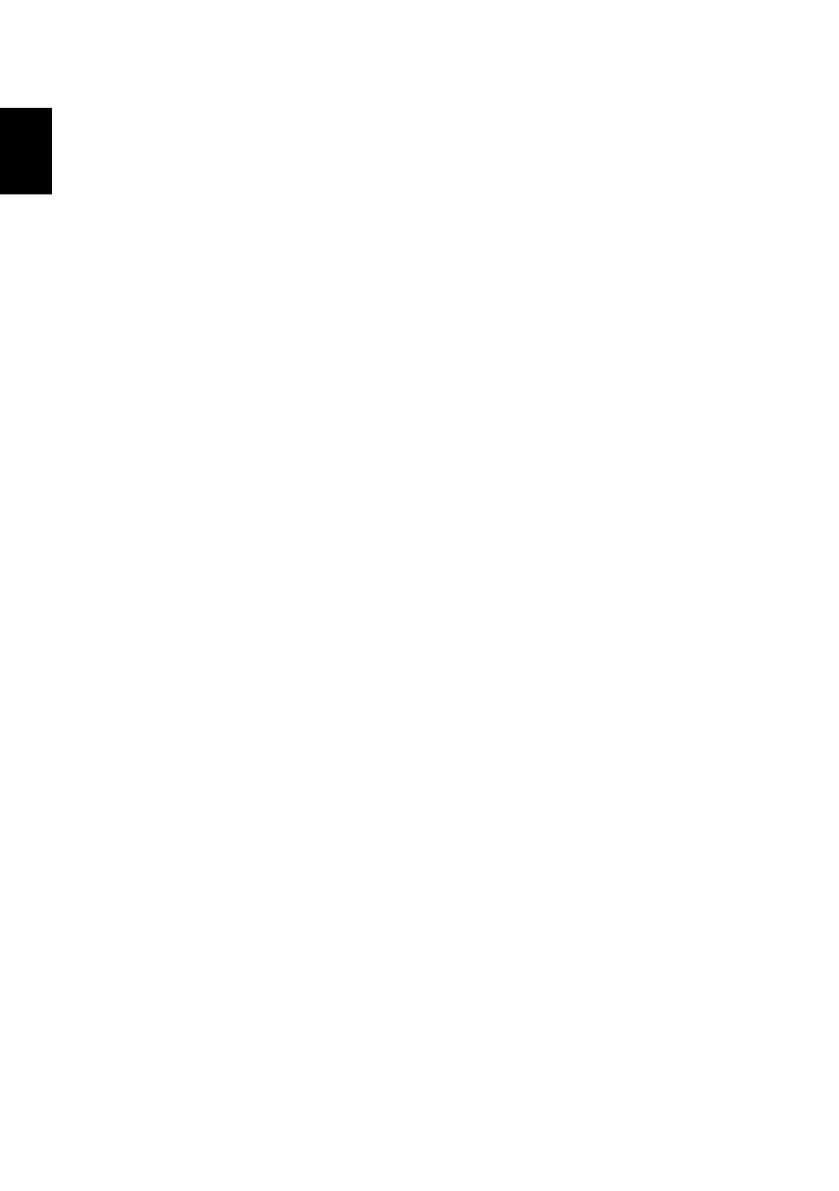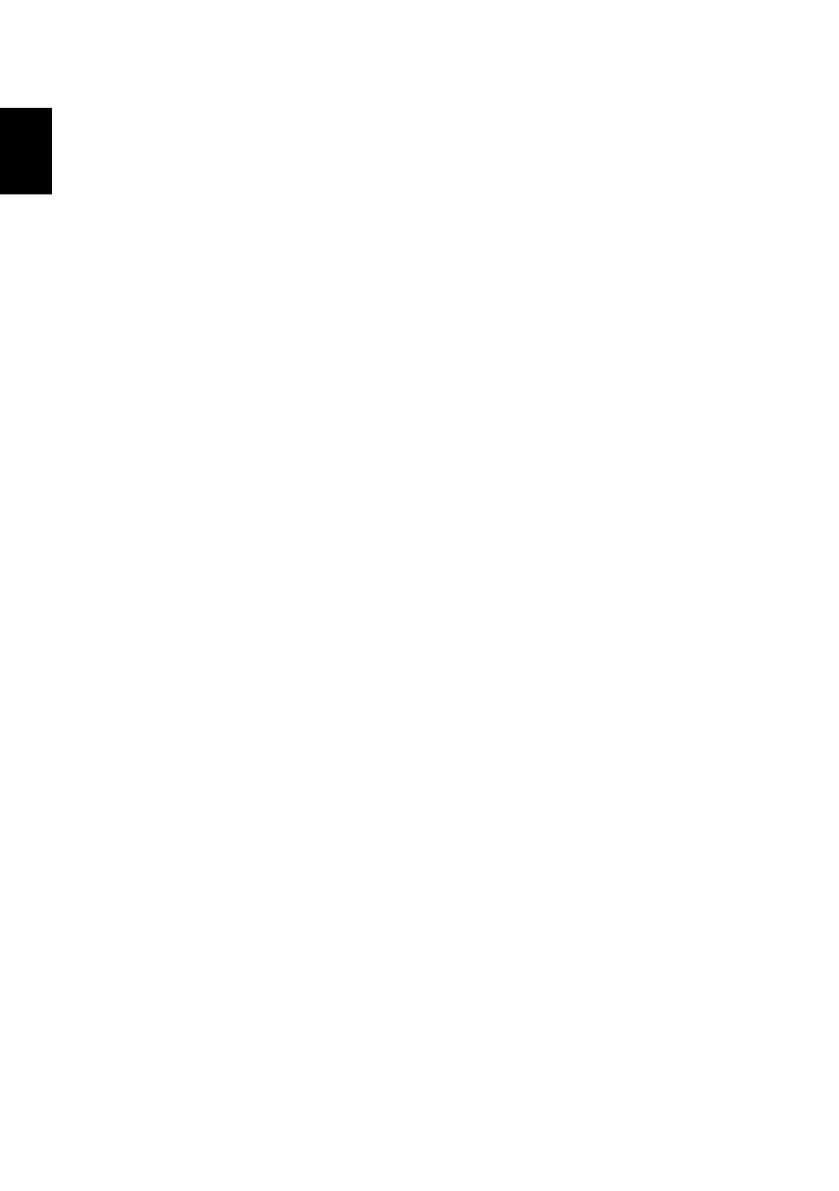
2
English
First things first
We would like to thank you for making this Acer notebook your choice for meeting
your mobile computing needs.
Your guides
To help you use your Acer notebook, we have designed a set of guides:
First off, the Setup Guide helps you get started with setting up your computer.
The Quick Guide introduces you to the basic features and functions of your new
computer.
For more on how your computer can help you to be more productive, please refer to
the Aspire 5 Spin 14 User’s Manual. The Aspire 5 Spin 14 User’s Manual contains
useful information applying to your new computer. It covers basic topics such as using
the keyboard and audio, etc.
This guide contains detailed information on such subjects as system utilities, data
recovery, expansion options and troubleshooting. In addition it contains warranty
information and the general regulations and safety notices for your notebook.
The User’s Manual can be downloaded from the Acer support website by going to:
http://go.acer.com/support
Software installation
The first time you turn on your computer, it will automatically install software and set
up for use. This may take some time, please do not turn off your computer; wait until
the installation has finished.
Recovery
You should create recovery backups as soon as you can. The Acer Recovery
Management program allows you to create recovery backups and then to restore or
reinstall applications and drivers provided by Acer.
Having trouble?
Acer provides several options to support your purchase.
Acer support
Make sure you write down your computer serial number, date and place of purchase
and model name on the area provided in this guide; save your proof of purchase.
Before you call us, please write down any error message that accompanies the