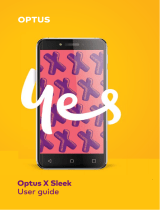Page is loading ...

1
8050E
Quick Start Guide
English - CJB1DY101AAA
Thank you for buying the ALCATEL
ONETOUCH 8050E. We hope you will enjoy
your high-quality mobile communication
experience.
For more information about how to use your
phone, please visit www.alcatelonetouch.com
to download the complete user manual. From
the website, you can consult the FAQ, perform
software upgrades, etc.

2
Table of contents
1 Your device ................................................................. 4
1.1 Appearance ...........................................................................4
1.2 Getting started ..................................................................... 6
1.3 Home screen ........................................................................9
2 Text input .................................................................12
2.1 Using Onscreen Keyboard ...............................................12
2.2 Text editing .......................................................................... 13
3 Phone call .................................................................14
3.1 Placing a call ........................................................................14
3.2 Answering or rejecting a call ..........................................16
3.3 Consulting your call history ............................................16
4 Contacts ....................................................................17
4.1 Adding a contact ................................................................17
4.2 Synchronising contacts in multiple accounts ...............17
5 Messaging ..................................................................17
5.1 Write message ...................................................................18
6 Email .........................................................................19
7 Getting connected ...................................................20
7.1 Connecting to the Internet .............................................20
7.2 Connecting to a computer .............................................21
7.3 Sharing your phone’s mobile data connection ............ 21
8 Settings .....................................................................22
8.1 Device ...................................................................................22
8.2 Personal ................................................................................24
8.3 System ..................................................................................25
Safety and use................................................................26
General information .....................................................34
Warranty .......................................................................36
Troubleshooting ............................................................ 38

3
This device meets applicable
national SAR limits of 2.0 W/
kg. SAR values can be found
on page 30 of this user guide.
When carrying the device or
using it while worn on your
body, either use an approved
accessory such as a holster or
otherwise maintain a distance of
10 mm from the body to ensure
compliance with RF exposure
requirements. Note that the
product may be transmitting
even if you are not using it.
To prevent possible hearing
damage, do not listen at high
volume levels for long periods.
Exercise caution when holding
your device near your ear while
the loudspeaker is in use.
www.sar-tick.com

4
1
Your device
1.1 Appearance
11
15
16
9
17
12
13
14
7
8
1
2
3
5
6
4
10

5
Number Function
1 Headset connector
2 Micro-USB connector/Battery charge port
3 Light/Proximity sensor
4 Front flash
5 Receiver
6 Front camera
7 SIM 1
8 SIM 2
9 Back key
10 Home key
11 Recents key
12 microSD card
13 Volume Up/Down
14 Power key
15 Rear camera
16 Rear flash
17 Speaker

6
1.2 Getting started
1.2.1 Set up
Inserting the SIM card
You must insert your SIM card to make phone calls. Power off
your phone before inserting or removing the SIM card.
1
SIM 1
SIM 2
2
3 4
Hold the phone securely with the front facing down. Then press
the spot on the cover of slot 1 for it to open. Gently move the
cover to fully expose the slot. Insert SIM 1 with its chip facing
up and close the cover with your thumb.
Use the same method to insert SIM 2.
When installing a Nano SIM card into its tray, make
sure that it fits the tray. If it is hard to pull the tray with
the SIM card out of its slot, go to the TCL after-sales
service sites to get it out. Do not forcefully pull it out.

7
Inserting the microSD card
1 2
3 4
Hold the phone securely with the front facing down. Then press
the spot on the microSD slot for it to open. Gently move the
cover to fully expose the slot. Insert the microSD with its chip
facing up and close the cover with your thumb.
Charging the battery

8
Connect battery charger to your phone and plug into the
socket. If the battery is very low, there will be no indication
that power is being received until the charge is sufficient to
show the charging status bar. To reduce power consumption
and energy waste, once the battery is fully charged, disconnect
your charger from the plug; switch off Wi-Fi, GPS, Bluetooth
or background-running apps when not in use; reduce the
backlight time, etc.
1.2.2 Power on your phone
Hold down the Power key until the phone powers on. It will
take a few seconds before the screen lights up.
Set up your phone for the first time
The first time you power on the phone, you should set the
following options: Language, Google account, etc.
Even if no SIM card is installed, your phone will still power on
and you will be able to connect to a Wi-Fi network, sign in to
your Google account and use some of the phone's features.
1.2.3 Power off your phone
Hold down the Power key from the Home screen until the
phone options appear, select Power off.

9
1.3 Home screen
You can move all of the items (apps, shortcuts, folders and
widgets) you use most frequently to your Home screen for
quick access. Touch the Home key to switch to the Home
screen.
Status bar
• Status/Notification indicators
• Touch and drag down to open
the notification panel.
Search bar
• Touch for text search.
• Touch for voice search.
Touch an icon to open an
app, folder, etc.
Favourite tray apps
• Touch to enter the app.
• Long press to move or
change apps.
Touch to enter the app list.
The Home screen is provided in an extended format to allow
more space for adding apps, shortcuts, etc. Slide the Home
screen left and right to get a complete view.

10
1.3.1 Status bar
Touch and drag down the Status bar to open the Quick settings
panel or Notification panel. Touch and drag up to close it.
Notification panel
When there are notifications, touch and drag down the Status
bar to open the Notification panel and read the detailed
information.
Touch to switch to the
Quick settings panel
Touch to clear all event–
based notifications (other
ongoing notifications will
remain)
Quick settings panel
You can enable or disable functions or change modes by
touching the icons on the Quick settings panel.
Touch to add a new
contact
Touch to access
Settings, where you
can set more items

11
1.3.2 Lock/Unlock your screen
To protect your phone and privacy, you can lock the phone
screen by creating a variety of patterns, PIN or password etc.
1.3.3 Personalise your Home screen
Add
You can long press a folder, an app, or a widget to activate the
Move mode and drag the item to any Home screen you prefer.
Reposition
Long press the item to be repositioned to activate the Move
mode, drag the item to the desired position and then release.
You can move items both on the Home screen and the
Favourite tray. Hold the icon on the left or right edge of the
screen to drag the item to another Home screen.
Remove
Long press the item to be removed to activate the Move mode,
drag the item up to the top of the Remove icon, and release
after the item turns red.
Create folders
To improve the organisation of items (shortcuts or apps) on
the Home screen, you can add them to a folder by stacking one
item on top of another. To rename a folder, open it and touch
the folder’s title bar to input the new name.
Wallpaper customising
Touch Settings on the apps screen and then touch Display >
Wallpaper to customise wallpaper.
1.3.4 Volume adjustment
You can set the ringer, media and phone ringtone volumes
to your preference by pressing the Volume Up/Down key,
or touching Settings > Sound & notification to set the
volume.

12
2
Text input
2.1 Using Onscreen Keyboard
Onscreen Keyboard settings
Touch Settings > Language & input and touch the keyboard
you want to set up. A series of settings will become available
for your selection.
Adjust the Onscreen Keyboard orientation
Turn the phone sideways or upright to adjust the Onscreen
Keyboard orientation. You can adjust it by changing the settings
(Touch Auto-rotate in the Quick settings panel.)
2.1.1 Android keyboard
Touch to switch between numeric
and alphabetic keyboards.
Long press to
select symbols.
Touch to input
comma; long press to
show input options.
Touch to switch "abc/Abc" mode;
Long press to switch "abc/ABC"
mode.

13
2.1.2 SwiftKey keyboard
Slide through
letters to input
Touch to delete
inputs
Touch to insert a
space or a prediction
as preferred
Long press for voice input
Touch to enter numbers and
symbols, etc.
2.2 Text editing
You can edit the text you have entered.
•Long press or double touch within the text you would like
to edit.
•Drag the sliders to change the highlighted selection.
•The following options will show: Select all , Cut , Copy
and Paste .
•Touch the icon to go back without any action.

14
3
Phone call
3.1 Placing a call
You can easily place a call using the Call app. Touch from
the Home screen and select Call.
3.1.1 Main screen
Select a contact from CONTACTS or RECENTS by sliding
or touching tabs, then choose your target SIM card to make
the call.
Touch to
view contact
details.
Slide to access
RECENTS and
CONTACTS.
Touch to call
this contact.
Touch to display
the dial pad.

15
3.1.2 Dial pad
Enter the desired number from the dial pad and touch to
place the call.
The number you entered can be saved to Contacts by
touching and then touching Create new contact.
If you make a mistake, you can delete the incorrect digits by
touching .
Touch to hang up a call.
Display the
suggested
numbers.
Long press
to access
voicemail.

16
3.2 Answering or rejecting a call
When you receive a call:
•Slide the icon to the right to answer;
•Slide the icon to the left to reject;
•Slide the icon upwards to reject the call by sending a
preset message.
To mute the ringtone volume of an incoming call, press the
Volume Up/Down key or turn the phone over (Settings >
Gestures > Turn over to mute).
3.3 Consulting your call history
You can access your call history by touching the RECENTS
tab from the Call screen to view missed calls, outgoing calls,
and incoming calls.

17
4
Contacts
You can view and create contacts on your phone and
synchronise these with your Gmail contacts or other apps on
the web or on your phone.
4.1 Adding a contact
Touch on the Home screen, then touch the icon in the
contacts list to create a new contact.
4.2 Synchronising contacts in multiple
accounts
Contacts, data or other information can be synchronised
from multiple accounts, depending on the apps installed on
your phone.
5
Messaging
You can create, edit and receive SMS and MMS messages with
this phone.
To access this feature, touch the Application tab from the Home
screen, then select Messaging.
To check messages stored in your SIM card, touch the
icon from the Messaging screen, then touch Settings
> Text message (SMS) > Manage SIM card
messages.

18
5.1 Write message
On the message list screen, touch the new message icon to
write text/multimedia messages.
Touch to create a
new message.
• Touch to view the
whole message
thread.
• Long press to
activate Delete
mode.
Sending a text message
Enter the mobile phone number of the recipient or touch
to select a contact and touch the Type text message field to
enter text. When you finish, touch to send the text message.
An SMS message of more than 160 characters will be
charged as several SMS messages. Specific letters
(accent) will also increase the size of the message. This
may cause multiple SMS messages to be sent.
Sending a multimedia message
MMS enables you to send video clips, images, photos,
animations, slides, and sounds to other compatible phones and
email addresses.
An SMS message will be converted to an MMS message
automatically when media files (image, video, audio, slides, etc.)
are attached or Subject or email addresses added.

19
6
Email
In addition to your Gmail account, you can also set up external
POP3 , IMAP, and EXCHANGE email accounts on your device.
On the Home screen, touch > Email to access this
function.
An email wizard will guide you through the steps to set up an
email account.
•Enter the email address and password of the account you
want to set up.
•Touch NEXT. If the account you entered is not provided
by your service provider in the device, you will be prompted
to go to the email account settings screen to enter settings
manually. You can also touch MANUAL SETUP to enter
the incoming and outgoing settings for the email account
you are setting up.
To create and send emails
Touch the icon on the Inbox screen.
•Enter recipient(s) email address(es) in the To field.
•If necessary, touch > Add Cc/Bcc to add a copy or a blind
copy to the message.
•Type the subject and the content of the message.
•Touch > Attach file to add an attachment.
•Finally, touch to send.
•If you do not want to send the email right away, you can touch
> Save draft to save a copy.

20
7
Getting connected
To connect to the Internet with this phone, you can use GPRS/
EDGE/3G networks or Wi-Fi, whichever is most convenient.
7.1 Connecting to the Internet
7.1.1 GPRS/EDGE/3G
The first time you turn on your phone with your SIM card
inserted, it will automatically configure your network service:
GPRS, EDGE, 3G.
To check the network connection you are using, touch
Settings > More > Mobile networks, and touch Access
Point Names or Network operators.
7.1.2 Wi-Fi
Using Wi-Fi, you can connect to the Internet when your phone
is within range of a wireless network. Wi-Fi can be used on
your phone even without a SIM card inserted.
To turn Wi-Fi on and connect to a wireless network
•Touch Settings > Wi-Fi.
•Touch the switch to turn on/off Wi-Fi.
•The detailed information of detected Wi-Fi networks is
displayed in the Wi-Fi networks section.
•Touch a Wi-Fi network to connect. If the network you
selected is secured, you are required to enter a password or
other credentials (you can contact the network operator for
details). When you finish, touch CONNECT.
/