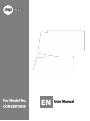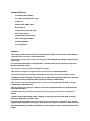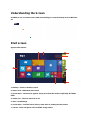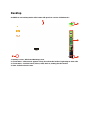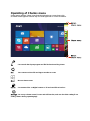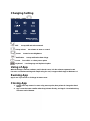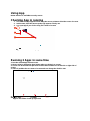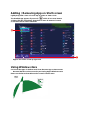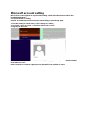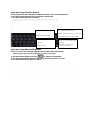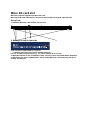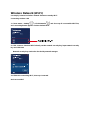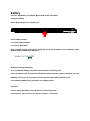MPMan CONVERTER9 Owner's manual
- Category
- Tablets
- Type
- Owner's manual
This manual is also suitable for
MPMan CONVERTER9 is a versatile device that allows you to effortlessly convert your media files into a variety of formats. With its user-friendly interface, you can quickly convert your music, videos, and images to suit your needs. Whether you want to enjoy your media on your computer, portable device, or share it with friends, MPMan CONVERTER9 makes it easy.
MPMan CONVERTER9 is a versatile device that allows you to effortlessly convert your media files into a variety of formats. With its user-friendly interface, you can quickly convert your music, videos, and images to suit your needs. Whether you want to enjoy your media on your computer, portable device, or share it with friends, MPMan CONVERTER9 makes it easy.




















-
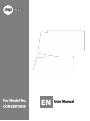 1
1
-
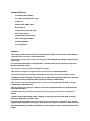 2
2
-
 3
3
-
 4
4
-
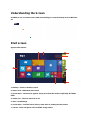 5
5
-
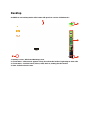 6
6
-
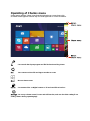 7
7
-
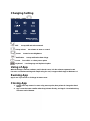 8
8
-
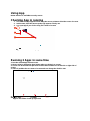 9
9
-
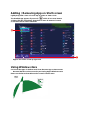 10
10
-
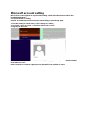 11
11
-
 12
12
-
 13
13
-
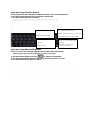 14
14
-
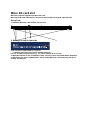 15
15
-
 16
16
-
 17
17
-
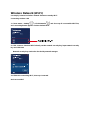 18
18
-
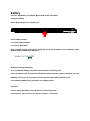 19
19
-
 20
20
-
 21
21
MPMan CONVERTER9 Owner's manual
- Category
- Tablets
- Type
- Owner's manual
- This manual is also suitable for
MPMan CONVERTER9 is a versatile device that allows you to effortlessly convert your media files into a variety of formats. With its user-friendly interface, you can quickly convert your music, videos, and images to suit your needs. Whether you want to enjoy your media on your computer, portable device, or share it with friends, MPMan CONVERTER9 makes it easy.
Ask a question and I''ll find the answer in the document
Finding information in a document is now easier with AI
Related papers
Other documents
-
Insignia NS-15MS0832 User manual
-
Unbranded UB-15MS10SA User manual
-
Dell Venue 8 Pro User guide
-
Dell 8 Pro 3845 User manual
-
Prestigio MultiPad VISCONTE 3 User manual
-
Nextbook EFMW101 User manual
-
bq Tesla 2 W8 Owner's manual
-
Shenzhen Yifang Digital Technology S7JNXW101QC232 User manual
-
NuVision TM818 User manual
-
Samsung XE300TZCK01US User manual