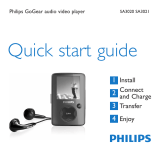12
Listen to audiobooks
The player supports books in audio format. The use of this feature requires that you download the
AudibleManager from audible.com. With the AudibleManager you can manage the digital contents
of your audiobooks.
Visit audible.com and register. The onscreen instructions guide you through the
AudibleManager software download process.
Add audiobooks to the SA52
On your computer, launch AudibleManager.
Drag and drop your audiobooks to the SA52.
Select audiobook by book title
From the main menu of the SA52, select to enter music mode.
Press 3 or 4, then 2; to select Audiobooks.
Press 3 or 4, then 2; to select option Book titles or Authors.
Press 3 or 4, then 2; to make further selections.
Press 3 or 4 to select title, then 2; to play.
To exit, press O.
Audiobook controls
The player offers the following audiobook mode controls:
Goal Action
Play / Pause
Press 2;
Skip forward to beginning of new section/chapter
Press 2
Skip back to beginning of current section/chapter
Press 1
Fast skip forward through audiobook
Press and hold 2
Fast skip back through audiobook
Press and hold 1
Access options menu Press OPTIONS
Return to browsing menu Press O
Increase volume Press VOL +
Decrease volume Press VOL -
1
2
1
2
3
4
5