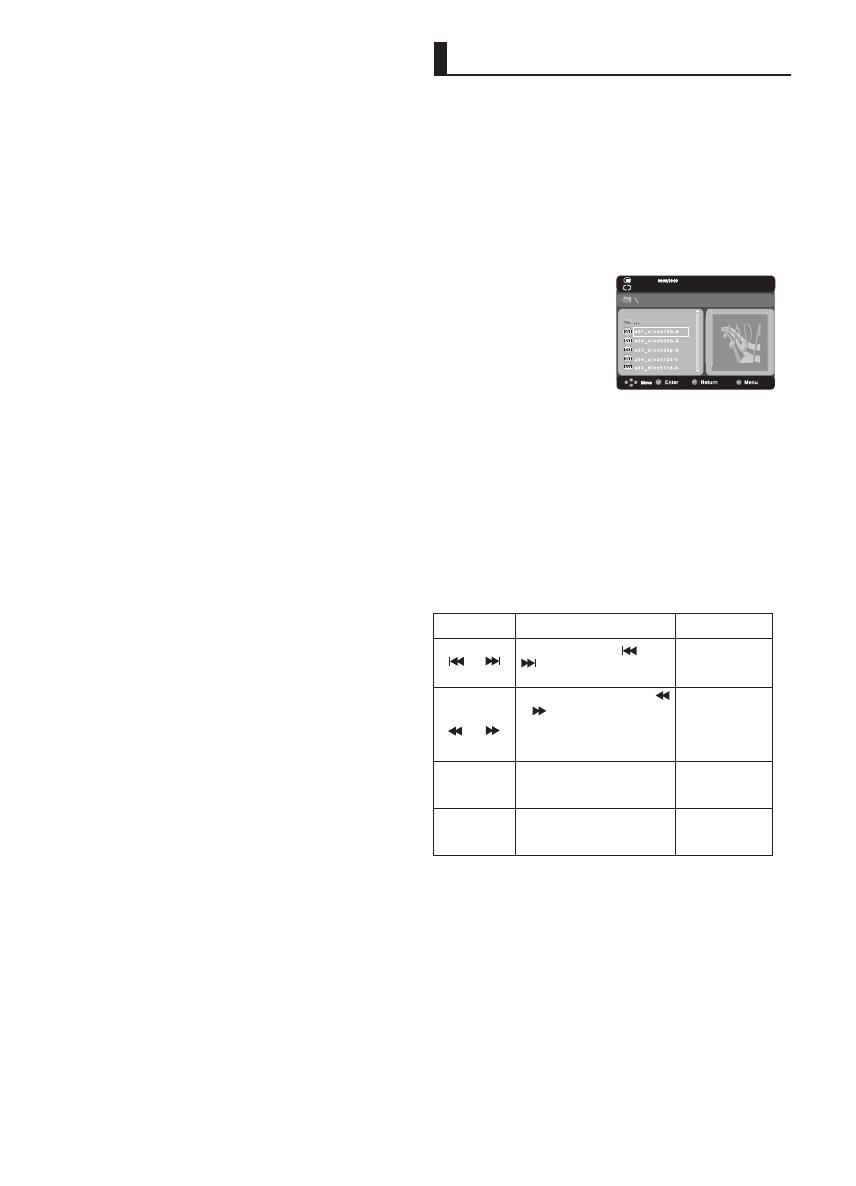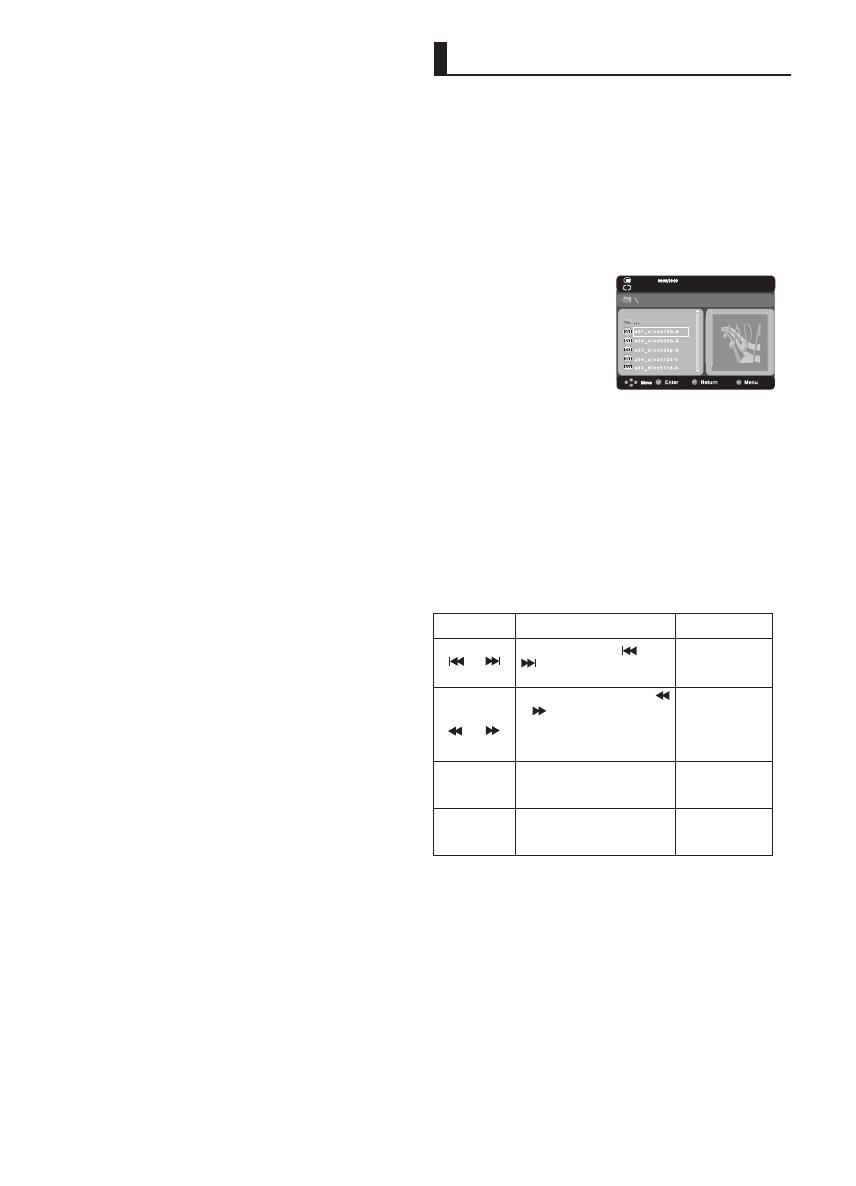
20
CD-R MP3/WMA file
When you record MP3 or WMA files on CD-R, please refer
to the following.
- Your MP3 or WMA files should be ISO 9660 or JOLIET
format.
ISO 9660 format and Joliet MP3 or WMA files are
compatible with Microsoft's DOS and Windows, and with
Apple's Mac. This format is the most widely used.
- When naming your MP3 or WMA files, do not exceed 8
characters, and enter “.mp3, .wma” as the file extension.
General name format : Title.mp3. or Title.wma. When
composing your title, make sure that you use 8 characters or
less, have no spaces in the name, and avoid the use of
special characters including: (.,/,\,=,+).
- Use a decompression transfer rate of at least 128 Kbps
when recording MP3 files.
Sound quality with MP3 files basically depends on the rate of
compression/decompression you choose. Getting CD audio
sound requires an analog/digital sampling rate, that is
conversion to MP3 format, of at least 128 Kbps and up to 160
Kbps. However, choosing higher rates, like 192 Kbps or more,
only rarely give better sound quality. Conversely, files with
decompression rates below 128 Kbps will not be played
properly.
- Use a decompression transfer rate of at least 64Kbps
when recording WMA files.
Sound quality with WMA files basically depends on the rate of
compression/decompression you choose.
Getting CD audio sound requires an analog/digital sampling
rate, that is conversion to WMA format, of at least 64Kbps
and up to 192Kbps. Conversely, files with decompression
rates below 64Kbps or over 192Kbps will not be played
properly.
- Do not try recording copyright protected MP3 files.
Certain "secured" files are encrypted and code protected to
prevent illegal copying. These files are of the following types:
Windows Media
TM
(registered trade mark of Microsoft Inc) and
SDMI
TM
(registered trade mark of The SDMI Foundation). You
cannot copy such files.
- Important:
The above recommendations cannot be taken as a
guarantee that the DVD player will play MP3 recordings, or as
an assurance of sound quality. You should note that certain
technologies and methods for MP3 file recording on CD-Rs
prevent optimal playback of these files on your DVD player
(degraded sound quality and in some cases, inability of the
player to read the files).
- This unit can play a maximum of 500 files and 500 folders
per disc.
MPEG4 Playback
MPEG4 Play Function
AVI files are used to contain the audio and video
data. Format files with the “.avi&DivX” extensions
can be played.
1. Open the disc tray. Place the disc on the tray.
Close the tray.
2. Press the
/
buttons to select an avi file
(DivX/XviD), then press the ENTER button.
Repeat Playback
Press the REPEAT button to change playback mode. There
are 4 modes, such as Off, Folder, Title an A-B.
-Folder : Repeats the AVI files which have the same exten
sion in the current folder.
-Title : repeats the title that is playing.
-A-B : repeats a segment of the file that you selecting.
Function Description Reference page
Skip
( or )
Search
( or )
Slow Motion
Play
Step Motion
Play
During play, press the or
button, it moves forward or
backward 5 minutes.
During play, press the SEARCH (
or ) button and press again to
search at a faster speed.
Allows you
to search at a faster speed in an
AVI file. (2X, 4X, 8X)
Allows you to search at a slower
speed in an AVI file. (1/2X, 1/4X,
1/8X,1/16X)
Each time the STEP button is
pressed, a new frame will
appear.
-
-
P14
P14
MPEG4 Function Description
- These functions may not work depending on MPEG4 file.
CD-R AVI file
This unit can play the following video compression formats
within the AVI file format:
- DivX 3.11 contents
- DivX 4 contents (Based on MPEG4 Simple Profile)
- DivX 5 contents (MPEG4 simple profile plus additional fea-
tures such as bi-directional frames. Qpel and GMC are also
supported.)
- XviD MPEG4 compliant Contents.
This unit supports all resolutions up to maximum below.
001/005
Off