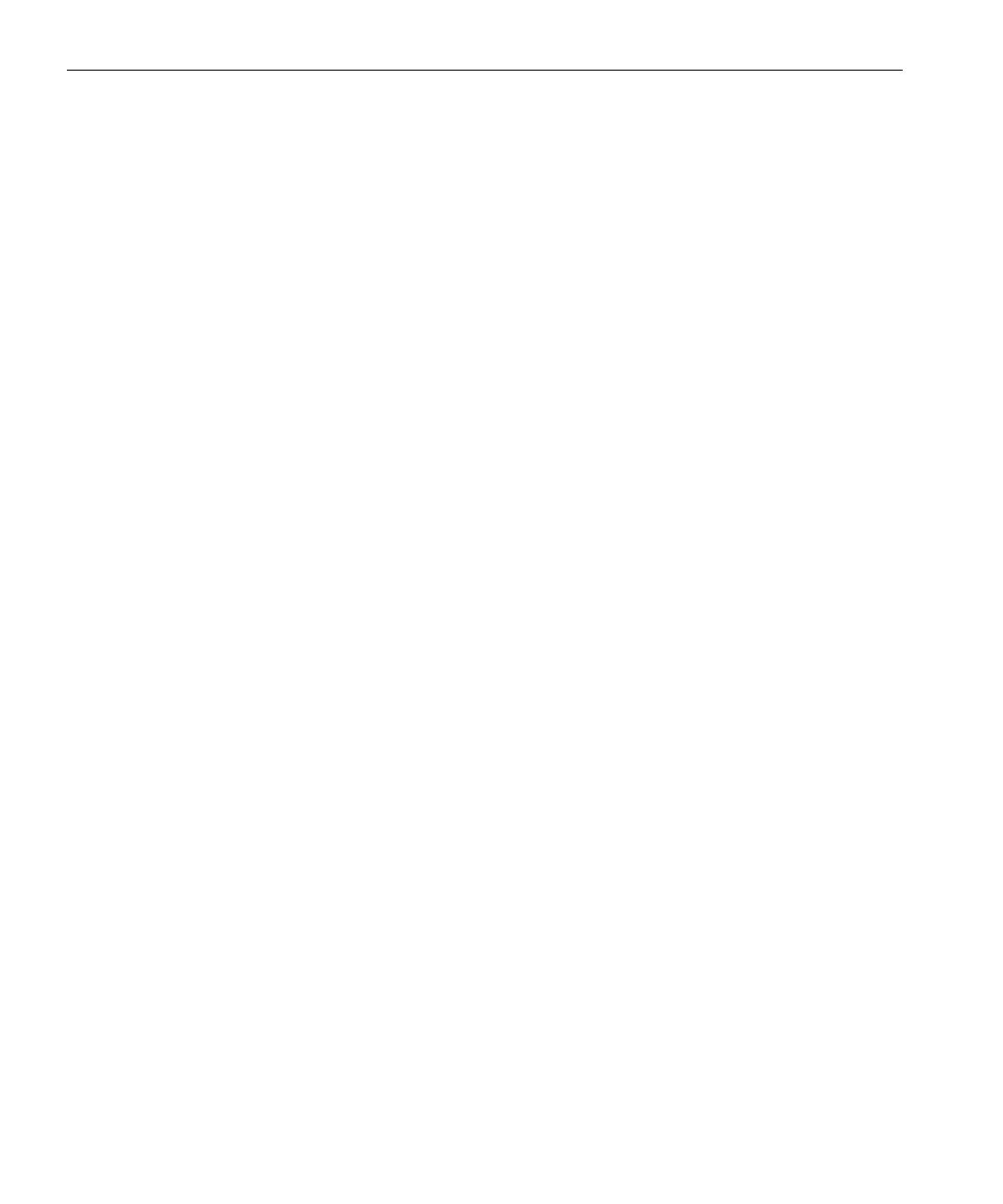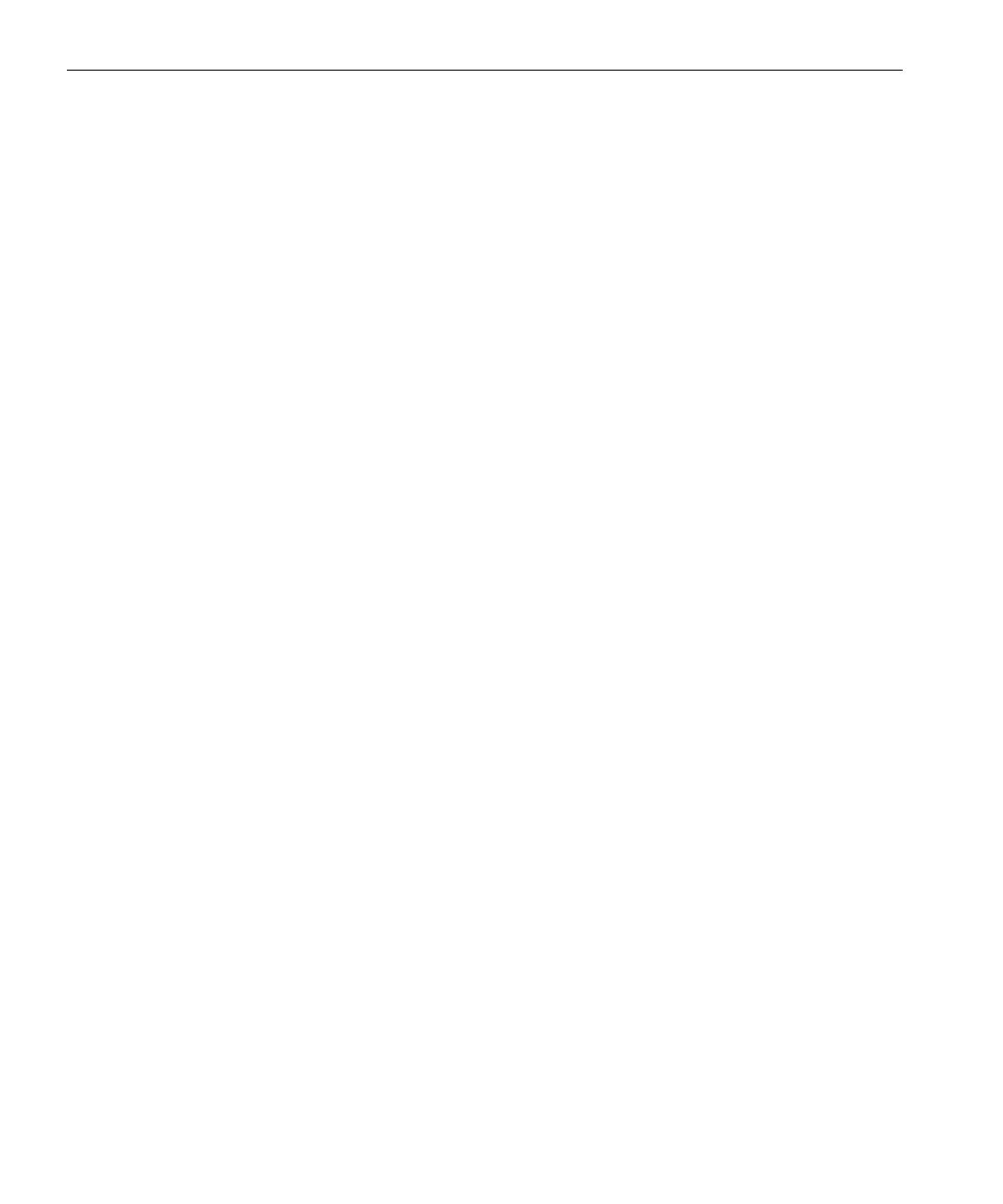
4 Leaf Aptus User Guide
Changing the Color of the Grid Lines............................................................................................... 34
Setting Grid Attributes ..................................................................................................................... 34
Browsing Through Your Images .............................................................................................................. 35
Deleting Shots in Shoot View.................................................................................................................. 35
Flagging and Annotating in Shoot View.................................................................................................. 36
Viewing Information About Your Shot .................................................................................................... 37
6 Editing Your Images 39
Edit View ................................................................................................................................................ 40
Accessing Edit View from Shoot View .............................................................................................. 40
Browsing Through Your Images .............................................................................................................. 41
Selecting a View for Your Images ........................................................................................................... 41
Viewing Information and EXIF Data......................................................................................................... 42
Viewing Information Using the User Button ............................................................................................ 43
Selecting Multiple Images ....................................................................................................................... 44
Flagging, Annotating, and Deleting in Edit View ..................................................................................... 44
Sorting Your Images ............................................................................................................................... 45
Selecting a Folder ................................................................................................................................... 46
Moving Your Images............................................................................................................................... 47
Opening Images in Shoot View ............................................................................................................... 48
7 Adjusting Settings for a Shoot 49
Shooting Without Overlays .....................................................................................................................50
Working in Full-Screen View ................................................................................................................... 51
Setting Grid Attributes............................................................................................................................ 52
Using the Crop Mask .............................................................................................................................. 53
Adjusting the Transparency of the Crop Mask......................................................................................... 54
Adjusting the Transparency of the Histogram and Info Bar...................................................................... 55
Setting the Exposure Alarm..................................................................................................................... 56
Resetting the File Name Counter............................................................................................................. 57
8 Defining the Camera Back Settings 59
Formatting the Compact Flash Card in Portable Mode ............................................................................ 60
Configuring the User Button................................................................................................................... 62
Configuring the User Button for Shoot View .................................................................................... 62
Configuring the User Button for Edit View .......................................................................................63
Configuring a Long Press of the User Button.................................................................................... 64
Aligning the Touch Screen ...................................................................................................................... 65
Turning Off the Backlight........................................................................................................................ 66
Turning On the Backlight ........................................................................................................................ 67
Setting the Volume for the Camera Back Sounds .................................................................................... 68
Setting the Owner Information ............................................................................................................... 69
Restoring Factory Settings....................................................................................................................... 70
Viewing the Leaf Aptus-II Version Information......................................................................................... 71