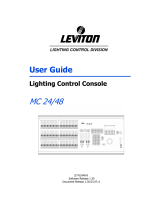Page is loading ...

Lighting Control System
Quick Guide
Version 1.4.0
Copyright © Electronic Theatre Controls, Inc.
All Rights reserved.
Product information and specifications subject to change.
Part Number:
4200M1300-1.4.0
Rev A
Released: September 2003
emphasis™

ETC
®
, Emphasis™, Expression
®
, Insight™, Imagine™, Focus™, Express™, Unison
®
,
Obsession
®
II, ETCNet2™, EDMX™, Sensor
®
, and WYSILink™ are either registered trademarks
or trademarks of Electronic Theatre Controls, Inc. in the United States and other countries.
The name WYSIWYG
™
is a trademark of CAST Lighting Limited.
Microsoft
®
and Windows
®
are registered trademarks of Microsoft Corporation in the United
States and other countries.
Dell
®
is a registered trademark of Dell Computer Corporation.
Autodesk
®
and AutoCAD
®
are registered trademarks of Autodesk, Inc., in the United States and
other countries.

Table of Contents i
Table of Contents
Introduction . . . . . . . . . . . . . . . . . . . . . .1
Using this Quick Guide . . . . . . . . . . . . . . . . . . . . . . . . . . . . .2
Help from ETC Technical Services . . . . . . . . . . . . . . . . . . . .3
Americas . . . . . . . . . . . . . . . . . . . . . . . . . . . . . . . . . . . .3
Europe . . . . . . . . . . . . . . . . . . . . . . . . . . . . . . . . . . . . .3
Asia . . . . . . . . . . . . . . . . . . . . . . . . . . . . . . . . . . . . . . . .3
Chapter 1
System Overview . . . . . . . . . . . . . . . . .5
Emphasis Options . . . . . . . . . . . . . . . . . . . . . . . . . . . . . . . . .6
Server Types . . . . . . . . . . . . . . . . . . . . . . . . . . . . . . . . .6
Channel Counts . . . . . . . . . . . . . . . . . . . . . . . . . . . . . . .6
Facepanels . . . . . . . . . . . . . . . . . . . . . . . . . . . . . . . . . .6
System Components . . . . . . . . . . . . . . . . . . . . . . . . . . . . . . .7
Emphasis Server . . . . . . . . . . . . . . . . . . . . . . . . . . . . . .7
Emphasis Facepanel . . . . . . . . . . . . . . . . . . . . . . . . . . .7
Emphasis Visualization . . . . . . . . . . . . . . . . . . . . . . . . .8
Emphasis Console . . . . . . . . . . . . . . . . . . . . . . . . . . . . .8
Installation Guidelines . . . . . . . . . . . . . . . . . . . . . . . . . . . . . .9
Hooking Up the Hardware . . . . . . . . . . . . . . . . . . . . . . .9
Connecting a Printer . . . . . . . . . . . . . . . . . . . . . . . . . .10
Software Installation . . . . . . . . . . . . . . . . . . . . . . . . . .11
Registration . . . . . . . . . . . . . . . . . . . . . . . . . . . . . . . . .13
Upgrades . . . . . . . . . . . . . . . . . . . . . . . . . . . . . . . . . . .15
System Procedures . . . . . . . . . . . . . . . . . . . . . . . . . . . . . . .16
Power-up Procedure . . . . . . . . . . . . . . . . . . . . . . . . . .16
Login as a Different User . . . . . . . . . . . . . . . . . . . . . . .17
Shut-down Procedure . . . . . . . . . . . . . . . . . . . . . . . . .17
Troubleshooting. . . . . . . . . . . . . . . . . . . . . . . . . . . . . . . . . .18
How do I find the software version? . . . . . . . . . . . . . . .19
Chapter 2
Emphasis User Interface. . . . . . . . . . .21
Overview of the Console User Interface . . . . . . . . . . . . . . .22
Stage vs. Blind . . . . . . . . . . . . . . . . . . . . . . . . . . . . . . .22
Select Channels and Set Levels . . . . . . . . . . . . . . . . .23
Select Channels, Dimmers and Fixtures . . . . . . . . . . .23
Captured channels and the [Release] command . . . .26
Record Cues and Submasters . . . . . . . . . . . . . . . . . . .28
Cue Playback . . . . . . . . . . . . . . . . . . . . . . . . . . . . . . . .29
Overview of the Emphasis Visualization User Interface . . .30
Mode and Layout Tabs . . . . . . . . . . . . . . . . . . . . . . . .30
Menus and Toolbars . . . . . . . . . . . . . . . . . . . . . . . . . .30
Shortcuts . . . . . . . . . . . . . . . . . . . . . . . . . . . . . . . . . . .32
Patch . . . . . . . . . . . . . . . . . . . . . . . . . . . . . . . . . . . . . . . . . .33

ii Emphasis Control System Quick Guide
EDMX . . . . . . . . . . . . . . . . . . . . . . . . . . . . . . . . . . . . .33
Where do I patch my channels? . . . . . . . . . . . . . . . . .33
Patch Conventional Lights in Emphasis Console . . . .34
Patch in DATA mode . . . . . . . . . . . . . . . . . . . . . . . . . .35
Insert Fixtures . . . . . . . . . . . . . . . . . . . . . . . . . . . . . . .36
Enter and Edit Data . . . . . . . . . . . . . . . . . . . . . . . . . . .37
Saving Your Work . . . . . . . . . . . . . . . . . . . . . . . . . . . . . . . .38
File structure and disk functions . . . . . . . . . . . . . . . . .38
Chapter 3
Quick Start . . . . . . . . . . . . . . . . . . . . .43
Emphasis for Experienced WYSIWYG/Expression Users .44
Patching and EDMX . . . . . . . . . . . . . . . . . . . . . . . . . .44
Basic Show Creation for New Emphasis Users . . . . . . . . .45
Tutorial . . . . . . . . . . . . . . . . . . . . . . . . . . . . . . . . . . . . . 45

Introduction 1
Introduction
This quick guide covers the basic installation and operation of the Emphasis Control
System. Specifically, this guide contains basic information about creating a show in
Emphasis, including a step-by-step tutorial covering all the basic functions of Emphasis.
The introduction contains the following sections:
• Using this Quick Guide . . . . . . . . . . . . . . . . . . . . . . . . . . . . . . 2
• Help from ETC Technical Services . . . . . . . . . . . . . . . . . . . . . 3

2 Emphasis Control System Quick Guide
Using this Quick Guide
This quick guide is intended for use in conjunction with the Emphasis Visualization and
Emphasis Console User Manuals.
This guide assumes that you have a basic familiarity with the Microsoft Windows
®
operating
system, opening and closing files, closing and resizing windows, using Windows Explorer,
and performing basic disk operations.
In order to be specific about where features and commands are found, the following naming
and text conventions will be used:
• Emphasis™ Server (hardware): the computer used to run the Emphasis applications.
This is also referred to simply as the “Server”.
• Emphasis Facepanel (hardware): the control console hardware. This is also referred
to simply as the “Facepanel”.
• Emphasis Visualization (software): the application that resides solely on the Server
and provides WYSIWYG
™
-based functionality.
• Emphasis Console (software): the application that drives the Facepanel. The Console
displays resemble the traditional Facepanel displays, and can be viewed on either the
Server or Facepanel monitors. This application usually remains hidden, as the displays
can be accessed through the Facepanel and Visualization.
• Menus and commands found on the Server are indicated in bold text. For example: In
the File menu, click Open.
• Server keyboard buttons are indicated in all CAPS. For example, TAB or CTRL.
• Facepanel buttons and softkeys are indicated in bold [brackets]. For example, [Stage]
or [Enter]. Optional keys are indicated in <angle brackets>, for example, <Dim> or
<Channel>. A note about <S7 - More Softkeys>: this command is always indicated as
optional, and is only indicated once in an instruction regardless of how many pages of
softkeys exist. This is because there is no way to predict what softkey page you are on
at any given time. Press <S7 - More Softkeys> until you find the required command.
• References to other parts of the manual are indicated in italics. When viewing this
manual electronically, click on the reference to jump to that section of the manual.
Note:
Notes are helpful hints and information that is supplemental to the main text.
CAUTION:
A Caution statement indicates situations where there may be undefined or
unwanted consequences of an action, potential for data loss or an equipment
problem.
WARNING: A Warning statement indicates situations where damage may occur, people may
be harmed, or there are serious or dangerous consequences of an action.
Please email comments about this manual to: TechComm@etcconnect.com

Introduction 3
Help from ETC Technical Services
If you are having difficulties, your most convenient resources are the references given in
the manual and the Help system. To search more widely, try the ETC website at
www.etcconnect.com
. If none of these resources is sufficient, contact ETC Technical
Services directly at one of the offices identified below. Emergency service is available from
all ETC offices outside of normal business hours.
When calling for help, please have the following information handy:
• Console model and serial number (located on back panel)
• Emphasis Server serial number (located inside the door on the front of the Server case)
• Software version (see How do I find the software version?, page 19)
• Dimmer manufacturer and installation type
• Moving light information (manufacturer, mode, data cable type)
• Other components in your system (Unison
®
, other consoles, etc.)
Americas
ETC International
Technical Services Department
3030 Laura Lane
Middleton, WI 53562
+1-800-775-4382
+1-608 831-4116
Europe
ETC Europe Ltd.
Technical Services Department
5 Victoria Industrial Estate
Victoria Road,
London W3 6UU England
+44 (0)20 8896 1000
service@etceurope.com
Asia
ETC Asia, Ltd.
Technical Services Department
Room 605-606
Tower III, Enterprise Square
9 Sheung Yuet Road
Kowloon Bay, Kowloon, Hong Kong
+852 2799 1220

4 Emphasis Control System Quick Guide
This page intentionally blank.

1 System Overview 5
Chapter 1
System Overview
Emphasis integrates the functionality of WYSIWYG with the Expression-style control
consoles to give you a powerful, but user-friendly, control system offering both a graphical,
point-and-click environment and a tactile button-and-wheel interface. Emphasis ensures
consistency and accuracy with total integration of data across all modes. Data input in any
mode is applied through the paperwork, on the light plot, in the console patch, on reports,
and on screen, in every view.
This chapter contains the following sections:
• Emphasis Options . . . . . . . . . . . . . . . . . . . . . . . . . . . . . . . . . . 6
• System Components . . . . . . . . . . . . . . . . . . . . . . . . . . . . . . . . 7
• Installation Guidelines . . . . . . . . . . . . . . . . . . . . . . . . . . . . . . . 9
• System Procedures . . . . . . . . . . . . . . . . . . . . . . . . . . . . . . . . 16
• Troubleshooting . . . . . . . . . . . . . . . . . . . . . . . . . . . . . . . . . . . 18

6 Emphasis Control System Quick Guide
Emphasis Options
Emphasis systems are created by choosing the server type, maximum channel count and
Facepanel type. Emphasis is offered as an upgrade to an existing Express or Expression-
style console (see below for compatible Facepanel types), or as a complete package.
Server Types
• 3D - Includes full console feature set and full visualization functionality: paperwork and
presentation tools, data tasks, 3D CAD drafting, complete visualization and rendering.
WYSIWYG Design stand-alone software is included. The 3D Server supports up to two
monitors.
• 2D - Includes full console feature set and limited visualization functionality: paperwork
and presentation tools, data tasks, and 2D CAD drafting. WYSIWYG Report stand-
alone software is included. The 2D Server supports one monitor.
Channel Counts
• 500 channels
• 1000 channels
• 2500 channels
• 5000 channels
Channel counts refer to the maximum number of control channels you can have in a show.
All channel options have 32,767 EDMX™ addresses available.
Facepanels
• Expression with Emphasis (Expression ECS), Expression 3, Expression 2x,
Expression LPC, Imagine™ 3
• Insight™ with Emphasis (Insight ECS), Insight 3, Insight 2x, Insight LPC, Focus™
• Express (all varieties), Express LPC

1 System Overview 7
System Components
Emphasis Server
The Emphasis Server is a Dell
®
computer optimized by ETC for the best performance of
the Emphasis Visualization and Emphasis Console applications. The Server is provided
pre-configured and should not require any software installations for its initial use. This
section contains information on specific differences between your Server and a regular PC.
The Server contains all of the software required for Emphasis to run, a hard drive for show
data storage, a CD-RW drive for show data storage, and a 3.5” floppy drive for Facepanel
Software Disk creation.
There is a special hardware key called a “dongle” inside your Server, coded for the software
features you have purchased. If this is removed, Emphasis will not run. This dongle is not
usable on other computers and cannot be used with WYSIWYG stand-alone applications.
Note:
There are two USB ports located behind the door on the front of your Server. The
Emphasis dongle is connected internally to the rear port of this pair, so it may not be used
for other USB devices. The front port is available for your use.
A keyboard and mouse are included with your Server. The keyboard may have a number
of buttons designed for use with common internet tasks. These buttons have been
disabled, as the Server should not be connected to the internet at any time.
When you power up your Server, it will automatically launch the Emphasis applications.
The first time you do this, the Registration dialog box will appear (see Registration, page
13).
Emphasis Servers can be configured for 2D or 3D operation. The following table illustrates
the differences between the standard 2D and 3D Servers:
Emphasis Facepanel
The Emphasis Facepanel can be any of the following consoles:
• Expression with Emphasis, Expression 3, Expression 2x, Imagine™ 3
• Insight™ with Emphasis, Insight 3, Insight 2x, Focus™
• Express (all varieties)
When used in an Emphasis system, the Facepanel becomes an input device on the
network, rather than a stand-alone device. You are limited to some of the constraints of the
individual Facepanel types, such as submaster quantities, channel-fader availability and
monitor counts; however, you gain cue-, channel- and dimmer-counts when connected to
an Emphasis Server.
When a Facepanel has been upgraded to Emphasis operation, it will no longer operate as
a stand-alone console. The Facepanel essentially becomes a keyboard with some DMX
Node functionality. As such, the Facepanel cannot operate without the Emphasis Server
online. In case of an emergency, you can export your Emphasis show file as a v3.1 show,
reload the v3.1 software to your Facepanel and run it as a stand-alone console. The
Feature 2D Server 3D Server
Monitors 1 Up to 2
CAD Views Wireframe only Wireframe, Isometric and Shaded
Emphasis Views Wireframe only Wireframe, Isometric and Shaded
Rendering No Yes

8 Emphasis Control System Quick Guide
procedure for exporting your show to v3.1 format is described in the Emphasis Visualization
User Manual. The procedure for returning your Facepanel to v3.1 operation is described in
the Emphasis Console User Manual.
Emphasis Visualization
Emphasis Visualization is the software application that provides the graphic interface to the
Emphasis Control System. It is based on the powerful WYSIWYG suite of software
applications. This is where you patch your show, create your plot and prepare your
paperwork. You can also select and control fixtures, pre-cue your show and preview
recorded cues using the visualization features.
While Emphasis Visualization is based on WYSIWYG, there are some significant changes
that allow for interaction with the Emphasis Console.
Emphasis Console
Emphasis Console is the software application that drives the Facepanel. This application
usually remains hidden. You can access the settings and controls either from the
Facepanel or from the virtual Facepanel in Emphasis Visualization. For more information
on using the Emphasis Console features, please see the Emphasis Console User Manual.

1 System Overview 9
Installation Guidelines
Hooking Up the Hardware
Emphasis systems can range from a simple Server and Facepanel combination to fully
integrated network systems. Regardless of the size of your system, there are some basic
connections that are common to all systems.
Note:
See the Emphasis Console User Manual for the correct network settings. Incorrect
settings will not allow your Facepanel and Server to communicate.
Emphasis uses UTP (Unshielded Twisted Pair) cable and a hub or switch for
communication between the Facepanel and Server. A hub or switch is required for network
connections between Facepanels, Servers and other network devices such as ETCNet2™
Nodes and Unison Architectural Controls. In all cases, networking equipment and cables
must meet or exceed the Cat 5 standard.
To connect your system devices:
Step 1: Place your Facepanel and Server on a stable, flat surface. The Server may be
placed flat (horizontally) on the table or on its edge (vertically). The Server’s CD
tray is designed to work in either orientation.
Step 2: Connect the Facepanel Twisted Pair jack to the Server using UTP cable through
a hub or switch.
Step 3: Connect DMX cables to the Facepanel DMX outputs.
Note:
You may also connect DMX cables to Nodes, if available.
Step 4: Connect RFU cable to the Facepanel RFU connector.
Note:
You may also connect your RFU cable to a Node, if available.
Step 5: If you have ETCLink in your system, the cable must be connected to an
ETCLink-enabled DMX Node. The ETCLink connector on your Facepanel is not
supported in Emphasis.
Step 6: Connect any MIDI or SMPTE cables to the appropriate connectors on the
Facepanel.
Step 7: Connect the Dell keyboard and mouse that came with the Server to the
appropriate connectors on the Server. These connections are colour coded. You
may also have a second keyboard connected to the Facepanel, if desired, for
labeling items on the console, such as cues, groups and submasters. The
second keyboard is not required, but may be added for convenience.
Step 8: Connect your monitors. There will be at least one monitor on the Server and one
on the Facepanel.
• Servers configured for 2D operation will only support one monitor.
• Servers configured for 3D operation are supplied with a dual-video card.
Monitors are connected to this card using a Y-cable, provided with your
Server.
• Expression and Insight consoles support two monitors. Express consoles
support one monitor only.

10 Emphasis Control System Quick Guide
Step 9: Connect power cables to Server, Facepanel, and hubs or switches.
CAUTION:
When you plug in the server it may boot - it may not wait for you to press the power
button. If the keyboard and/or mouse are not plugged in when you power up, they
will not be recognized by the Server. You will have to force the Server to power
down, plug them in, and restart.
Connecting a Printer
Connecting a printer to your Emphasis Server follows the same setup rules as any
Windows computer. If your printer requires a software installation, you will need to logon as
the System Manager. If you have problems connecting a printer to your Emphasis Control
System, please contact ETC Technical Services (see Help from ETC Technical Services,
page 3).
Install a printer from the System Manager login:
Step 1: Login as the System Manager (see Login as a Different User, page 17).
Step 2: Right-click on Start menu on task bar and click Explore. Alternatively, you can
press á+E to launch Windows Explorer at any time.
Step 3: Click to expand My Computer in the file tree.
Step 4: Click Control Panel.
Step 5: Double-click Printers and Faxes.
Step 6: Double-click Add Printers.
Step 7: Uncheck Automatically detect and install my Plug and Play printer. If this is left
checked, you will be asked for a password that you do not have.
Step 8: Continue through the wizard to setup your printer.
CAUTION:
Modification to hardware or software components or settings may affect the
stability of the Emphasis Control System. Consult ETC Technical Services before
making any changes. Non-authorized changes resulting in instability may require
reloading the operating system, which will restore defaults, remove any changes,
and may result in a loss of existing show files.

1 System Overview 11
Software Installation
Your Emphasis Server will arrive with all software fully installed. If you have purchased a
complete Emphasis Control System, including an Emphasis Server and a Facepanel, the
Facepanel Software should also be loaded and ready to use.
If you have purchased Emphasis as an upgrade to an existing Express or Expression-style
console, you will need to upgrade the software in your console.
Installing Facepanel Software
If you have purchased Emphasis as an upgrade to an existing console, or if you install a
new version of software on your Emphasis Server, you will also need to update the software
version in your Facepanel. If Facepanel Software disks are not provided or are lost, you can
create your own Facepanel Software disk. The Facepanel Software Disk must be a 3.5” HD
floppy disk.
You may also create v3.1 software disks for Express and Expression-style consoles. This
provides a way to return a Facepanel to v3.1 operation as a backup. It is recommended to
keep separate disks for v3.1 and Emphasis Facepanel software on hand.
To create and install a Facepanel Software Disk:
Step 1: Exit Emphasis.
Step 2: Insert a 3.5” HD floppy disk into the floppy drive on the Emphasis Server.
Step 3: Login as System Manager (See Login as a Different User, page 17).
CAUTION:
Modification to hardware or software components or settings may affect the
stability of the Emphasis Control System. Consult ETC Technical Services before
making any changes. Non-authorized changes resulting in instability may require
loading the operating system, which will restore defaults, remove any changes, and
may result in a loss of existing show files.
Step 4: Click OK to clear the warning screen.
Step 5: Open the Facepanel Software folder located on the desktop.
Step 6: Double-click the appropriate Facepanel Software file.
• EmphExpression.exe - for Expression and Insight facepanels used with an
Emphasis Control System.
• EmphExpress.exe - for Express facepanels used with the Emphasis Control
System.
Step 7: Click Unzip to extract the software onto the floppy disk.
Step 8: Click OK when completed.
Step 9: Close the WinZip window and the Facepanel Software window.
Step 10: In the Windows Start menu, click Log Off. Click the Log Off button in the dialog
that opens. This will return you to the Emphasis Login screen.
Step 11: Click Emphasis to login as the Emphasis User.
Step 12: Eject the floppy disk from the Emphasis Server. Insert the floppy disk into the disk
drive on the Facepanel.
Step 13: Power up the Facepanel. The software will load automatically.
Step 14: When completed, eject the floppy disk from the disk drive and restart the
Facepanel.
Step 15: Press [
u] or [v] to select the Emphasis Server (processor) to connect to. You will
need to arrow-down to select the processor, even if only one processor is listed.

12 Emphasis Control System Quick Guide
Step 16: Press [Enter]. The Facepanel will boot and the Stage displays will open on the
attached monitor(s).
Installing Software on the Emphasis Server
If you are installing a new version of software, you will be provided specific instructions for
installation with the release notes for that version. When installing Emphasis software, you
are given the opportunity to install only Emphasis program files (located on the C drive) or
to install a full disk image for both the C and D drives.
CAUTION:
Installing a full disk image for the C and D drives will delete show files stored on the
Emphasis Server.
It is highly recommended to backup all show files before loading new software. To backup
existing show files see Saving Your Work, page 38.
To install software:
Step 1: Power up the Emphasis Server.
Step 2: When the Dell screen appears, press F12.
Step 3: Insert Emphasis Software CD #1 into the CD drive on the Emphasis Server.
Step 4: Press “4” to select Boot from IDE CD ROM and press ENTER.
Step 5: A warning screen appears allowing you to choose to continue or cancel:
• If you want to continue with the installation process, press any key.
• If you want to cancel the installation process, Press CTRL+C. When
prompted to “Terminate batch job (Y/N)?”, press “Y”. The DOS prompt will
appear. You may restart the Emphasis Server (press CTRL+ALT+DELETE)
at this point for normal operation.
Step 6: The installation type screen appears. Choose the type of installation you want to
perform:
• Install Emphasis Program files only (press “E”). This option restores the disk
image of the C drive only, show files are retained.
• Install full disk image (press “A”). This option restores the disk image of the
C and D drives, show files are deleted.
CAUTION:
Installing a full disk image for the C and D drives will delete show files stored on the
Emphasis Server.
Step 7: After you press “E” or “A”, the disk image begins to load from the Emphasis
Software Disk #1. You will be prompted to load subsequent disks by the disk
utility. Eject the first disk and load the next disk and press ENTER.
Step 8: When completed, you will be prompted to remove the final CD from the drive and
restart the Emphasis Server. You can restart the Emphasis Server by pressing
the power button twice, or by pressing CTRL+ALT+DELETE.
Step 9: After a new version of software has been installed on your Emphasis Server, you
will need to install Facepanel Software. See Installing Facepanel Software, page
11, for that procedure.

1 System Overview 13
Registration
When you first start your Emphasis Control System, you will be prompted to register the
system. Registration will enable ETC to track your system for support purposes, and will
enroll your system in the software subscription included with your Emphasis Control
System, providing you with software upgrades for the duration of the subscription.
You have 15 days to use the system prior to registering; however, it is recommended that
you register your system as soon as possible. After 15 days have passed, you will not be
able to use Emphasis Visualization until you enter the registration code. You may register
your Emphasis Control System by phone, fax or email.
To register by phone:
Step 1: Power up the Emphasis Server. If the system is unregistered, the Registration
dialog should open. You can also open the Registration dialog using the Help
menu Registration command.
Step 2: In the Register dialog, click the Phone button.
Step 3: Call ETC at one of the given phone numbers and speak to a Customer Service
Representative. You will need to provide them with the Registration Request
Code and your contact details. They will provide you with a Registration
Validation Code to enter in the dialog.
Step 4: Enter the Registration Validation Code in the dialog. Make sure to use all
uppercase letters when you enter the code.
Step 5: Click Register.

14 Emphasis Control System Quick Guide
To register by fax:
Step 1: Fill out the registration form included with your Emphasis Server. Fax it to the
appropriate fax number based on your location. You will be sent a Registration
Validation Code within a full business day.
Step 2: If you cannot find the form, you can print a new copy from the Emphasis Server.
Ensure you have a printer connected to your Emphasis Server. See Connecting
a Printer, page 10, for more information.
a: Power up the Emphasis Server. If the system is unregistered, the
Registration dialog should open. You can also open the Registration dialog
using the Help menu Registration command.
b: In the Register dialog, click the Fax button.
c: Print the form, fill in all the information and fax it to the appropriate number
indicated on the form. You will be sent a Registration Validation Code within
a full business day.
Note:
Alternatively, you can email your registration (all the information required on the fax form)
to registerempha[email protected].
Step 3: When you receive your Registration Validation Code, take it to your Emphasis
Control System. Power up the Emphasis Server. If the system is unregistered,
the Registration dialog should open. You can also open the Registration dialog
using the Help menu Registration command.
Step 4: In the Register dialog, click the “I have my validation code” button. Enter the
Registration Validation Code in the dialog. Make sure to use all uppercase letters
when you enter the code.
Step 5: Click OK.

1 System Overview 15
Upgrades
To upgrade your Emphasis Control System, contact the ETC dealer who provided your
Emphasis Control System to purchase the upgrade. When purchased, you will receive an
Upgrade Code that will unlock the new features you have purchased.
You can upgrade from a lower channel count to a higher channel count, and/or from 2D to
3D operation. You can also purchase an activation code for the Wireless Remote Focus
Unit (WRFU) and/or WYSILink™. If you want to upgrade from a single monitor system to a
dual monitor system to expand your desktop area, you may need to send the Emphasis
Server back to ETC for that hardware upgrade. This hardware upgrade does not affect any
functional abilities of the Emphasis Control System, only the available monitor space.
Emphasis 3D will operate the same on single and dual monitor systems.
To upgrade your Emphasis Control System:
Step 1: Contact your ETC dealer to purchase your Upgrade Code. When you have your
Upgrade Code, continue to Step 2.
Step 2: Power up your Emphasis Server.
Step 3: In the Help menu, click Upgrade.
Step 4: Enter your Upgrade Code in the dialog box. Make sure to use all uppercase
letters when you enter the code.
Step 5: Verify that the code you have entered is correct.
Step 6: Click the Upgrade button.
Step 7: Close and restart Emphasis. Your upgrade will take effect on the restart.

16 Emphasis Control System Quick Guide
System Procedures
Power-up Procedure
For best performance, power-up your system in the following order:
Step 1: Turn on the hub(s) and/or switch(es).
Step 2: Turn on the Server and monitor(s). Wait for the Emphasis application to start up
completely before proceeding to the next step.
Note:
In a network with multiple Emphasis Control Systems online, allow one Emphasis Server
to fully startup before starting the other Emphasis Servers. This will ensure that your
network configures correctly.
Step 3: Turn on the Facepanel(s) and monitor(s).
Step 4: Turn on any ETCNet2 Nodes.
Step 5: Turn on accessories such as Remote Focus Units.
Note:
When you power-up your Emphasis Control System, the system will default to opening
the last valid show file. If the show file is no longer available in the Shows directory,
Emphasis will open a new show called “Untitled”. You may setup the system to open a
new show on startup if you wish. See Create a Default Show in the Emphasis
Visualization User Manual for more information.
/