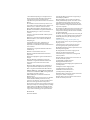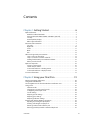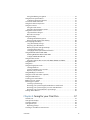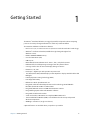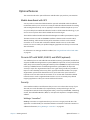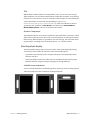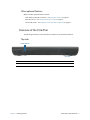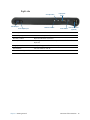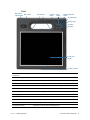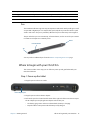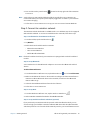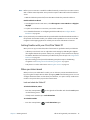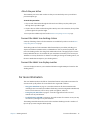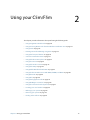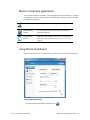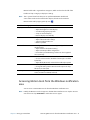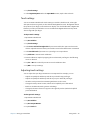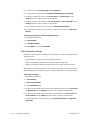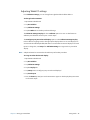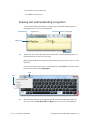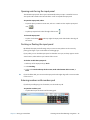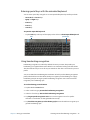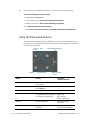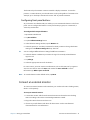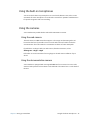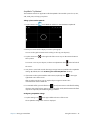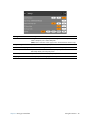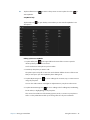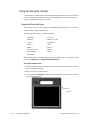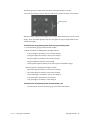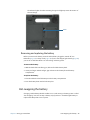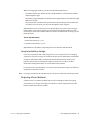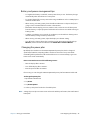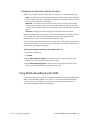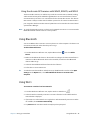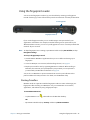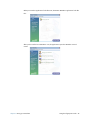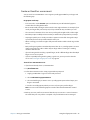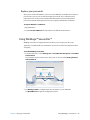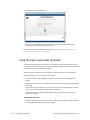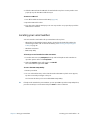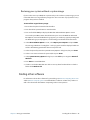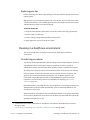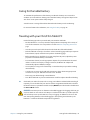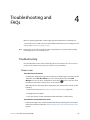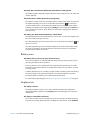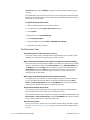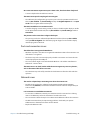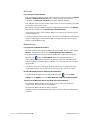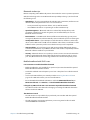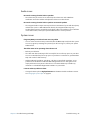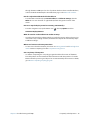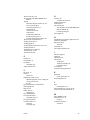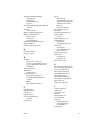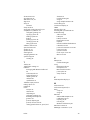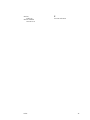C5m/F5m Tablet PC
Model CFT-004
User’s Guide

© 2015 Motion Computing, Inc. All rights reserved.
This document contains information protected by
copyright. No part of this document may be
reproduced in any form without written consent from
Motion.
The information in this document is provided “as is”
and is subject to change without notice. Motion is not
liable for errors or omissions in this document.
Motion, Motion Computing, View Anywhere, and
QuickNav are trademarks or registered trademarks of
Motion Computing, Inc. in the U.S.A. and other
countries.
Acrobat is a registered trademark of Adobe Systems
Incorporated.
Bluetooth is a registered trademark owned by the
Bluetooth SIG, Inc., U.S.A. and licensed to Motion
Computing, Inc.
Intel, Intel Atom, Core, vPro, and Centrino are
trademarks or registered trademarks of Intel
Corporation or its subsidiaries in the United States and
other countries.
Computrace is a registered trademark of Absolute
Software Corp.
OmniPass is a trademark of Softex, Inc.
Realtek is a trademark of Realtek Semiconductor
Corporation.
Watcher and Skylight are registered trademarks of
Netgear.
Microsoft, Windows, and Windows Journal are
trademarks or registered trademarks of Microsoft
Corporation in the United States and/or other
countries.
Qualcomm, Gobi, and Gobi 5000 are trademarks or
registered trademarks of Qualcomm Incorporated.
Wi-Fi is a registered trademark of the Wi-Fi Alliance.
HDMI, the HDMI logo, and High-Definition Multimedia
Interface are trademarks of HDMI Licensing LLC in the
United States and other countries.
AMI and AMI Aptio are trademarks of American
Megatrends, Inc.
End users may not loan, rent, lease, lend, or otherwise
transfer the CDs or DVDs provided for recovery
purposes to another user, except as permitted in the
End User License Agreement for such product.
This product incorporates copy protection technology
that is protected by U.S. and foreign patents, including
patent numbers 5,315,448 and 6,836,549, and other
intellectual property rights. The use of Macrovision's
copy protection technology in the product must be
authorized by Macrovision. Reverse engineering or
disassembly is prohibited.
Motion Computing, Inc. has made every effort to
identify trademarked properties and owners on this
page. All brands and product names used in this
document are for identification purposes only and
may be trademarks or registered trademarks of their
respective companies.
The warranties for Motion products are set forth in the
express limited warranty statements accompanying
such products. Nothing in this document constitutes
an additional warranty.
The Motion Computing products and services may be
covered by one or more patent-protected inventions.
Additional patents may also be pending. For more
information, see
www.motioncomputing.com/info/patents.asp.
The end user may access only one operating system
language version.
L'utilisateur final ne peut accéder qu'à une seule
version linguistique du système d'exploitation.
Der Endbenutzer darf nur auf eine Sprachversion des
Betriebssystems zugreifen.
De eindgebruiker heeft slechts toegang tot één
taalversie van het besturingssysteem.
L'utente finale può accedere a una sola lingua del
sistema operativo.
El usuario final sólo podrá acceder a una versión de
idioma del sistema operativo.
Loppukäyttäjä voi käyttää vain yhtä
käyttöjärjestelmän kieliversiota.
Användaren har endast tillgång till en språkversion av
operativsystemet.
Slutbrugeren har kun adgang til ét af
operativsystemets sprogversioner.
Sluttbruker kan aksessere kun én av
operativsystemets språkversjoner.
O utilizador final pode alcançar somente uma versão
de língua do sistema de exploração.
O usuário final pode acessar apenas uma versão de
idioma do sistema operacional.
Model CFT-004
PN 024-02-0524-A00

Contents iii
Contents
Chapter 1 Getting Started . . . . . . . . . . . . . . . . . . . . . . . . . . . 6
Optional features. . . . . . . . . . . . . . . . . . . . . . . . . . . . . . . . . . . . . . . . . . . . . . . . . . . . . . . . . . . . . . . . 7
Mobile broadband with GPS . . . . . . . . . . . . . . . . . . . . . . . . . . . . . . . . . . . . . . . . . . . . . . . . . . 7
Discrete GPS with WAAS, EGNOS, and MSAS (optional) . . . . . . . . . . . . . . . . . . . . . . . . 7
Security . . . . . . . . . . . . . . . . . . . . . . . . . . . . . . . . . . . . . . . . . . . . . . . . . . . . . . . . . . . . . . . . . . . . . . 7
View Anywhere display . . . . . . . . . . . . . . . . . . . . . . . . . . . . . . . . . . . . . . . . . . . . . . . . . . . . . . . 8
Other optional features . . . . . . . . . . . . . . . . . . . . . . . . . . . . . . . . . . . . . . . . . . . . . . . . . . . . . . . 9
Overview of the C5m/F5m . . . . . . . . . . . . . . . . . . . . . . . . . . . . . . . . . . . . . . . . . . . . . . . . . . . . . . . 9
Top side. . . . . . . . . . . . . . . . . . . . . . . . . . . . . . . . . . . . . . . . . . . . . . . . . . . . . . . . . . . . . . . . . . . . . . 9
Right side . . . . . . . . . . . . . . . . . . . . . . . . . . . . . . . . . . . . . . . . . . . . . . . . . . . . . . . . . . . . . . . . . . . 10
Front. . . . . . . . . . . . . . . . . . . . . . . . . . . . . . . . . . . . . . . . . . . . . . . . . . . . . . . . . . . . . . . . . . . . . . . . 11
Back . . . . . . . . . . . . . . . . . . . . . . . . . . . . . . . . . . . . . . . . . . . . . . . . . . . . . . . . . . . . . . . . . . . . . . . . 12
Pen . . . . . . . . . . . . . . . . . . . . . . . . . . . . . . . . . . . . . . . . . . . . . . . . . . . . . . . . . . . . . . . . . . . . . . . . . 13
Where to begin with your C5m/F5m . . . . . . . . . . . . . . . . . . . . . . . . . . . . . . . . . . . . . . . . . . . . 13
Step 1: Power up the tablet . . . . . . . . . . . . . . . . . . . . . . . . . . . . . . . . . . . . . . . . . . . . . . . . . . 13
Step 2: Connect to a wireless network . . . . . . . . . . . . . . . . . . . . . . . . . . . . . . . . . . . . . . . . 14
Getting familiar with your C5m/F5m Tablet PC . . . . . . . . . . . . . . . . . . . . . . . . . . . . . . . 15
When you take a break . . . . . . . . . . . . . . . . . . . . . . . . . . . . . . . . . . . . . . . . . . . . . . . . . . . . . . 15
Optional setup tasks. . . . . . . . . . . . . . . . . . . . . . . . . . . . . . . . . . . . . . . . . . . . . . . . . . . . . . . . . . . . 16
Create a system image. . . . . . . . . . . . . . . . . . . . . . . . . . . . . . . . . . . . . . . . . . . . . . . . . . . . . . . 16
Attach the pen tether . . . . . . . . . . . . . . . . . . . . . . . . . . . . . . . . . . . . . . . . . . . . . . . . . . . . . . . 17
Connect the tablet to a docking station . . . . . . . . . . . . . . . . . . . . . . . . . . . . . . . . . . . . . . 17
Connect the tablet to a display monitor . . . . . . . . . . . . . . . . . . . . . . . . . . . . . . . . . . . . . . 17
For more information. . . . . . . . . . . . . . . . . . . . . . . . . . . . . . . . . . . . . . . . . . . . . . . . . . . . . . . . . . . 17
Chapter 2 Using your C5m/F5m . . . . . . . . . . . . . . . . . . . .19
Motion Computing applications . . . . . . . . . . . . . . . . . . . . . . . . . . . . . . . . . . . . . . . . . . . . . . . . 20
Using Motion Dashboard . . . . . . . . . . . . . . . . . . . . . . . . . . . . . . . . . . . . . . . . . . . . . . . . . . . . . . . 20
Accessing Motion tools from the Windows notification area . . . . . . . . . . . . . . . . . . . . . 21
Using touch . . . . . . . . . . . . . . . . . . . . . . . . . . . . . . . . . . . . . . . . . . . . . . . . . . . . . . . . . . . . . . . . . . . . 22
Calibrate touch . . . . . . . . . . . . . . . . . . . . . . . . . . . . . . . . . . . . . . . . . . . . . . . . . . . . . . . . . . . . . . 23
Changing to one-tap open for touch . . . . . . . . . . . . . . . . . . . . . . . . . . . . . . . . . . . . . . . . . 23
Configuring touch input mode. . . . . . . . . . . . . . . . . . . . . . . . . . . . . . . . . . . . . . . . . . . . . . . 23
Touch settings . . . . . . . . . . . . . . . . . . . . . . . . . . . . . . . . . . . . . . . . . . . . . . . . . . . . . . . . . . . . . . 24
Adjusting touch settings. . . . . . . . . . . . . . . . . . . . . . . . . . . . . . . . . . . . . . . . . . . . . . . . . . . . . 24
Adjusting pen settings. . . . . . . . . . . . . . . . . . . . . . . . . . . . . . . . . . . . . . . . . . . . . . . . . . . . . . . 25
Adjusting Tablet PC settings . . . . . . . . . . . . . . . . . . . . . . . . . . . . . . . . . . . . . . . . . . . . . . . . . 26
Entering text and handwriting recognition . . . . . . . . . . . . . . . . . . . . . . . . . . . . . . . . . . . . . . 27
Opening and closing the input panel. . . . . . . . . . . . . . . . . . . . . . . . . . . . . . . . . . . . . . . . . 28
Docking or floating the input panel . . . . . . . . . . . . . . . . . . . . . . . . . . . . . . . . . . . . . . . . . . 28
Entering numbers with numbers pad . . . . . . . . . . . . . . . . . . . . . . . . . . . . . . . . . . . . . . . . 28
Entering special keys with the extended keyboard. . . . . . . . . . . . . . . . . . . . . . . . . . . . 29

Contents iv
Using handwriting recognition . . . . . . . . . . . . . . . . . . . . . . . . . . . . . . . . . . . . . . . . . . . . . . 29
Using the front panel buttons. . . . . . . . . . . . . . . . . . . . . . . . . . . . . . . . . . . . . . . . . . . . . . . . . . . 30
Configuring front panel buttons . . . . . . . . . . . . . . . . . . . . . . . . . . . . . . . . . . . . . . . . . . . . . 31
Connect an external monitor . . . . . . . . . . . . . . . . . . . . . . . . . . . . . . . . . . . . . . . . . . . . . . . . . . . 31
Using the built-in microphones . . . . . . . . . . . . . . . . . . . . . . . . . . . . . . . . . . . . . . . . . . . . . . . . . 32
Using the cameras. . . . . . . . . . . . . . . . . . . . . . . . . . . . . . . . . . . . . . . . . . . . . . . . . . . . . . . . . . . . . . 32
Using the web camera . . . . . . . . . . . . . . . . . . . . . . . . . . . . . . . . . . . . . . . . . . . . . . . . . . . . . . . 32
Using the documentation camera. . . . . . . . . . . . . . . . . . . . . . . . . . . . . . . . . . . . . . . . . . . . 32
Using the barcode scanner . . . . . . . . . . . . . . . . . . . . . . . . . . . . . . . . . . . . . . . . . . . . . . . . . . . . . 37
Supported barcode types. . . . . . . . . . . . . . . . . . . . . . . . . . . . . . . . . . . . . . . . . . . . . . . . . . . . 37
Barcode scanner tips . . . . . . . . . . . . . . . . . . . . . . . . . . . . . . . . . . . . . . . . . . . . . . . . . . . . . . . . 38
Using the battery . . . . . . . . . . . . . . . . . . . . . . . . . . . . . . . . . . . . . . . . . . . . . . . . . . . . . . . . . . . . . . . 38
Checking tablet battery power . . . . . . . . . . . . . . . . . . . . . . . . . . . . . . . . . . . . . . . . . . . . . . . 38
Removing and replacing the battery . . . . . . . . . . . . . . . . . . . . . . . . . . . . . . . . . . . . . . . . . 40
Hot-swapping the battery . . . . . . . . . . . . . . . . . . . . . . . . . . . . . . . . . . . . . . . . . . . . . . . . . . . . . . 40
Long-term battery storage. . . . . . . . . . . . . . . . . . . . . . . . . . . . . . . . . . . . . . . . . . . . . . . . . . . 41
Disposing of used batteries . . . . . . . . . . . . . . . . . . . . . . . . . . . . . . . . . . . . . . . . . . . . . . . . . . 41
Battery and power management tips. . . . . . . . . . . . . . . . . . . . . . . . . . . . . . . . . . . . . . . . . 42
Changing the power plan . . . . . . . . . . . . . . . . . . . . . . . . . . . . . . . . . . . . . . . . . . . . . . . . . . . 42
Changing how the power button functions . . . . . . . . . . . . . . . . . . . . . . . . . . . . . . . . . . 43
Using Mobile Broadband with GNSS . . . . . . . . . . . . . . . . . . . . . . . . . . . . . . . . . . . . . . . . . . . . 43
Enabling Mobile Broadband with GNSS . . . . . . . . . . . . . . . . . . . . . . . . . . . . . . . . . . . . . . 44
Configure Mobile Broadband . . . . . . . . . . . . . . . . . . . . . . . . . . . . . . . . . . . . . . . . . . . . . . . . 44
Using the GPS receiver. . . . . . . . . . . . . . . . . . . . . . . . . . . . . . . . . . . . . . . . . . . . . . . . . . . . . . . . . . 45
Using the discrete GPS receiver with WAAS, EGNOS, and MSAS . . . . . . . . . . . . . . . 46
Using Bluetooth . . . . . . . . . . . . . . . . . . . . . . . . . . . . . . . . . . . . . . . . . . . . . . . . . . . . . . . . . . . . . . . . 46
Using Wi-Fi . . . . . . . . . . . . . . . . . . . . . . . . . . . . . . . . . . . . . . . . . . . . . . . . . . . . . . . . . . . . . . . . . . . . . 46
Using the fingerprint reader . . . . . . . . . . . . . . . . . . . . . . . . . . . . . . . . . . . . . . . . . . . . . . . . . . . . 47
Starting OmniPass . . . . . . . . . . . . . . . . . . . . . . . . . . . . . . . . . . . . . . . . . . . . . . . . . . . . . . . . . . . 47
Create an OmniPass user account . . . . . . . . . . . . . . . . . . . . . . . . . . . . . . . . . . . . . . . . . . . . 49
Replace your passwords . . . . . . . . . . . . . . . . . . . . . . . . . . . . . . . . . . . . . . . . . . . . . . . . . . . . . 50
Using WinMagic® SecureDoc™ . . . . . . . . . . . . . . . . . . . . . . . . . . . . . . . . . . . . . . . . . . . . . . . . . . 50
Using the smart card reader (optional) . . . . . . . . . . . . . . . . . . . . . . . . . . . . . . . . . . . . . . . . . . 51
Using the SIM card slot . . . . . . . . . . . . . . . . . . . . . . . . . . . . . . . . . . . . . . . . . . . . . . . . . . . . . . . . . 52
Locating your serial number . . . . . . . . . . . . . . . . . . . . . . . . . . . . . . . . . . . . . . . . . . . . . . . . . . . . 53
Backing up your system . . . . . . . . . . . . . . . . . . . . . . . . . . . . . . . . . . . . . . . . . . . . . . . . . . . . . . . . 54
Restoring your system . . . . . . . . . . . . . . . . . . . . . . . . . . . . . . . . . . . . . . . . . . . . . . . . . . . . . . . . . . 54
Creating a system image. . . . . . . . . . . . . . . . . . . . . . . . . . . . . . . . . . . . . . . . . . . . . . . . . . . . . 54
Restoring your system image from Windows Control Panel . . . . . . . . . . . . . . . . . . . 55
Restoring your system image if you can’t start Windows 7 . . . . . . . . . . . . . . . . . . . . 55
Restoring your system without a system image. . . . . . . . . . . . . . . . . . . . . . . . . . . . . . . 56
Finding other software . . . . . . . . . . . . . . . . . . . . . . . . . . . . . . . . . . . . . . . . . . . . . . . . . . . . . . . . . 56
Chapter 3 Caring for your C5m/F5m . . . . . . . . . . . . . . . .57
General care. . . . . . . . . . . . . . . . . . . . . . . . . . . . . . . . . . . . . . . . . . . . . . . . . . . . . . . . . . . . . . . . . . . . 57
Caring for the display . . . . . . . . . . . . . . . . . . . . . . . . . . . . . . . . . . . . . . . . . . . . . . . . . . . . . . . . . . . 58
Cleaning solutions. . . . . . . . . . . . . . . . . . . . . . . . . . . . . . . . . . . . . . . . . . . . . . . . . . . . . . . . . . . . . . 58
Caring for the pen . . . . . . . . . . . . . . . . . . . . . . . . . . . . . . . . . . . . . . . . . . . . . . . . . . . . . . . . . . . . . . 58
Replacing pen tips. . . . . . . . . . . . . . . . . . . . . . . . . . . . . . . . . . . . . . . . . . . . . . . . . . . . . . . . . . . 59
Cleaning in a healthcare environment. . . . . . . . . . . . . . . . . . . . . . . . . . . . . . . . . . . . . . . . . . . 59

Contents v
Disinfecting procedures . . . . . . . . . . . . . . . . . . . . . . . . . . . . . . . . . . . . . . . . . . . . . . . . . . . . . 59
Training and documentation considerations . . . . . . . . . . . . . . . . . . . . . . . . . . . . . . . . . 60
Cleaning the fingerprint reader . . . . . . . . . . . . . . . . . . . . . . . . . . . . . . . . . . . . . . . . . . . . . . . . . 60
Caring for the tablet battery . . . . . . . . . . . . . . . . . . . . . . . . . . . . . . . . . . . . . . . . . . . . . . . . . . . . 61
Traveling with your C5m/F5m Tablet PC. . . . . . . . . . . . . . . . . . . . . . . . . . . . . . . . . . . . . . . . . 61
Chapter 4 Troubleshooting and FAQs. . . . . . . . . . . . . . .62
Troubleshooting . . . . . . . . . . . . . . . . . . . . . . . . . . . . . . . . . . . . . . . . . . . . . . . . . . . . . . . . . . . . . . . 62
Power issues . . . . . . . . . . . . . . . . . . . . . . . . . . . . . . . . . . . . . . . . . . . . . . . . . . . . . . . . . . . . . . . . 62
Battery issues . . . . . . . . . . . . . . . . . . . . . . . . . . . . . . . . . . . . . . . . . . . . . . . . . . . . . . . . . . . . . . . 63
Display issues . . . . . . . . . . . . . . . . . . . . . . . . . . . . . . . . . . . . . . . . . . . . . . . . . . . . . . . . . . . . . . . 63
Touch or pen issues . . . . . . . . . . . . . . . . . . . . . . . . . . . . . . . . . . . . . . . . . . . . . . . . . . . . . . . . . 64
Ports and connectors issues. . . . . . . . . . . . . . . . . . . . . . . . . . . . . . . . . . . . . . . . . . . . . . . . . . 65
Network issues . . . . . . . . . . . . . . . . . . . . . . . . . . . . . . . . . . . . . . . . . . . . . . . . . . . . . . . . . . . . . . 65
Audio issues. . . . . . . . . . . . . . . . . . . . . . . . . . . . . . . . . . . . . . . . . . . . . . . . . . . . . . . . . . . . . . . . . 68
System issues . . . . . . . . . . . . . . . . . . . . . . . . . . . . . . . . . . . . . . . . . . . . . . . . . . . . . . . . . . . . . . . 68
Frequently asked questions. . . . . . . . . . . . . . . . . . . . . . . . . . . . . . . . . . . . . . . . . . . . . . . . . . . . . 69
Index . . . . . . . . . . . . . . . . . . . . . . . . . . . . . . . . . . . . . . . . . . . . . .71

Chapter 1 Getting Started 6
Getting Started
1
The Motion® C5m/F5m Tablet PCs are rugged, powerful, and provide robust computing
power and a variety of integrated features to enable any mobile workflow.
The C5m/F5m Tablet PCs include these features:
• Intel® Core™ i3, i5, or i7 vPro™ Processors (i7 Processor includes Intel vPro™ technology)
• Windows® 7 Professional 64-bit (available through downgrade rights from
Windows 8.1 Pro)
• DDR3L 1600MHz SDRAM memory
• m.2 Solid State Drive (SSD)
• USB 3.0 port
• Meets MIL-STD-810G and IP54 rated—water-, dust-, and splash-resistant
• Rubberized for shock dampening and magnesium-alloy internal frame
• Corning® Gorilla® Glass for increased display damage resistance
• Rotation: 0°, 90°, 270°
• Dual input—digitizer pen and capacitive 10-point touch
• 10.4” XGA (1024 x 768) standard display or View Anywhere® display* with TFT AFFS+ LED
Backlight
• Intel Display Power Saving Technology (DPST)
• Hot-swappable battery
• EEE 802.11ac Wi-Fi® plus Bluetooth® 4.0
• Integrated mobile broadband (Qualcomm® Gobi™ technology 4G XLTE Mobile
Broadband) with either GNSS or U-Blox 6 GPS*
• Integrated 2MP web camera and 8MP documentation camera*
• Integrated fingerprint reader with OmniPass software
• Integrated 1D/2D barcode reader*
• Smart card reader*; ISO 7816 PC/SC compliant, EMV2 2000 Level 1
• TCG Trusted Platform Module (TPM) 1.2 for hardware-based security and optional
Absolute Computrace®
• WinMagic® SecureDoc™ (single-user license)
* Optional features are available when you purchase your tablet.

Chapter 1 Getting Started Optional features 7
Optional features
This section describes the optional features available when you purchase your C5m/F5m.
Mobile broadband with GPS
You can purchase a C5m/F5m Tablet PC with an optional embedded mobile broadband
module that enables you to connect to a variety of mobile broadband networks for sending
and receiving data wirelessly. You can typically use mobile broadband anywhere you can
use your mobile phone. Mobile broadband is based on cellular network technology, so you
can use it in more places than other localized wireless technologies.
The mobile broadband module includes Global Navigation Satellite System (GNSS) support.
The GNSS receiver uses GPS and GLONASS satellites to determine the current location,
altitude, heading, and horizontal velocity of the C5m/F5m. You don’t need a network
connection or an account with a mobile broadband network carrier to use the GNSS
receiver. You can use it with your preferred mapping applications to find your current and
desired locations.
For information on setting up mobile broadband, see Using Mobile Broadband with GNSS
on page 43.
Discrete GPS with WAAS, EGNOS, and MSAS (optional)
Your tablet may have an embedded discrete Global Positioning System (GPS) module that
supports the Wide Area Augmentation System (WAAS) for improved accuracy in the United
States; European Geostationary Navigation Overlay Service (EGNOS) for improved accuracy
in Europe; and Multi-functional Satellite Augmentation System (MSAS) for improved
accuracy in Japan. The augmentation feature uses signals from geostationary satellites to
improve on the reliability and accuracy of the signals from the GPS satellites. The proper
Augmentation system will be detected based on your location. No special selection is
required. You don’t need a network connection or an account with a mobile broadband
network carrier to use the augmented GPS receiver. You can use it with your preferred
mapping applications to find your current and desired locations.
Security
Your C5m/F5m includes several features that you can use to enhance the security of your
data and serve as the foundation for complementary security technologies. The core
security features include a built-in fingerprint reader, password-protected BIOS, networking
control, Trusted Platform Module (TPM) 1.2, and optional Computrace® Complete tracking
software.
WinMagic® SecureDoc™
WinMagic SecureDoc is an application that you can use to encrypt your hard drive. This
application is included with your C5m/F5m Tablet PC and must be enabled to activate. For
additional information, Using WinMagic® SecureDoc™ on page 50.

Chapter 1 Getting Started Optional features 8
TPM
With the built-in TPM and Infineon Security Platform Tools, you can create and manage
digital certificates, user and device authentication, full disk data encryption, and restricted
network access. These features are most commonly used by enterprises and enabled by the
system administrator. To download and install TPM, go to go to http://
www.motioncomputing.com/us/support/downloads, select your Tablet PC model and
operating system, and then tap Show Results. Scroll down to the Trusted Platform
Module (TPM) Software section and select the download link.
Absolute Computrace®
The C5m/F5m Tablet PC can be purchased with the optional Absolute Computrace®, which
offers enhanced data protection, improved IT asset management, and managed computer
theft recovery. With Computrace, organizations can track, manage, and secure their entire
computer fleet—including remote and mobile devices—on or off the network.
View Anywhere display
The View Anywhere display option enhances outdoor viewing and bright-light viewing
environments and it includes all the features of the standard display plus:
• A protective layer that improves the sunlight contrast ratio and significantly reduces
reflection and glare.
• Improved sunlight contrast ratio, which enhances viewability at wide viewing angles.
• Reduced reflection and glare and improved light pass-through efficiency.
Available screen orientations
You can rotate the C5m/F5m in the following positions: primary portrait, secondary portrait,
and primary landscape. These orientations are illustrated below.
Primary portrait orientation Secondary portrait orientation
Primary landscape orientation

Chapter 1 Getting Started Overview of the C5m/F5m 9
Other optional features
Other C5m/F5m optional features include:
• Web and documentation cameras—See Using the cameras on page 32.
• Barcode scanner—See Using the barcode scanner on page 37.
• Smart card reader—See Using the smart card reader (optional) on page 51.
Overview of the C5m/F5m
The following illustrations show the features available on the C5m/F5m Tablet PC.
Top side
Volume buttons Adjust the volume up or down.
Fan cover Protects the fan assembly.
Volume buttons
Fan cover

Chapter 1 Getting Started Overview of the C5m/F5m 10
Right side
USB 3.0 port Connects to a USB device.
Power adapter port Connects to the power adapter.
Windows® button Opens the Windows Start menu.
Security button Use to log on to or lock the tablet. Equivalent to Ctrl+Alt+Del on a
keyboard.
Fingerprint reader Scan your fingerprints for added security.
Power button Turns the tablet on and off.
Barcode scanner (optional) Reads 1D and 2D barcode labels.
Fingerprint
reader
Barcode scanner
Windows
®
button
Security button
USB 3.0 port
Power adapter port
(optional)
Power button

Chapter 1 Getting Started Overview of the C5m/F5m 11
Front
Web camera indicator light
(optional)
Indicates that the optional web camera is active.
Web camera (optional) Use for web-based video communication.
Microphones Records sounds and used for speech recognition.
Function button Activates secondary functions for other buttons.
Enter button Makes a selection (equivalent to the Enter key).
Motion Dashboard button Opens Motion Dashboard.
Directional pad Use for basic navigation. Equivalent to the arrow keys on a keyboard.
Battery gauge Shows battery status.
A button Configure a custom action.
B button Activates the barcode scanner (if installed).
Touchscreen display Use your finger or pen to navigate the tablet.
Docking connector Connects to a C5/F5-Series docking station.
Directional pad
Motion Dashboard
B button
Battery gauge
Docking connector
Microphones
Web camera
Touchscreen
button
Function
A button
Web camera
indicator light
button
Enter
button
display

Chapter 1 Getting Started Overview of the C5m/F5m 12
Back
Pen tether attach point Attach the pen tether.
Pen bay Use to store the pen when not in use.
Fan cover Protects the fan assembly.
Rear camera light (optional) Provides light for the documentation camera.
Rear camera (optional) You can use the 8MP auto-focus camera to take pictures and save them
in a wide variety of graphic file formats on the Tablet PC.
Speaker Use for listening to audio.
Battery Powers the tablet when it’s not plugged in or docked.
Battery gauge light Indicates the level of battery charge when you press the button next to
the gauge.
Pen tether
Pen bay
camera
camera
Battery
Docking guide
Smart card reader
Battery
Battery
door latch
Fan cover
Battery
Rear
light
Rear
Speaker
attach point
(optional)
gauge
light
gauge
button
SIM card
slot
(located in
battery bay)

Chapter 1 Getting Started Where to begin with your C5m/F5m 13
Pen
The C5m/F5m Tablet PC supports 10-point capacitive multi-touch with your fingers as well
as input with a digitizer pen. You may find the pen handy when you want to write a quick
email or take notes. The pen is particularly effective for precise data entry and navigation.
The pen includes a pressure-sensitive tip, a function button, and an eraser. The pen contains
no batteries and requires no external power.
You can purchase additional pens from the Motion Computing Accessories page.
Where to begin with your C5m/F5m
This section includes some steps you can follow to power up and get familiar with your
C5m/F5m Tablet PC.
Step 1: Power up the tablet
1. Plug the power cord into an outlet.
2. Plug the power cord into the AC adapter.
3. Pull out the port door located at the bottom of the right side of the C5m/F5m to expose
the AC adapter port and plug the AC adapter cord into the port.
• The battery gauge turns amber to indicate that the battery is charging.
• Keep the tablet on AC power until the battery is fully charged.
Battery door latch Opens the battery compartment’s door.
Docking guide Aligns the unit with the docking station (sold separately).
SIM card slot Micro-3FF SIM card slot (must remove battery)
Smart card reader (optional) Reads information on a smart card.
Function button
Eraser
Tip
Power adapter port

Chapter 1 Getting Started Where to begin with your C5m/F5m 14
4. Press and release the power button located on the top right side of the C5m/F5m
to turn it on.
N
OTE: You don’t have to wait until the Tablet PC is fully charged before using it. However, it’s
recommended that you keep the power adapter plugged into an outlet so your C5m/F5m
can continue charging.
5. Follow the on-screen instructions to set up your user account and activate Windows.
Step 2: Connect to a wireless network
The C5m/F5m includes built-in Wi-Fi® and Bluetooth®. Your Tablet PC may also be equipped
with mobile broadband. To connect to available wireless networks, follow these steps:
Step 1. Enable Wireless from Motion Dashboard
1. From the taskbar, tap the Dashboard icon.
2. Tap Wireless.
3. Enable the desired available wireless networks:
• Bluetooth Internal Wireless
• 802.11 Internal Wireless
• Mobile Broadband with GPS
N
OTE: If mobile broadband isn’t listed, your C5m/F5m isn’t equipped with a mobile broadband
module.
Step 2. Set up Bluetooth
Your C5m/F5m has a built-in Bluetooth adapter to connect to other Bluetooth-enabled
devices.
To add a Bluetooth device:
1. From the Windows notification area, tap the Bluetooth icon and select Add a Device.
2. Make sure the Bluetooth device is discoverable according to the device manufacturer’s
instructions. When a Bluetooth device is discoverable, it’s visible to other Bluetooth
devices within range.
3. Select the desired Bluetooth device from the list of devices.
4. Follow the on-screen instructions.
Step 3. Set up Wi-Fi
1. From the Windows notification area, tap the wireless network icon .
2. Select a wireless network from the list of available networks.
Step 3. Set up mobile broadband with GNSS (optional)
If you purchased your C5m/F5m with the optional mobile broadband module, you can
connect to high-speed cellular networks worldwide. With the mobile broadband module
and a data plan from one of several cellular network providers, you have full Internet access.

Chapter 1 Getting Started Where to begin with your C5m/F5m 15
N
OTE: Before you can connect to a mobile broadband network, you must have an active account
with a cellular network provider. Some providers require a SIM card for mobile broadband
access.
1. With the Tablet PC powered off, insert the SIM card and then power the tablet on.
Enable mobile broadband:
1. Start Skylight. From the Start menu, select All Programs > Sierra Wireless > Skylight >
Skylight.
2. Tap the connect button to connect to your wireless networks.
3. For detailed information on configuring mobile broadband, see Configure Mobile
Broadband on page 44.
N
OTE: If you purchased your C5m/F5m with the optional Mobile broadband with GPS module or
the optional discrete GPS module, your tablet has GPS capabilities. You can use most GPS
navigation and mapping applications to find your current and destination locations.
Getting familiar with your C5m/F5m Tablet PC
Once you’ve set up your C5m/F5m, take a few minutes to get familiar with your Tablet PC.
• Calibrate pen and touch. You can adjust the touch settings by calibrating the digitizer.
(The digitizer detects the position of the pen or your finger on the touchscreen display.)
• Use Motion Dashboard to customize your tablet to fit your work style. See Using Motion
Dashboard on page 20.
• Open the writing pad and provide handwriting samples to improve handwriting
recognition. See Entering text and handwriting recognition on page 27.
• Take photos or use the web camera. See Using the cameras on page 32.
When you take a break
When you leave your Tablet PC for a while, you can lock it to prevent unauthorized access
by pressing the Security button and then by tapping Lock on the following screen. You can
configure the Power button to shut down your Tablet PC, or to put it in Sleep or Hibernate
mode to save power when you press the Power button.
Lock and unlock the Tablet PC
To lock the Tablet PC, either:
• Press the security button on the right side of the tablet and select the Lock option
on the following screen.
• If a keyboard is attached, press Ctrl+Alt+Delete.
To unlock the tablet:
• Press the security button or Ctrl+Alt+Delete again.

Chapter 1 Getting Started Optional setup tasks 16
Sleep mode
Place your tablet in Sleep mode when you go away for a short period of time. Sleep mode
conserves battery power while you’re away and when you return, your desktop is the same
as you left it. Sleep mode is sometimes called “standby.”
To put the tablet in Sleep mode:
• Save your files.
• Press and release the power button .
Note: While in Sleep mode, the power button flashes green.
To wake up the tablet from Sleep mode:
• Press and release the power button .
The tablet quickly resumes activity and your desktop is the same as you left it.
Hibernate mode
If you intend to leave your tablet for several hours or more, you can put the tablet in
Hibernate mode. Like sleep, when you return from hibernate, your desktop is the same as
you left it.
It takes longer to start up from Hibernate mode than sleep, but it consumes very little
power, saves data to disk beforehand, and is still faster than starting your tablet after
shutting it down.
To put the tablet in Hibernate mode:
1. Open the Windows Start menu and tap the arrow beside Shut down. Select Hibernate
from the pop-up menu.
To put the tablet in Hibernate mode automatically when you press the Power button:
1. Open Motion Dashboard and tap Power.
2. Select Hibernate from the dropdown menu beside Power Switch on battery: and
Power Switch plugged in:.
Optional setup tasks
Create a system image
Once you’ve set up your C5m/F5m, including installing your applications, create a system
image on an external USB drive. This is a safety measure if you encounter any issues with
your Windows 7 installation. For more information, see Backing up your system on page 54.
A system image is an exact copy of a drive and includes Windows 7, your system settings,
programs, and files. For more information, see Creating a system image on page 54.

Chapter 1 Getting Started For more information 17
Attach the pen tether
The C5m/F5m pen comes with a tether so that you can attach the pen to your tablet to
prevent misplacing it.
To attach the pen tether:
1. Slip one end of the tether through the hole at the end of the pen, then pull the pen
through the loop until it’s tight.
2. Slip the other end of the tether through the attach point on the C5m/F5m, then pull the
pen through the loop until it’s tight.
You can purchase additional pens from the Motion Computing Accessories page.
Connect the tablet to a docking station
A variety of docking solutions for the C5m/F5m are available for purchase on the Motion
Computing Accessories page.
The docking stations for the C5m/F5m adds functionality to your tablet, including port
expansion for Ethernet, VGA monitors, and USB devices such as printers, keyboards, and
mice. The docking station also charges the tablet and includes a charging bay for an extra
battery. Mobile docks are also available for your C5m/F5m and enable you to mount your
Tablet PC in a variety of vehicles. For details on installing and using the docking station, see
the User’s Guide that accompanies your docking station.
Connect the tablet to a display monitor
Connect a display monitor to your C5m/F5m Tablet PC using the VGA port located on the
docking station.
For more information
This User’s Guide introduces the full set of C5m/F5m features and provides instructions for
common tasks you’ll perform. The rest of this book is organized as follows:
• Using your C5m/F5m on page 19—Provides instructions for basic C5m/F5m tasks
including how to customize your tablet to fit the way you work using Motion Dashboard,
how to use the cameras, how to set up speech recognition, and more.
• Caring for your C5m/F5m on page 57—Provides suggestions for the care and
maintenance of your Tablet PC.
• Troubleshooting and FAQs on page 62—Provides answers for common issues you may
encounter as you begin to use your C5m/F5m.
The Getting Started document located on the C5m/F5m’s desktop provides a number of
tips to help you start using the tablet quickly.

Chapter 1 Getting Started For more information 18
N
OTE: If you don’t have access to a particular feature or setting on your Tablet PC, contact your
system administrator for additional information.
You will find other useful information on our website:
• Motion Computing Support
• Free online training videos
• Knowledge Base
• Motion Computing Accessories
• Motion Computing Store
N
OTE: This guide is available in French, German, Spanish and Portuguese on our website.

Chapter 2 Using your C5m/F5m 19
Using your C5m/F5m
2
This chapter provides information about performing the following tasks:
• Using Using Motion Dashboard on page 20
• Using Accessing Motion tools from the Windows notification area on page 21
• Using touch on page 22
• Entering text and handwriting recognition on page 27
• Using the front panel buttons on page 30
• Connect an external monitor on page 31
• Using the built-in microphones on page 32
• Using the cameras on page 32
• Using the barcode scanner on page 37
• Using the battery on page 38
• Using Mobile Broadband with GNSS on page 43
• Using the discrete GPS receiver with WAAS, EGNOS, and MSAS on page 46
• Using Bluetooth on page 46
• Using Wi-Fi on page 46
• Using the fingerprint reader on page 47
• Using WinMagic® SecureDoc™ on page 50
• Using the smart card reader (optional) on page 51
• Locating your serial number on page 53
• Backing up your system on page 54
• Restoring your system on page 54
• Finding other software on page 56

Chapter 2 Using your C5m/F5m Motion Computing applications 20
Motion Computing applications
Your C5m/F5m includes some Motion Computing applications that will help you configure
your Tablet PC to fit your needs, manage common Windows® settings, and access resources
for additional information:
Using Motion Dashboard
Motion Dashboard provides a convenient way to change common tablet-related settings.
To open Motion Dashboard:
• From the taskbar, tap the Motion Dashboard icon .
Motion Dashboard Motion application for changing tablet settings.
Motion Getting
Started
Document that contains tips for starting out with the
C5m/F5m Tablet PC.
SnapWorks™ by
Motion®
Application that enables you to shoot, save, edit, email,
print, and copy your photos. See Using the cameras on
page 32.
Page is loading ...
Page is loading ...
Page is loading ...
Page is loading ...
Page is loading ...
Page is loading ...
Page is loading ...
Page is loading ...
Page is loading ...
Page is loading ...
Page is loading ...
Page is loading ...
Page is loading ...
Page is loading ...
Page is loading ...
Page is loading ...
Page is loading ...
Page is loading ...
Page is loading ...
Page is loading ...
Page is loading ...
Page is loading ...
Page is loading ...
Page is loading ...
Page is loading ...
Page is loading ...
Page is loading ...
Page is loading ...
Page is loading ...
Page is loading ...
Page is loading ...
Page is loading ...
Page is loading ...
Page is loading ...
Page is loading ...
Page is loading ...
Page is loading ...
Page is loading ...
Page is loading ...
Page is loading ...
Page is loading ...
Page is loading ...
Page is loading ...
Page is loading ...
Page is loading ...
Page is loading ...
Page is loading ...
Page is loading ...
Page is loading ...
Page is loading ...
Page is loading ...
Page is loading ...
Page is loading ...
Page is loading ...
Page is loading ...
-
 1
1
-
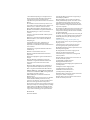 2
2
-
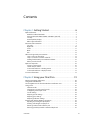 3
3
-
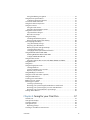 4
4
-
 5
5
-
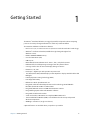 6
6
-
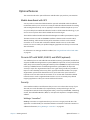 7
7
-
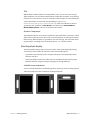 8
8
-
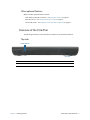 9
9
-
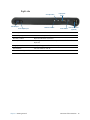 10
10
-
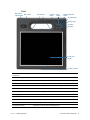 11
11
-
 12
12
-
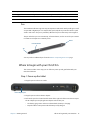 13
13
-
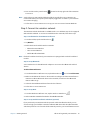 14
14
-
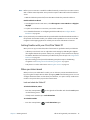 15
15
-
 16
16
-
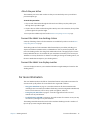 17
17
-
 18
18
-
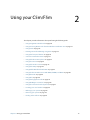 19
19
-
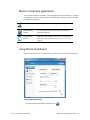 20
20
-
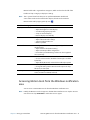 21
21
-
 22
22
-
 23
23
-
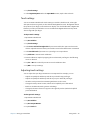 24
24
-
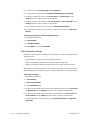 25
25
-
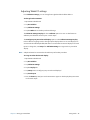 26
26
-
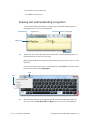 27
27
-
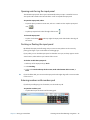 28
28
-
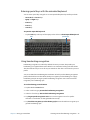 29
29
-
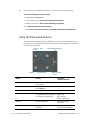 30
30
-
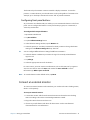 31
31
-
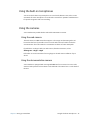 32
32
-
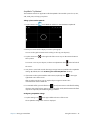 33
33
-
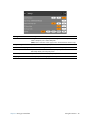 34
34
-
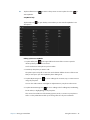 35
35
-
 36
36
-
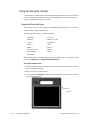 37
37
-
 38
38
-
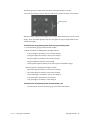 39
39
-
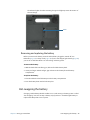 40
40
-
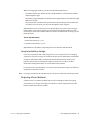 41
41
-
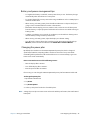 42
42
-
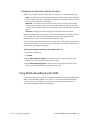 43
43
-
 44
44
-
 45
45
-
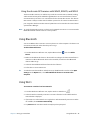 46
46
-
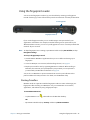 47
47
-
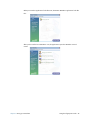 48
48
-
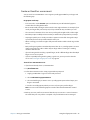 49
49
-
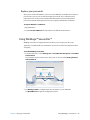 50
50
-
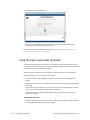 51
51
-
 52
52
-
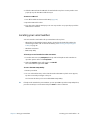 53
53
-
 54
54
-
 55
55
-
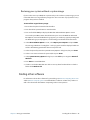 56
56
-
 57
57
-
 58
58
-
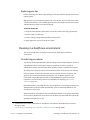 59
59
-
 60
60
-
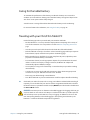 61
61
-
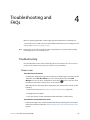 62
62
-
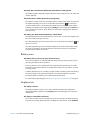 63
63
-
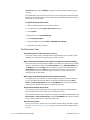 64
64
-
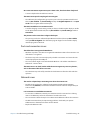 65
65
-
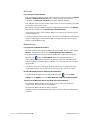 66
66
-
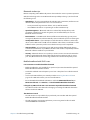 67
67
-
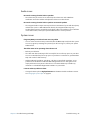 68
68
-
 69
69
-
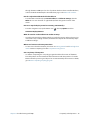 70
70
-
 71
71
-
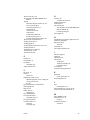 72
72
-
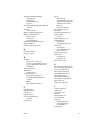 73
73
-
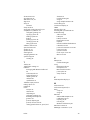 74
74
-
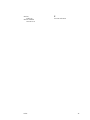 75
75
Ask a question and I''ll find the answer in the document
Finding information in a document is now easier with AI
Related papers
-
Zebra C5m/F5m CFT-004 User manual
-
Zebra C5 / F5 Reference guide
-
Motion Computing Tablet PC Quick start guide
-
Motion Computing LE-Series Owner's manual
-
Zebra LE1700 Reference guide
-
Motion Computing LE1700 Windows Vista Reference guide
-
Motion Computing AB52242 User manual
-
Motion Computing J3400 Reference guide
-
Motion Computing CL900 Owner's manual
-
Motion Computing R12 Owner's manual
Other documents
-
LG GR-F429SLQZ User manual
-
Motion Computing C5m/F5m CFT-004 User manual
-
Microsoft 9SR-00013 Datasheet
-
Motion Computing CFT-003 User manual
-
Motion Computing C5m Windows 10 User Manaul
-
Motion Computing Tablet PC Quick start guide
-
Motion Computing F5M Quick setup guide
-
Motion Computing LE-Series Owner's manual
-
Genius GP560 Owner's manual
-
 Winmate R03TACH-RTSH Quick Manual
Winmate R03TACH-RTSH Quick Manual