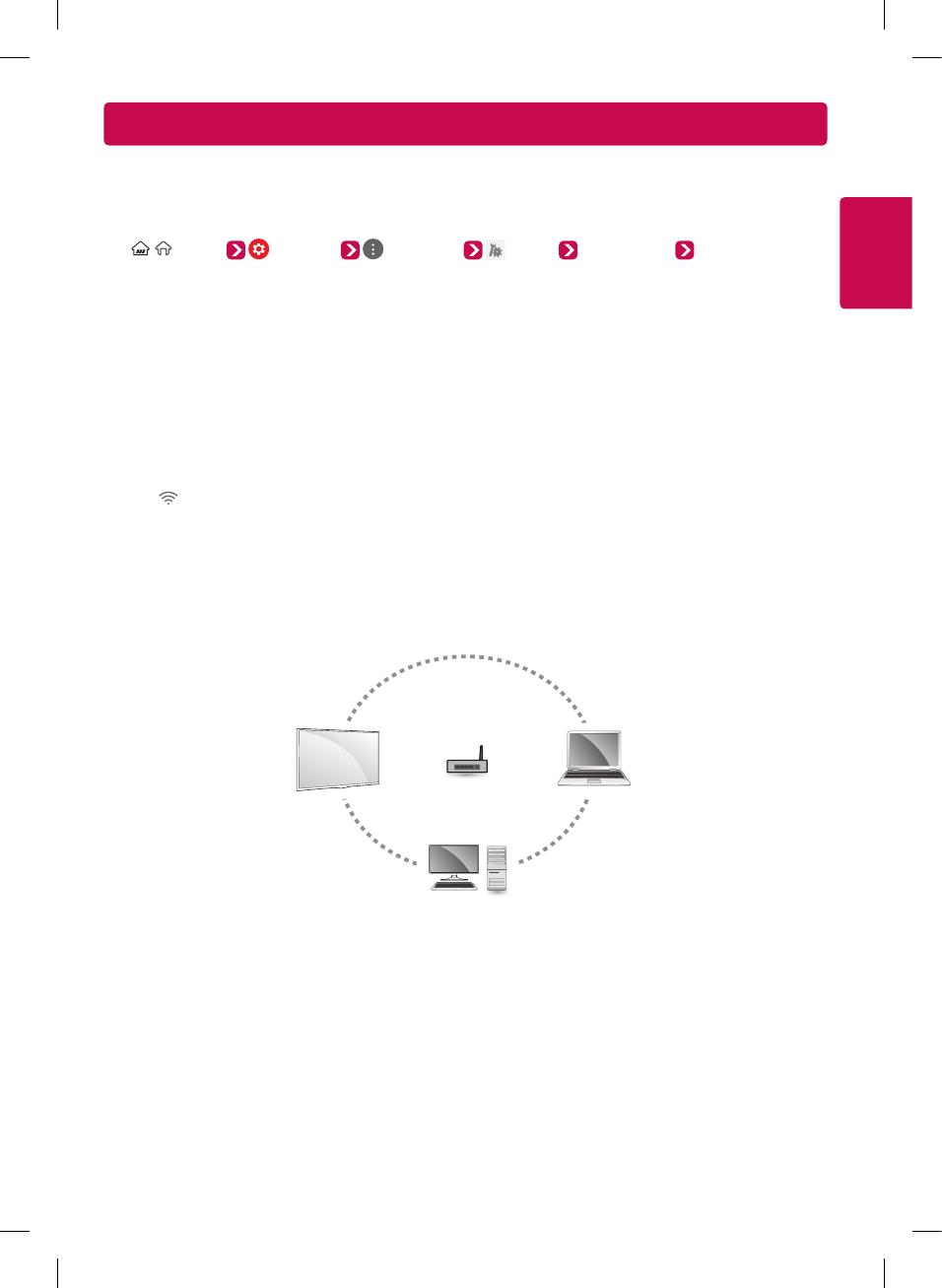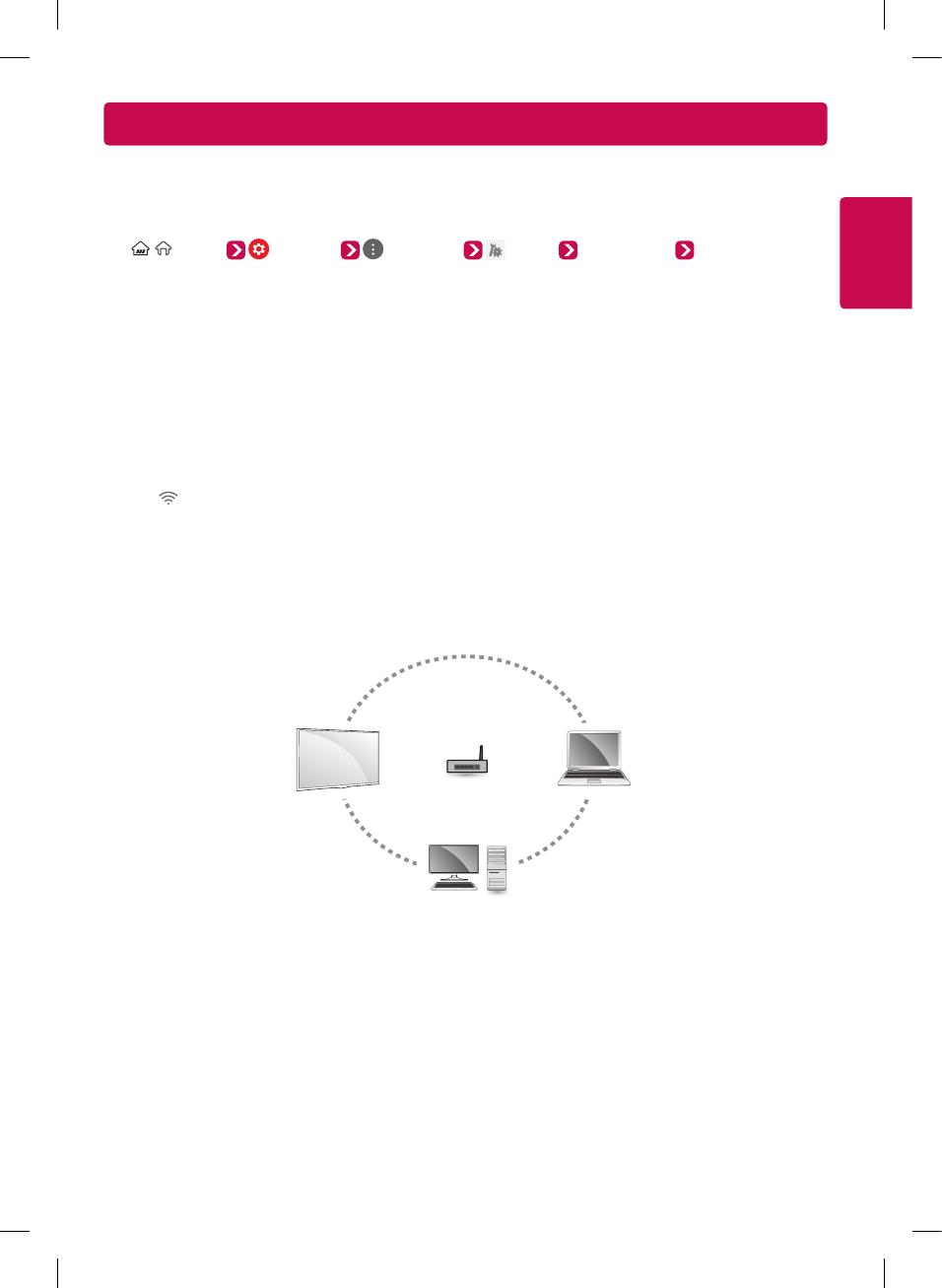
Troubleshooting Wi-Fi Network Problems
Checkpoints
y
Make sure that you have the latest version of the software.
-
If you are using a Wi-Fi router, check whether you have the latest firmware installed.
-
If there are any available updates, update the firmware according to the manufacturer's instructions.
-
/ (Home) (Settings) (Advanced) General About This TV Software Version
Check the current software version and if there is an available update, install it.
y
Check if the same symptom occurs with two or more Wi-Fi devices.
-
Wi-Fi problems may be related to network condition and a device that is connected to the network.
-
If other Wi-Fi devices can connect to the Internet at the same location as the TV, then your Wi-Fi router is
probably normal.
y
Check the power and Ethernet cables of the Wi-Fi router.
-
When the Ethernet cable connected to the Wi-Fi router is loose or disconnected, network problems can
occur.
-
Check all power and Ethernet cables of the Wi-Fi router to see if they are correctly connected.
y
Check the Wi-Fi router to see if the router is set to the recommended wireless settings. If network problems
continue, reset your network devices.
y
Check the signal strength of the Wi-Fi router to connect to from the TV UI.
-
The
that is next to the Wi-Fi router name (SSID) in the menu indicates the sensitivity of the receiver.
-
It is recommended that you connect to a Wi-Fi network with 3 or more bars of signal strength.
-
If the bars of signal strength are less than 3, the network connection status may be weak or unstable, so
shorten the distance between the Wi-Fi router and the TV.
y
If the signal strength of the Wi-Fi router is weak, wireless speed slowdowns and network disconnection may
occur.
y
To supplement wireless coverage of network equipment, your Wi-Fi router should be placed in the middle of
the network equipment.
Wi-Fi Router
y
Interference Factors
If there is any interference from surrounding equipment, the network connection may be weak or unstable.
-
Wireless telephones that operate in the 2.4 GHz or 5 GHz bandwidth
-
Wireless speakers that operate in the 2.4 GHz or 5 GHz bandwidth
-
Video transmitters that operate in the 2.4 GHz or 5 GHz bandwidth
-
Other wireless devices (Microwaves, cameras, baby monitors, neighboring wireless devices, etc.) that operate
in the 2.4 GHz or 5 GHz bandwidth.
y
How to reduce the effects of interference between Wi-Fi and Bluetooth devices
-
Set the channels on your wireless network equipment to avoid the 2.4 GHz or 5 GHz bandwidth which has
lots of interference.
-
If possible, use the 5 GHz wireless network.
-
If the Wi-Fi router is located too far away or in environments with high interference, the network connection
may be weak or unstable.
-
In this case, move the Wi-Fi router closer to the TV or check if there are any obstructions (e.g., concrete walls,
cabinets) between the two devices.