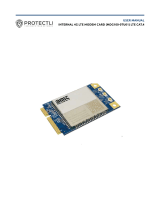Page is loading ...

MultiConnect
®
eCell User Guide

MULTICONNECT® ECELL USER GUIDE
2 MultiConnect
®
eCell User Guide
MultiConnect
®
eCell User Guide
Models: MTE-LAT6, MTE-LEU6, and MTE-L12G1
Part Number: S000644 Rev 2.0
Copyright
This publication may not be reproduced, in whole or in part, without the specific and express prior written permission signed by an executive officer of
Multi-Tech Systems, Inc. All rights reserved. Copyright © 2019 by Multi-Tech Systems, Inc.
Multi-Tech Systems, Inc. makes no representations or warranties, whether express, implied or by estoppels, with respect to the content, information,
material and recommendations herein and specifically disclaims any implied warranties of merchantability, fitness for any particular purpose and non-
infringement.
Multi-Tech Systems, Inc. reserves the right to revise this publication and to make changes from time to time in the content hereof without obligation of
Multi-Tech Systems, Inc. to notify any person or organization of such revisions or changes.
Legal Notices
The MultiTech products are not designed, manufactured or intended for use, and should not be used, or sold or re-sold for use, in connection with
applications requiring fail-safe performance or in applications where the failure of the products would reasonably be expected to result in personal injury or
death, significant property damage, or serious physical or environmental damage. Examples of such use include life support machines or other life
preserving medical devices or systems, air traffic control or aircraft navigation or communications systems, control equipment for nuclear facilities, or
missile, nuclear, biological or chemical weapons or other military applications (“Restricted Applications”). Use of the products in such Restricted
Applications is at the user’s sole risk and liability.
MULTITECH DOES NOT WARRANT THAT THE TRANSMISSION OF DATA BY A PRODUCT OVER A CELLULAR COMMUNICATIONS NETWORK WILL BE
UNINTERRUPTED, TIMELY, SECURE OR ERROR FREE, NOR DOES MULTITECH WARRANT ANY CONNECTION OR ACCESSIBILITY TO ANY CELLULAR
COMMUNICATIONS NETWORK. MULTITECH WILL HAVE NO LIABILITY FOR ANY LOSSES, DAMAGES, OBLIGATIONS, PENALTIES, DEFICIENCIES, LIABILITIES,
COSTS OR EXPENSES (INCLUDING WITHOUT LIMITATION REASONABLE ATTORNEYS FEES) RELATED TO TEMPORARY INABILITY TO ACCESS A CELLULAR
COMMUNICATIONS NETWORK USING THE PRODUCTS.
The MultiTech products and the final application of the MultiTech products should be thoroughly tested to ensure the functionality of the MultiTech
products as used in the final application. The designer, manufacturer and reseller has the sole responsibility of ensuring that any end user product into
which the MultiTech product is integrated operates as intended and meets its requirements or the requirements of its direct or indirect customers.
MultiTech has no responsibility whatsoever for the integration, configuration, testing, validation, verification, installation, upgrade, support or maintenance
of such end user product, or for any liabilities, damages, costs or expenses associated therewith, except to the extent agreed upon in a signed written
document. To the extent MultiTech provides any comments or suggested changes related to the application of its products, such comments or suggested
changes is performed only as a courtesy and without any representation or warranty whatsoever.
Contacting MultiTech
Knowledge Base
The Knowledge Base provides immediate access to support information and resolutions for all MultiTech products. Visit http://www.multitech.com/kb.go.
Support Portal
To create an account and submit a support case directly to our technical support team, visit: https://support.multitech.com.
Support
Business Hours: M-F, 8am to 5pm CT
Country By Email By Phone
Warranty
To read the warranty statement for your product, visit https://www.multitech.com/legal/warranty. For other warranty options, visit
www.multitech.com/es.go.
World Headquarters
Multi-Tech Systems, Inc.
2205 Woodale Drive, Mounds View, MN 55112
Phone: (800) 328-9717 or (763) 785-3500
Fax (763) 785-9874

CONTENTS
MultiConnect
®
eCell User Guide 3
Contents
Chapter 1 – Product Overview ................................................................................................................................. 5
About the MultiConnect eCell ...................................................................................................................................... 5
Package Contents.......................................................................................................................................................... 5
System Requirements ................................................................................................................................................... 5
LED Indicators ............................................................................................................................................................... 5
Using DeviceHQ for Device Management..................................................................................................................... 6
Chapter 2 – Specifications........................................................................................................................................ 7
Chapter 3 – Installing and Using the eCell ................................................................................................................ 9
Installing the SIM Card .................................................................................................................................................. 9
Attaching Antennas and Cables .................................................................................................................................... 9
Using the Setup Wizard............................................................................................................................................... 10
Chapter 4 – Basic Network..................................................................................................................................... 11
WAN and Internet Setup for 3G/4G ........................................................................................................................... 11
Ethernet LAN............................................................................................................................................................... 12
NAT.............................................................................................................................................................................. 12
Routing........................................................................................................................................................................ 13
Static Routing ............................................................................................................................................................ 13
Dynamic DNS............................................................................................................................................................... 13
DHCP Server ................................................................................................................................................................ 13
System Management (DeviceHQ)............................................................................................................................... 14
Signing Up with DeviceHQ and Setting Up MTE to Communicate with DeviceHQ .................................................. 14
Setting Up MTE UI for DeviceHQ .............................................................................................................................. 14
Setting Up a New Firmware File on DeviceHQ ......................................................................................................... 14
Pushing a Firmware Update to All Devices............................................................................................................... 15
Pushing a Firmware Update to One Device.............................................................................................................. 15
Setting Up a Configuration File on DeviceHQ ........................................................................................................... 15
Pushing a Configuration File to a Single Device........................................................................................................ 15
Requesting Device Log Files ...................................................................................................................................... 15
Requesting a Device Reboot ..................................................................................................................................... 16
MTE Data Usage with DeviceHQ............................................................................................................................... 16
Chapter 5 – Advanced Network ............................................................................................................................. 17
Advanced Network...................................................................................................................................................... 17
Chapter 6 – System ................................................................................................................................................ 18
System......................................................................................................................................................................... 18
Change Password ...................................................................................................................................................... 18
System Information................................................................................................................................................... 18
System Status............................................................................................................................................................ 18

CONTENTS
4 MultiConnect
®
eCell User Guide
System Tools ............................................................................................................................................................. 18
Scheduling................................................................................................................................................................. 19
External Servers ........................................................................................................................................................ 19
Chapter 7 – Safety Warnings.................................................................................................................................. 20
Ethernet Ports ............................................................................................................................................................. 20
Radio Frequency (RF) Safety ....................................................................................................................................... 20
Interference with Pacemakers and Other Medical Devices ...................................................................................... 20
Potential interference ............................................................................................................................................... 20
Precautions for pacemaker wearers ........................................................................................................................ 20
Chapter 8 – Regulatory Information....................................................................................................................... 22
47 CFR Part 15 Regulation Class B Devices ................................................................................................................. 22
FCC Interference Notice............................................................................................................................................ 22
Industry Canada Class B Notice................................................................................................................................... 22
Industry Canada ........................................................................................................................................................ 23
Restriction of the Use of Hazardous Substances (RoHS) ............................................................................................ 23
Waste Electrical and Electronic Equipment Statement .............................................................................................. 23
WEEE Directive.......................................................................................................................................................... 23
Instructions for Disposal of WEEE by Users in the European Union ........................................................................ 24
PTCRB Requirements .................................................................................................................................................. 24
EMC, Safety, and Radio Equipment Directive (RED) Compliance .............................................................................. 24

PRODUCT OVERVIEW
MultiConnect
®
eCell User Guide 5
Chapter 1 – Product Overview
About the MultiConnect eCell
The Multiconnect eCell is an affordable 3G/4G Ethernet to Cellular Bridge used to enable devices with Internet
service. It is a simple alternative to complex and expensive cellular routers in applications where advanced
networking capabilities are already in place or are not required, but there is a need for remote access without
using local wired networks.
Package Contents
Description Quantity
MultiConnect eCell 1
Antenna 2
Mag Mount Adapter (EU SKU Only) 1
Power Adapter 1
Ethernet Cable 1
Four Rubber Feet 1
Mounting Stick 1
Quick Start 1
System Requirements
Network Requirements An external Ethernet device
3G/4G cellular service subscription
Ethernet connection
Browser Requirements Internet Explorer 9.0 or higher
Chrome 2.0 or higher
Firefox 3.0 or higher
Safari 3.0 or higher
LED Indicators
Item Description
Power On: Solid when the device is in normal operational mode.
Off: No power.
Flashing: Device is in firmware upgrade mode, recovery mode or
needs troubleshooting.

PRODUCT OVERVIEW
6 MultiConnect
®
eCell User Guide
Item Description
SIM On: SIM card detected and ready.
Off: SIM card not present or not detected.
Flashing: Detecting and Querying SIM card information.
Internet On: 4G/3G is established and active.
Off: No active cellular connection.
Flashing: Active data transferred via cellular.
Signal On: Solid when there is a strong cellular signal.
Off: No cellular signal.
Flashing fast: Medium cellular signal.
Flashing slow: Weak cellular signal.
Ethernet (On
the Ethernet
port)
On: Solid when there is an Ethernet connection.
Off: No Ethernet connection.
Flashing: Data is actively transmitting via the Internet.
Using DeviceHQ for Device Management
DeviceHQ is a cloud-based device management tool for remote monitoring, upgrades, and configuration AEP
devices. For information on creating and using a DeviceHQ account, go to the
http://www.multitech.net/developer/software/devicehq/.

SPECIFICATIONS
MultiConnect
®
eCell User Guide 7
Chapter 2 – Specifications
MTE-LAT6-B07, MTE-LEU6-B07, and MTE-L12G1
Category Description
General
Performance
LTE , WCDMA, and GSM
Frequency Bands
SKU: MTE-LAT6-B07
LTE: FDD B2/B4/B12
WCDMA: B2/B4/B5
SKU: MTE-LEU6-B07
LTE: FDD B1/B3/B7/B8/B20/B28A, TDD
B38/B40/B41
WCDMA: B1/B8
GSM: B3/B8
SKU: MTE-L12G1-B07
LTE: FDD B1,2,3,4,5,7,8,9,12,13,14,18,19,20,26,66
TDD B41,42,43,48
WCDMA: B1,2,4,5,6,8,9
Radio
Cellular
MTE-LEU6-B07: 4G LTE Radio with 3G/2G fallback
MTE-LAT6-B07: 4G LTE Radio with 3G fallback
MTE-L12G1-B07: 4G LTE CBRS Radio with 3G
fallback
4G LTE Speed
Packet Data
Up to 100 Mbps downlink/50 Mbps uplink based on
10/100 Ethernet interface
Connectors
Cellular
Two female SMA connectors
SIM Holder
Mini-SIM 2FF push push SIM
Power Requirements
Voltage
12 VDC @ 1A

SPECIFICATIONS
8 MultiConnect
®
eCell User Guide
Category Description
Physical Description
Dimensions
3.2" x 2.5" x 1.2" (81.2 x 63.5 x 30.5 millimeters)
Weight
1.0 lbs. (0.45 Kg)
Environment
Operating Temperature
-10° C to +50° C
Humidity
Relative humidity 10% to 93% non-condensing
Certifications, Compliance, Warranty
CE Compliance (MTE-LEU6-B07)
CE RED
FCC Compliance (MTE-LAT6-B07)
FCC Part 15B, 22H, 24E, 27, and IC
FCC Compliance (MTE-L12G1-B07)
FCC Part 15B and Part 96 (Band 48)
Network Compliance
PTCRB and AT&T
Safety Compliance
IEC 60950-1 2es Am2
IEC 62368-1
CAN/CSA-C22.2
RCM
Warranty
Two years

INSTALLING AND USING THE ECELL
MultiConnect
®
eCell User Guide 9
Chapter 3 – Installing and Using the eCell
Installing the SIM Card
This device requires a SIM card, which is supplied by your service provider. Install the SIM card before connecting
antennas and cabling the device.
To install the SIM card:
1. Locate the SIM card slot on the side of the device. The slot is labeled SIM.
2. Slide the SIM card into the SIM card slot with the contact side facing down as shown. When the SIM card
is installed, it locks into place.
Attaching Antennas and Cables
Note: Before powering up the device, enable DHCP on your computer's Ethernet port.
1. Connect the provided antennas to the connectors labeled CELL and AUX. Finger tighten. For best cellular
performance, position the top of the antennas as far apart as possible.
2. Connect the Ethernet cable between the Ethernet ports on your computer and the device.
3. Connect the power adapter to the 12V DC connector.
4. To power up the device, plug the power adapter into an electrical outlet.

INSTALLING AND USING THE ECELL
10 MultiConnect
®
eCell User Guide
Using the Setup Wizard
Note: When using a 3G/4G network, verify a SIM card has been installed before powering on and starting setup.
Configure the device using the web UI. To access the web UI, enter the IP Address into your browser. The default
IP Address is 192.168.2.1. If this has been changed, type in the new IP Address.
From the menu on the left, click Wizard.
1. Wait 60 seconds after connecting power. The computer gets IP address 192.168.2.100 via DHCP.
2. In a web browser, enter IP address 192.168.2.1.
3. Login using admin as both the Username and Password. If you are using the default password, it will
prompt you to change it for future logins.
4. Click Wizard on the left.
5. Click Next.
6. Change password, if desired and click Next. (Recommended)
7. Set the device's Time Zone and click Next.
8. Enter and configure APN.
a. Select Manual Configuration.
b. Set Country to Others.
c. Enter the APN provided by the SIM provider.
d. Click Next.
9. Click Apply.
10. Wait a few minutes and check LED status. Power, SIM, Internet, and Signal LEDs are on when there is a
live Internet connection. For more information on the LEDs, refer to LED Indicators.
After the device has a valid Internet connection, your computer automatically renews to the new IP address
assigned to cellular connection and has full access to the Internet.

BASIC NETWORK
MultiConnect
®
eCell User Guide 11
Chapter 4 – Basic Network
WAN and Internet Setup for 3G/4G
This device has Cellular WAN interfaces. Configure these individually to maximize Internet connection setup.
To configure Cellular WAN settings go to Basic Network > WAN on the menu on the left.
1. Dial-up Profile: Use information given by your 3G/4G data service provider to setup your connection
including APN, dialed number, and account/password. Choose from Manual Configuration or Auto-
Detection. When selecting Manual Configuration, configure the following:
Country: Select the country. If using custom APN, select Others.
Service Provider: Select the service provider. If using custom APN, select Others.
APN: Verify predefined APN name or manually enter a custom APN name.
PIN code: If your card needs to be unlocked before making a data connection, enter the SIM card PIN
code (optional).
Dial Number: Enter the ISP-provided dial number (optional).
Account/Password: Enter the ISP-provided Account/Password (optional).
Authentication: Choose Auto, PAP, or CHAP according to your ISP's authentication approach. If unsure,
choose Auto.
IP mode: Select Dynamic IP or Static IP for the WAN connection.
Primary/Secondary DNS: Enter the IP Address of the Domain Name Server. Most ISPs assign them
automatically (optional).
2. Roaming: Allow internet connection when roaming.
3. Data Usage Monitor: Controls how much data is allowed for the 3G/4G connection during a defined cycle
period. This helps avoid data overage charges from your service provider.
Carrier Name: Name of the carrier or provider.
Cycle Period: Cycle period duration in hours, weeks, or months.
Cycle Start Date: Cycle period start date and time.
Data Allowance: Set amount of data allowed during the cycle period.
Halting Internet: Stop internet connection when the maximum data allowance is reached during the cycle
period.
4. Connection Control: Setup WAN connection to be Always on, Connect-On-Demand, or Connect
Manually.
5. Time Schedule: Set the WAN connection to be active for a certain predefined period. Choose from
Always or By Schedule. If you choose By Schedule, add a new schedule at System > Scheduling.
6. MTU: Maximum Transmit Unit. Different WAN connections have different values. If unsure, use default
value of 0 (Auto).
7. IP Passthrough: This is a bridge mode between a LAN device and a WAN interface. For security, assign a
WAN interface IP Address to a fixed MAC address on the LAN device. In this mode, only one device is
allowed on the LAN.
Cellular Consecutive fails times: Automatically reboots the modem when the cellular connection
can't obtain an IP address after consecutive attempts. Enter the number of allowed cellular IP
address failures before modem auto reboot.

BASIC NETWORK
12 MultiConnect
®
eCell User Guide
Network Monitoring: To monitor the WAN interface connection status, check Enable. The system
monitors when there is no activity for a defined period of time and resets the cellular connection.
Data Load Check: Enable this option if there are continuous incoming and outgoing data packets
passing through the WAN connection. If no data traffic is detected for the duration of the check
interval, it disconnects and reconnects the cellular WAN connection.
Check Interval: Indicate how often to check the data traffic on the WAN connection.
8. NAT: Enable or disable the NAT mechanism between the LAN and WAN interfaces. The default is disable,
bridge mode only. In this mode, multiple LAN devices are supported.
Cellular Consecutive fails times: Automatically reboots the modem when the cellular connection
can't obtain an IP address after consecutive attempts. Enter the number of allowed cellular IP
address failures before modem auto reboot.
Network Monitoring (keep alive): To monitor cellular connection status, check Enable. The system
prevents the embedded 3G/LTE modem from auto-timeout and disconnects after a period of
inactivity.
DNS Query or ICMP Checking: Performs DNS query or ICMP on the cellular connection to
determine if an active cellular connection is still valid.
Data Load Check: Enable this option if there are continuous incoming and outgoing data packets
passing through the WAN connection. If no data traffic is detected for the duration of the check
interval, it disconnects and reconnects the cellular WAN connection.
Check Interval: Indicates how often to perform DNS query or ICMP check on the WAN connection.
Target 1/Target2: Sets host for network monitoring keep alive check including DNS1, DNS2, or
Other host (input IP address manually).
9. AT Command: Enable to allow an external TCP application to have direct access to an internal LTE radio
using AT commands. The TCP port number needs to be set up between 1 to 65535.
10. Init String 1 to 4: Sets up custom AT commands to be sent to the LTE radio before making a cellular WAN
connection.
Ethernet LAN
This device has one Ethernet LAN port to connect to one external Ethernet device. To configure, on the menu on
the left go to Basic Network > LAN.
1. Site Name: Enter the Site name to identify the location when setting up DeviceHQ.
2. LAN IP Address: Enter the LAN's IP address. This IP address must be used as the computer's default
gateway. This is also the IP address of the web UI. If you change this, type in the new IP address into a
web browser to see the web UI.
3. Subnet Mask: Enter the LAN's subnet mask. This defines how many clients are allowed in one network or
subnet. The default subnet is 255.255.255.0 and allows for a maximum of 254 IP addresses.
NAT
This option appears when NAT mode is selected in the WAN internet setup page. This mode allows multiple LAN
devices to share one cellular WAN connection.
1. Configuration: Check option for NAT loopback. Allows you to access the WAN IP address from inside your
LAN network.
2. Virtual Server: Allows you to setup the WAN IP to LAN IP mapping in order for remote access to LAN
devices.

BASIC NETWORK
MultiConnect
®
eCell User Guide 13
a. Public Port: Enter the public IP port number.
b. Server IP: Enter the LAN device IP address.
c. Private Port: Enter the LAN device IP port number.
d. Protocol: Select TCP or UDP or both.
e. Time Schedule: Select a time schedule when this rule will take effect.
f. Rule: Check to enable the rule.
3. DMZ (Demilitarized Zone) Host: This is a host without the protection of a firewall. It allows a computer to
be exposed to unrestricted 2-way communication from the Internet. If a specific application is blocked by
NAT mechanism, you can designate that LAN computer as a DMZ host to solve this problem.
Note: This feature should only be used when necessary.
Routing
If there is more than one router and subnet, enable the routing function to allow packets to find proper routing
paths and allow different subnets to communicate with each other.
Static Routing
For static routing, you can specify up to 16 routing rules. These rules allow you to determine which physical
interface addresses are being used for outgoing data. For each rule, enter the destination IP address, subnet mask,
gateway, and hop. Check Enable or Disable.
Dynamic DNS
To host a server on a changing IP address, you have to use dynamic domain name service (DDNS). DDNS maps the
name of your host to the current IP address, which changes each time you connect to your ISP. Before you enable
DDNS, you need to register an account on one of the DDNS servers in the provider list. To configure, from the
menu on the left choose Basic Network > Client/Server.
1. DDNS: Check Enable.
2. Provider: The DDNS provider supports a service to bind your IP with a certain domain name.
3. Host Name: Register a domain name to the DDNS provider.
4. Username/email: Enter a username or email based on the DDNS provider requirements.
5. Password/Key: Enter a password or key based on the DDNS provider requirements.
DHCP Server
The gateway supports DHCP server to serve the DHCP requests from a LAN device. There is one default LAN IP
address that is the same as the gateway LAN interface. The subnet mask is 255.255.255.0, and the IP Pool ranges
from .100 to .200 as shown on the following DHCP Server List. To edit one DHCP server configurations, click Edit at
the end of the DHCP server information.
There is one additional option to show the DHCP client list and IP addresses of local client hosts.
To configure, from the menu on the left choose Basic Network > Client/Server.
1. DHCP Server Name: Name of the DHCP server. This is optional.
2. LAN IP Address: Specify the local IP address of the enabled DHCP Server. This is the LAN IP address of this
gateway for the DHCP server. Normally, this IP address is also the default gateway of local computers and
devices.

BASIC NETWORK
14 MultiConnect
®
eCell User Guide
3. Subnet Mask: Select the subnet mask for the DHCP server. The subnet mask defines how many clients are
allowed in one network or subnet. The default subnet mask is 255.255.255.0/24. This means a maximum
of 254 IP addresses are allowed in the subnet. However, the gateway's LAN IP occupies one of them.
4. IP Pool Starting/Ending Address: Specify the IP address pool's starting/ending addresses. When there is a
request, the DHCP server will automatically allocate an unused IP address from the IP address pool to the
requesting computer.
Note: The number of IP addresses in this IP pool must be less than the maximum number of subnet
networks according to the set subnet mask.
5. Lease Time: DHCP lease time to the DHCP client.
6. Domain Name: This information is passed to the clients. This is optional.
7. Primary DNS/Secondary DNS: Assign DNS Servers. This is optional.
8. Primary WINS/Secondary WINS: Assign WINS Servers. This is optional.
9. Gateway: This is the alternate Gateway IP address. Assign another gateway to your computer when the
DHCP server offers an IP address. For example, the gateway will assign an IP address to local computers
but they will access the Internet through another gateway. This is optional.
10. Server: To activate the DHCP server, check Enable.
System Management (DeviceHQ)
Signing Up with DeviceHQ and Setting Up MTE to Communicate with DeviceHQ
1. Register and sign up a new account at https://www.devicehq.com.
2. Log in to https://www.devicehq.com and generate a device API key using the following steps:
a. Select Account info (to the right of the account email address) and click Edit.
b. Check Device API Enabled and click Update Account.
c. Click Generate new Device API Keys.
d. Write down and save "Device API Secret" and "Device API Auth Token", these two keys are required
during MTE device setup.
Note: DO NOT lose these keys since there is no way to see them again.
Setting Up MTE UI for DeviceHQ
MTE must be running firmware version 2.04 or above for DeviceHQ support. Download firmware from the website
and upgrade the device before proceeding. https://www.multitech.com/models/92506980LF
1. In Basic Network, on the LAN Setup Screen: Enter and Define Site Name so it shows as Description in
DeviceHQ
2. In Basic Network, on the System Management Setup Screen: DeviceHQ access setup requires:
a. Check the Enable option.
b. Enter DeviceHQ account API secret and API Auth Token.
c. Click Save.
Wait for a few minutes. If MTE has an active cellular internet connection, it automatically checks in and registers
with DeviceHQ. Log in to DeviceHQ and make sure the new MTE device shows up on your account.
Setting Up a New Firmware File on DeviceHQ
This is performed after logging in to DeviceHQ.

BASIC NETWORK
MultiConnect
®
eCell User Guide 15
1. Click Files and click the New Firmware button.
2. Select model = Unspecified.
3. Enter the name and version number of the firmware file.
4. Choose the firmware BIN file.
5. Click the Upload button.
6. Make sure MD5 checksum matches on the firmware BIN file.
Pushing a Firmware Update to All Devices
This is performed after logging in to DeviceHQ.
1. Check all the devices.
2. Click Tasks and select Upgrade Firmware.
3. Select the firmware file you want to push to the devices.
4. Click OK.
This schedules a new firmware push to all devices the next time they check in.
Pushing a Firmware Update to One Device
This is performed after logging in to DeviceHQ.
1. Click on the individual device to view more details.
2. Click Schedule, select Upgrade Firmware, and select the firmware file.
3. Click OK when prompted.
Setting Up a Configuration File on DeviceHQ
This is performed after logging in to DeviceHQ.
1. Click the Files tab.
2. Click New Configuration.
3. Enter the configuration file's name and description.
4. Choose the configuration ZIP file (zip up the configuration BIN file into a .zip file).
5. Click Upload.
Note: MTE configuration BIN files must be created using an external device and saved as backup, then the
BIN file must be a .zip file when uploaded to DeviceHQ. Name the ZIP file based on device description or
serial number so it can be easily identified.
Pushing a Configuration File to a Single Device
1. Click on the individual device to view more details.
2. Click Schedule, select Upgrade Config, and select the config file.
3. Click OK when prompted.
Requesting Device Log Files
1. Click on the individual device to view more details.
2. Click Schedule and select Request Device Logs.
3. Click OK when prompted.

BASIC NETWORK
16 MultiConnect
®
eCell User Guide
Requesting a Device Reboot
1. Click on the individual device to view more details.
2. Click Schedule and select Reboot.
3. Click OK when prompted.
MTE Data Usage with DeviceHQ
Each time a device checks in, it can take up to 23 KB.
Log file upload can vary depending on the size of the log files.
Configuration file size can be up to 12 KB.
MTE firmware file size is approximately 9 MB.

ADVANCED NETWORK
MultiConnect
®
eCell User Guide 17
Chapter 5 – Advanced Network
Advanced Network
This section is only available when NAT mode is selected in the WAN cellular internet setup. Enable/disable
firewall, Stealth Mode, SPI, and Discard PING from the WAN interface.
Configuration
Firewall: Enable / Disable Firewall.
Options
Stealth Mode: When enabled, the router will not respond to port scans from the WAN. This makes the
router less susceptible to discovery and attacks.
SPI (Stateful Packet Inspection): Also known as dynamic packet filtering. This helps to prevent cyber attacks
by tracking more states per session. It validates that the traffic passing through that session conforms to the
protocol.
Discard PING from WAN side: When enabled, this gateway won't reply to any ICMP request packets from
the WAN side.

SYSTEM
18 MultiConnect
®
eCell User Guide
Chapter 6 – System
System
This section includes system information, system logs, system tools (i.e. firmware updates), scheduling, and
external syslog server setup.
Change Password
1. Old, New, and Confirmation Password: To change your password, type in your old password, then enter
in the new password in the new password and confirm password fields. Click Save to store your settings
or Undo to cancel the changes.
2. Administrator Time-out: Other options allow you to set when there are no activities on the web user
interface.
3. Telnet with CLI: Check to Enable CLI access via LAN or WAN.
4. Connection Type: Check to Enable Telnet or SSH access via LAN or WAN. The Telnet and SSH access IP
port number can be configured to use custom port.
5. Options: Setup local or remote HTTP or HTTPS web UI access. Enter unique remote IP address and subnet
mask to restrict remote web UI access. Enable web UI access for LAN and/or WAN interfaces.
System Information
This section displays System Information for the WAN interface and the current date and time.
System Status
System Status displays and captures log information. It also allows log files to be sent to an external syslog server.
1. Web Log: Check Enable for System, Attacks, Drop, and Debug categories, then click Save. Click View to
display or download log files.
2. Syslogd: Check to Enable logging to an external syslog server. The external syslog server's IP address can
be configured using the External Servers option.
System Tools
Options to setup system time, perform firmware updates, ping test, trace route test, reboot or schedule a reboot,
reset to factory defaults, wake up on LAN, and backup configuration settings.
System Time: Configure the time zone. You can select sync current time and date with external time server
or local PC time.
Firmware Upgrade/Configuration Restore: Perform firmware upgrade or restore a backup configuration
file.
Note: To check the current firmware version, refer to the top of the page after login.
Reboot: Select reboot now or set a schedule for an auto-reboot to occur.
Reset to Default: Resets all settings back to factory defaults.
Backup/Restore Configuration Settings: Save all current settings to a configuration file or restore a backup
configuration file.

SYSTEM
MultiConnect
®
eCell User Guide 19
Scheduling
1. Enable the schedule function and setup a rule for each schedule. The rule can be used in many other
functions, such as scheduling an auto-reboot, scheduling an auto WAN connectivity, etc.
2. Click Save to store all schedule settings.
External Servers
1. Click Add to add and configure an external syslog server. The server will allow logging to be captured via
an external syslog server.
2. Click Save to save all the server settings.

SAFETY WARNINGS
20 MultiConnect
®
eCell User Guide
Chapter 7 – Safety Warnings
Ethernet Ports
CAUTION: Ethernet ports and command ports are not designed to be connected to a public telecommunication
network.
Radio Frequency (RF) Safety
Due to the possibility of radio frequency (RF) interference, it is important that you follow any special regulations
regarding the use of radio equipment. Follow the safety advice given below.
Operating your device close to other electronic equipment may cause interference if the equipment is
inadequately protected. Observe any warning signs and manufacturers’ recommendations.
Different industries and businesses restrict the use of cellular devices. Respect restrictions on the use of
radio equipment in fuel depots, chemical plants, or where blasting operations are in process. Follow
restrictions for any environment where you operate the device.
Do not place the antenna outdoors.
Switch OFF your wireless device when in an aircraft. Using portable electronic devices in an aircraft may
endanger aircraft operation, disrupt the cellular network, and is illegal. Failing to observe this restriction
may lead to suspension or denial of cellular services to the offender, legal action, or both.
Switch OFF your wireless device when around gasoline or diesel-fuel pumps and before filling your vehicle
with fuel.
Switch OFF your wireless device in hospitals and any other place where medical equipment may be in use.
Interference with Pacemakers and Other Medical Devices
Potential interference
Radio frequency energy (RF) from cellular devices can interact with some electronic devices. This is
electromagnetic interference (EMI). The FDA helped develop a detailed test method to measure EMI of implanted
cardiac pacemakers and defibrillators from cellular devices. This test method is part of the Association for the
Advancement of Medical Instrumentation (AAMI) standard. This standard allows manufacturers to ensure that
cardiac pacemakers and defibrillators are safe from cellular device EMI.
The FDA continues to monitor cellular devices for interactions with other medical devices. If harmful interference
occurs, the FDA will assess the interference and work to resolve the problem.
Precautions for pacemaker wearers
If EMI occurs, it could affect a pacemaker in one of three ways:
Stop the pacemaker from delivering the stimulating pulses that regulate the heart's rhythm.
Cause the pacemaker to deliver the pulses irregularly.
Cause the pacemaker to ignore the heart's own rhythm and deliver pulses at a fixed rate.
Based on current research, cellular devices do not pose a significant health problem for most pacemaker wearers.
However, people with pacemakers may want to take simple precautions to be sure that their device doesn't cause
a problem.
/