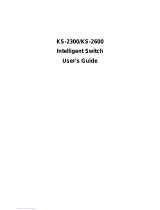Page is loading ...

908 Canada Court
City of Industry, CA 91748 U.S.A.
Phone: 626.964.7873 or 800.346.6668 Fax: 626.964.7880
www.unicomlink.com e-mail: [email protected]
©UNICOM 2004. UNICOM and “A Network Systems Solution” are trademarks of UNICOM Electric, Inc.
All rights reserved. Specifications subject to change without notice.
Rev: 8.04
8 Port 100Base-FX Managed Switch
with VLAN and GBIC slot
SmartGST-801M
USER’S MANUAL
GEP-62108F-C
GEP-62108F-T
GEP-62108F-C-SM

1.
Introduction
The 8 Port SmartGST-801M is a high-speed, professional-grade Fast
Ethernet switch that provides wire-speed, a Fast Ethernet switching
technology that allows high-performance, low-cost connections up to
Full-Duplex, 100Mbps Ethernet networks. The built-in GBIC slot
allows for optional GBIC adapter, creating the perfect, flexible
backbone switch. This switch also features integrated VLAN functions
to improve network speed and security. Functions include Per-Port
Grouping and Priority Modes.
Figure 1-1. The SmartGST-801M
Features
n All nine ports can operate simultaneously
n Eight dual SC fiber ports available in single-mode and multi-
mode
n The GBIC Slot accommodates Unicom GBIC adapters
n One front side Console Port for switch configuration
n VLAN supports up to 25 groups
n Store-and-Forward switching architecture
n 2Mb Memory Buffer Sharing
n Back-pressure for Half-duplex. Pause frame for Full-duplex
n Plug-and-Play configuration auto address learning
n Embedded 8K-entry MAC address table
n LED indicators for Power, LNK/ACT, FDX/COL
n Compliant with IEEE 802.3, 802.3u and 802.3x standards
n 19 Rack-mountable

Intelligent Management Features
n Web-based management
n SNMP network management
n Console and Telnet management
n Port Base VLAN and IEEE 802.1q Tag VLAN. up to 256
VLAN groups, VLAN IDs up to 4K
n IEEE 802.3 ad port trunk with LACP (Link Aggregation
Control protocol) supported
n IEEE 802.1d Spanning Tree
n MIB II (RFC 1213) supported
n IP Multi-cast, IGMP Snooping (up to 256 IGMP groups)
n Support Quality of Service (system provides 8 levels) and
Class of service (per port Hi/Low Queue)
n Port Mirror, Broadcast Filter, Static MAC Address filtering,
Port Security, and GVRP supported
Package Contents
Unpack the contents of the SmartGST-801M and verify them against
the checklist below.
n SmartGST-801M Switch
n Power Cord
n Four Rubber Feet
n RS-232 cable
n User Guide (CD Manual)
SmartGST-801M Power Cord
Rubber Feet RS-232 cable User Guide
Figure 1-2. Package Contents

Compare the contents of your SmartGST-801M package with the
checklist above. If any item is missing or damaged, please contact
your local dealer or reseller for service.
Ethernet Switching Technology
Ethernet Switching Technology dramatically boosted the total
bandwidth of a network, eliminated congestion problems, and greatly
reduced unnecessary transmissions.
This revolutionized networking by allowing two-way, simultaneous
transmissions over the same port (Full-duplex) that essentially
doubled the bandwidth. Secondly, it reduced the collision domain to a
single switch-port that eliminated the need for carrier sensing.
This technology also uses a store-and-forward technology approach
of inspecting each packet to intercept corrupt or redundant data,
eliminating unnecessary transmissions that slow the network.
Ethernet Switching Technology supplies higher performance at lower
costs than other solutions. Due to wider bandwidth, no congestion,
and the reduction in traffic, switching is replacing expensive routers
and inefficient hubs as the ultimate networking solution.
Management Methods
The SmartGST-801M supports the following management methods:
nn
nn
Console and Telnet Management
nn
nn
Web-based Management
nn
nn
SNMP Network Management
Console and Telnet Management
Console Management is done through the RS-232 Console Port.
Managing the SmartGST-801M with this method requires a direct
connection between a PC and the switch. Telnet management is
done over a network. Once the SmartGST-801M is on the network,
you can use Telnet to Log in and change the configuration.
Web-based Mana
g
ement

This switch provides an embedded HTML web site residing in flash
memory. It offers advanced management features and allows users
to manage the SmartGST-801M from anywhere on the network
through a standard browser such as Microsoft Internet Explorer.
SNMP Network Management
SNMP (Simple Network Management Protocol) provides
monitoring and control of network devices. It manages
configurations, statistic collection, performance, and security.
2.
Hardware Description
This section describes the switch hardware. The SmartGST-801M is
a 19" rack mountable switch with eight 100Mbps Fiber ports and one
GBIC port
The physical dimensions of the SmartGST-801M are:
440mm x 160mm x 44mm (L x W x H)
Front Panel
The Front Panel of the SmartGST-801M consists of eight 100Mbps
Fast Ethernet Fiber and one GBIC port. LED indicators are located on
the front panel of the switch.
Figure 2-1. The Front Panel of theSmartGST-801M

The front panel of the switch is displayed as below. There are 2 types
of fiber connectors available. These fiber connectors are SC or ST
Multi-mode and SC Single Mode.
Console Port: Console management can be done via the Console
Port. It requires a direct connection between the switch and an end
station (PC) via an RS-232 cable.
SmartGST-801M
Figure 2-2. The Front Panel of the SmartGST-801M
n 100Base-FX Fiber Port: There are three types of fiber
connectors available for the SmartGST-801M. The distance
for fiber cabling can be extended up to 2 kilometers with SC
or ST Multi-Mode and up to 30 kilometers with SC Single
Mode.
n GBIC port: This GBIC slot supports 3.3V Gigabit
Transceivers for Gigabit SX or LX only.
LED Indicators
Figure 2-3. LED Indicators
There are three LED Indicators (LNK/ACT, FDX/COL) for each Fiber
port and one Power LED. The following table provides descriptions of
the LED statuses and meaning. They provide a real-time indication of
systematic operation status.
Console Port
Baud Rate: 9600,N, 8,1

LED Status Color Description
Power On Green Power On
On Green
The port is successfully connecting with
the device on 100Mbps.
Blinks Green
The port is receiving or transmitting
data.
LNK /
ACT
Off No device attached.
On Oran
g
e
The port is operating in Full-duplex
mode and device is attached.
Blinks Oran
g
e Collision of Packets occurs in the port.
FDX /
COL
Off
Half-duplex mode or no device
attached.
Table 2-1. The description of LED Indicators
Rear Panel
The Console port and 3-pronged power plug is located at the Rear
Panel of the SmartGST-801M as shown in Figure 2-7. The Switches
will work with AC in the range 100-240V AC, 50-60Hz.
Figure 2-7 The Rear Panel of the SmartGST-801M
Desktop Installation
Set the switch on a sufficiently large flat space with a power outlet
nearby. The surface where you put your Switch should be clean,
smooth, level, and sturdy.
Make sure there is enough clearance around the Switch to allow
attachment of cables, power cord and air circulation.
Power on/off switch
AC Power Plug Socket

Attaching Rubber Feet
1. Make sure mounting surface on the bottom of the Switch is grease
and dust free.
2. Remove adhesive backing from your rubber feet.
3. Apply the rubber feet to each corner on the bottom of the Switch.
These footpads prevent the switch from shock and vibration.
Figure 2-8. Attaching Rubber Feet to each corner on the bottom of the Switch
Power On
Connect the power cord to the power socket on the rear panel of the
Switch. The other side of power cord connects to the power outlet.
The internal power supply in the Switch works with AC in the voltage
range 100-240VAC, frequency 50~60Hz.
Check the power indicator on the front panel to see if power is
properly supplied.
3.
Network Application
This section provides a few samples of network topology in which the
SmartGST-801M is used. This switch is designed as a desktop or
segment switch.
Segment Application
In enterprise networks where large data broadcasts are constantly
processed, this switch is perfect for departmental connections to the
corporate backbone.

Figure 3-2 Segment Application
You can use the SmartGST-801M to connect PCs, workstations, and
servers to each other by connecting these devices directly to the
Switch. All the devices in this network can communicate with one
another. Connecting servers to the backbone switch allows other
users to access the server s data.
The SmartGST-801M automatically learns node addresses, which
filter, and forward all traffic based on the destination address. You
can use any of the Fiber ports to connect with another switch or hub
to interconnect each of your small switched workgroups to form a
larger and long distance switched network.

Figure 3-3 Use fiber ports to extend the distance between workgroups
In the above illustration, two SmartGST-801Ms are used to
interconnect two small workgroups. By using fiber ports to connect
switches, the distance between two switches via fiber cable can be
up to 30Km (using a SC Single Mode fiber connector).
4.
Network Configuration
This Section explains how to configure console management.
Console management involves the administration of the Switch using
a direct connection to the RS-232 console port. This port is a female
DB-9 connector. From the main menu of the console program, user
has access to the functions of the switch.
Connecting a Terminal or
PC to the Console Port
Use the supplied RS-232 cable to connect a terminal or PC to the
console port. The terminal or PC to be connected must support the
termi
n
l emul tio
n
progr m

After the connection between Switch and PC is finished, turn on the
PC and run a terminal emulation program or Hyper Terminal to
match the following default characteristics of the console port:
Baud Rate: 9600 bps
Data Bits: 8
Parity: none
Stop Bit: 1
Control flow: None
Figure 4-1.
The settings of communication parameters
After you have finished parameter settings, press Enter Key and
the Main Menu of console management appears.
Console — Menu
1. The switch provides a serial interface to manage and monitor the
switch. Users can link to the switch through the Console Port using
Windows HyperTerminal program.
2. Type user name and password to login. The default user name is
root . The default password is root .

4-1 Main Menu
There are five items for selecting as follows:
Status and Counters: Show the status of the switch.
Switch Static Configuration: Configure the switch.
Protocol Related Configuration: Configure the protocol function.
Reboot Switch: Restart the system or reset switch to default
configuration.
Logout: Exit the menu line program.
<Control Key>
The control key operates in all menus as follows:
Tab: Moves the cursor to next item.
Backspace: Moves the cursor to previous item.
Enter: Selects item.
Space: Toggles selected item to next configure.

4-2. Status and Counters
You can press the key of Tab or Backspace to choose item, and press
Enter key to select item.
4-2-1. Port Status
This page displays each port’s status
Type: Displays the port type.
Enabled: Displays whether port is enabled or disable depending on user
setting. Enabled will be displayed Yes , disabled will be displayed No .
Status: Displays whether the port is linked or not linked. Down is not
linked and Up is linked.
Mode: Displays the port speed and duplex function.
Flowtrl: Displays whether Flow Control is enabled or disabled.

Actions->
You can press the Tab or Backspace key to choose action menu. Press
Enter key to select item
<Quit>: Exits the port status page and returns to previous menu.
4-2-2. Port Counters
The following information provides a view of the current status of the unit.
Actions->
You can press the Tab or Backspace key to choose action menu. Press
Enter key to select item
<Quit>: Exits the port status
<Reset All>: Sets all counts to 0.
4-2-3. System Information
System Description: Displays the name of device.
MAC Address: The unique hardware address assigned by manufacturer.
Firmware Version: Displays the switch s firmware version.
Hardware Version: Displays the switch s Hardware version.
Kernel version: Displays "write to default EEPROM value" version.

4-3. Switch Static Configuration
You can press the Tab or Backspace key to choose action menu. Press
Enter key to select item
4-3-1. Administration Configuration

4-3-1-1. Device Information
This page provides device configuration information.
Actions->
<Edit>: Configures all items. When finished configuration, press
Backspace to go back to the action menu line.
<Save>: Saves all configured values.
<Quit>: Exits the Device Information Page and returns to previous menu.
4-3-1-2. IP Configuration
User can configure the IP setting and fill in the new value.
Actions->
<Edit>: Configure all items. When finished configuration, press ESC to go
back to action menu line.
<Save>: Saves all configured values.
<Quit>: Exit the IP configuration page and return to previous menu.
Note: Always restart the computer after finishing the setup.
4-3-1-3. Change Username
User can change Web Management user name.

4-3-1-4. Change Password
User can change Web Management user password. The default
password is root

4-3-2. Port / Trunk Configuration
This page provides changes to all port status and configures trunking
groups. Press TAB key to change configuration of each item.
1. Enabled: User can disable or enable port control for Ports 1 ~ 8. Port 9
is permanently enabled and cannot be disabled.
2. Auto Negotiate: Ports 1 ~ 9 are disabled: Port 9 (GBIC port) is
enabled.
3. Speed/Duplex Config: Ports 1 ~ 8 (100 Mbps Fiber port) can be set
as Full or Half duplex; Port 9 (GBIC port) supports 1000Mbps Full Duplex
only.
4. Flow Control: Users can enable or disable flow control function (only
for Ports 1 ~ 8); Port 9 (GBIC port) always supports flow control.
5. Group: User can set trunking groups for Port 1 ~ 8 (up to four groups).
Port 9 is not available for trunking.
Actions->
<Quit>: Exit the port configuration page and return to previous menu.
<Edit>: Configure all items. When finished with configuration, press ESC
to go back to action menu line.
<Save>: Save all configured values.
4-3-3. Port Mirroring Configuration
Port Mirroring is a method of monitoring traffic in switched networks. Port
traffic can be monitored through one specific port. For instance, traffic
going in and out of monitored ports will be duplicated into a monitoring
port. Press Space key to change configuration of each item.
1.Port Mirroring State: Press Space key to enable and disable.
2.Anal
y
sis Port: Port used to monitor traffic on a s
p
ecific
p
ort.

3. Port: The ports you want to monitor. All monitored port traffic will be
copied to a single port. You can select up to 9 ports to monitor. Users can
choose to monitor receiving (RX) frames only or transmission (TX) frames
only or both from the Action column.
Actions->
<Quit>: Exit the Port Monitoring configuration page and return to previous
menu.
<Edit>: Configures all items. When finished configuration, press ESC to
go back to action menu line.
<Save>: Save all configured value.
4-3-4. VLAN Configuration

4-3-4-1. VLAN Configuration
1. PVID (Port VID): Sets the VLAN port ID that will be assigned to
untagged traffic on a given port. This feature is useful for accommodating
devices that you want to participate in the VLAN but don t support
tagging. Only one untagged VLAN is allowed per port.
2. Ingress Filter 1: It matches the web Ingress Filtering Rule 1. It
forwards only packets with VIDs matching this port s configured VID.
Press Space key to forward or drop the frames whose VIDs do not match
this port s VID.
3. Ingress Filter 2: It matches the web Ingress Filtering Rule 2. It drops
untagged frames.
Press Space key to drop or forward untagged frames.
4-3-4-2. Create a VLAN Group
Create a VLAN and add tagged /untagged member ports to it.
1. VLAN Name: Type a name for the new VLAN.
2. VLAN ID: Type a VID (between 1 ~ 4094). The default is 1.
3. Protocol VLAN: Press Space key to choose protocol type.
4. Mode: Press Space key to choose VLAN member. There are three
types: 802.1Q, 802.1Q with GVRP, and Port Base.
UnTagged: the member port is an untagged port.
Tagged: the member port is a tagged port.
NO: The port is not member of this VLAN group.
/