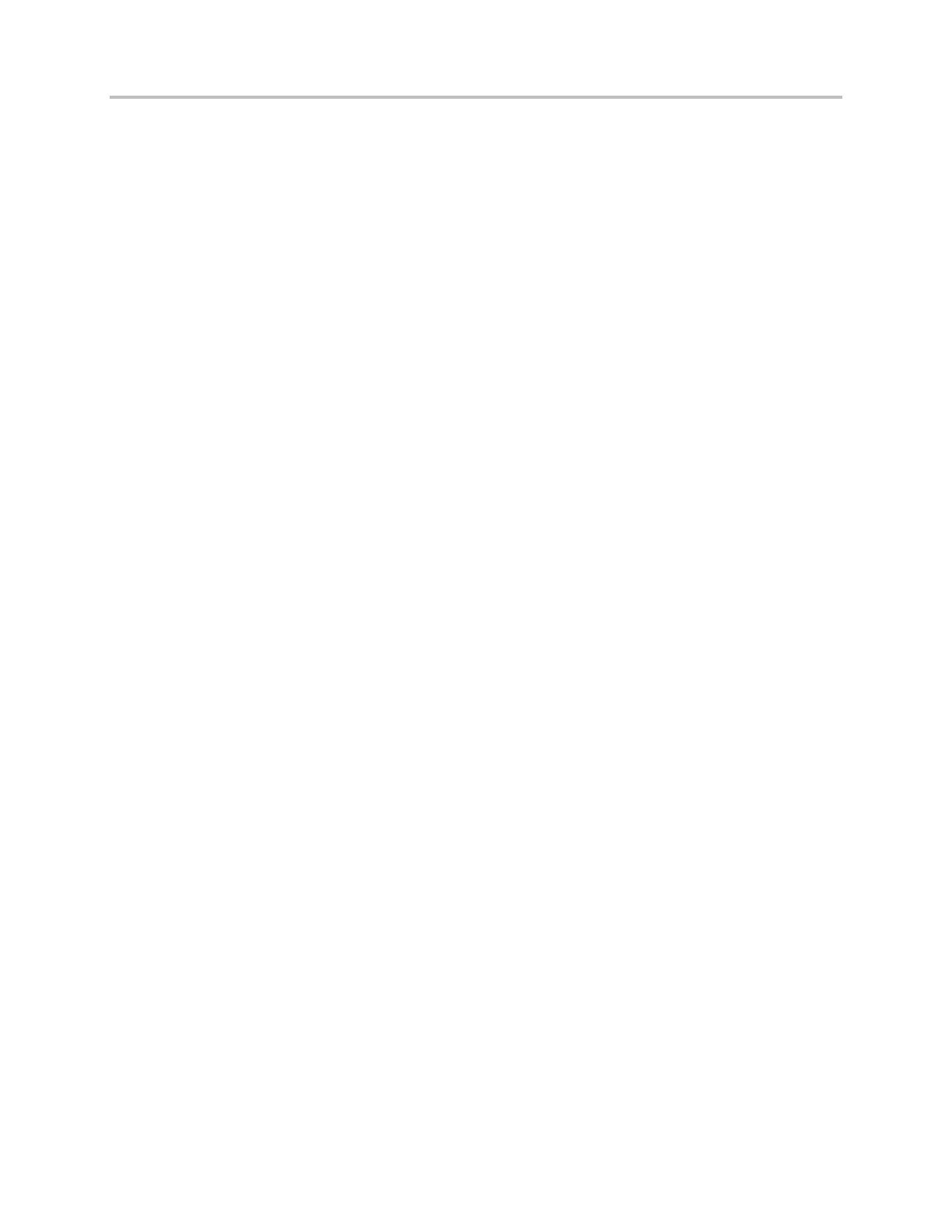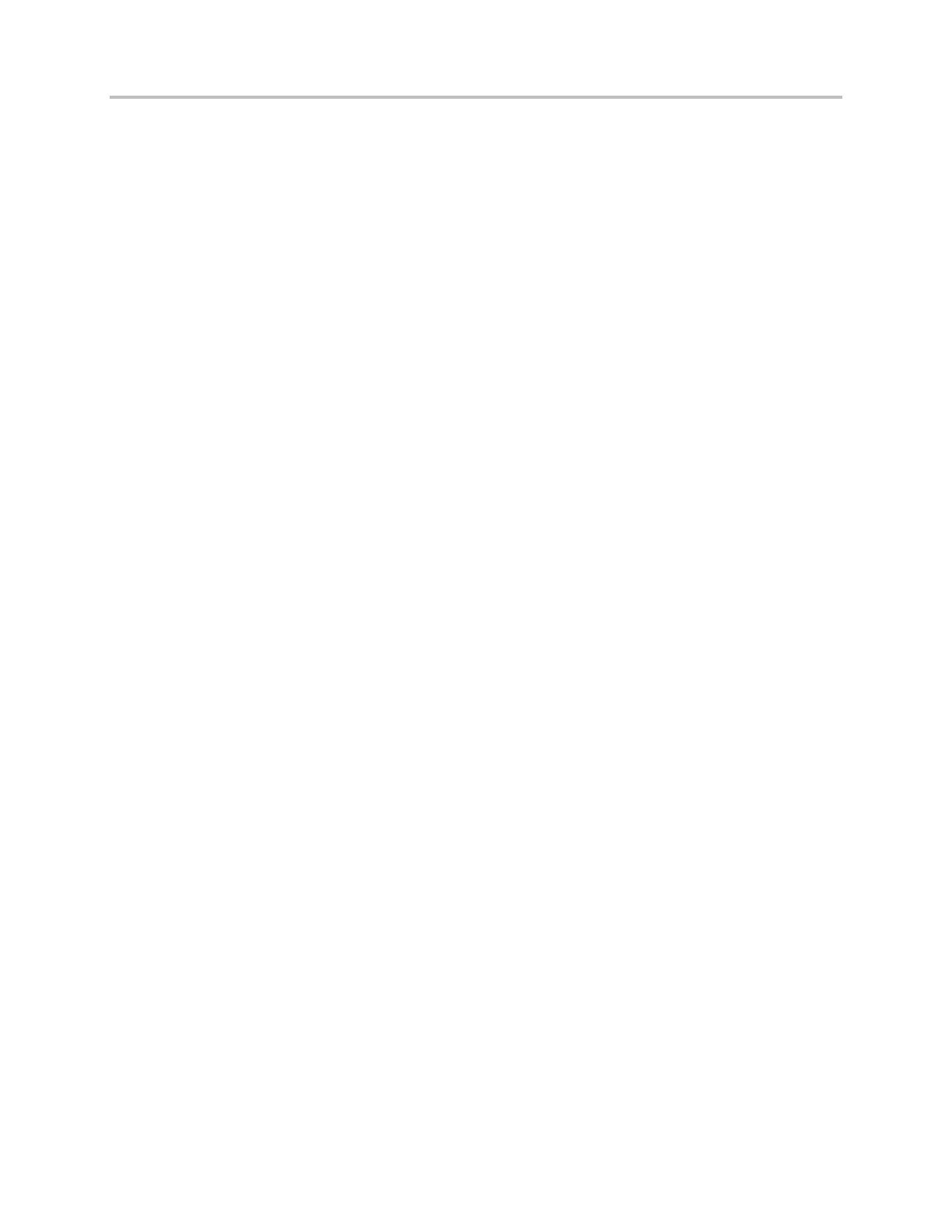
Contents
v
Integrating with Microsoft Lync Server 2010 ................................................................................. 51
Adding Buddies to Your Buddy List ..................................................................................................... 52
Monitoring Buddies ............................................................................................................................ 52
Recording Calls ............................................................................................................................. 53
Playing Recorded Calls .................................................................................................................. 57
Using the Browser ........................................................................................................................ 58
Navigating the Main Browser ............................................................................................................. 59
Entering Information in the Main Browser ......................................................................................... 59
Broadcasting Messages Using Push-to-Talk and Group Paging ....................................................... 60
Push-to-Talk Mode .............................................................................................................................. 60
Sending and Receiving PTT Broadcasts ........................................................................................... 60
Sending PTT Broadcasts .............................................................................................................. 61
Receiving PTT Broadcasts ............................................................................................................ 62
Receiving PTT Broadcasts When You’re Not in an Active Call .................................................... 62
Receiving PTT Broadcasts During Active Calls ............................................................................. 62
Replying to PTT Broadcasts ............................................................................................................. 62
Ending PTT Broadcasts .................................................................................................................... 63
Adjusting the Volume of PTT Broadcasts ........................................................................................ 63
Changing Where Broadcasts are Played ......................................................................................... 63
Updating the Default Channel ........................................................................................................ 63
Updating Channel Subscriptions ..................................................................................................... 63
Allowing PTT Broadcasts to Play During Active Calls ...................................................................... 64
Group Paging Mode ............................................................................................................................ 64
Sending and Receiving Pages .......................................................................................................... 64
Sending Pages ............................................................................................................................. 64
Receiving Pages ........................................................................................................................... 65
Receiving Pages When You’re Not in an Active Call ................................................................... 65
Receiving Pages During Active Calls ............................................................................................ 66
Adjusting the Volume of Pages ....................................................................................................... 66
Changing Where Pages are Played ................................................................................................. 66
Updating the Default Paging Group ............................................................................................... 66
Updating Paging Group Subscriptions ............................................................................................ 67
Allowing Pages to Play During Active Calls ..................................................................................... 67
Using the Calendar ....................................................................................................................... 67
Opening and Closing the Calendar...................................................................................................... 68
Navigating Month View ...................................................................................................................... 69
Navigating Day View ........................................................................................................................... 69
Navigating Meeting View .................................................................................................................... 70
Working with Meeting Reminders ...................................................................................................... 70
Joining Meetings from the Calendar ................................................................................................... 71