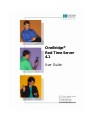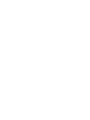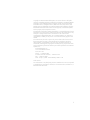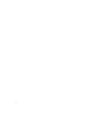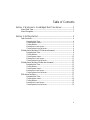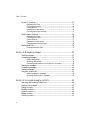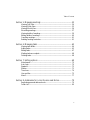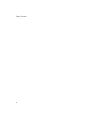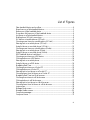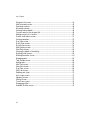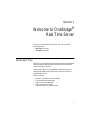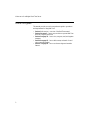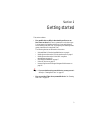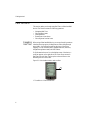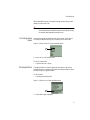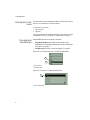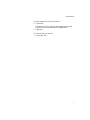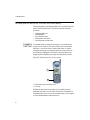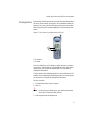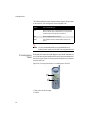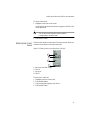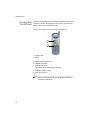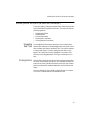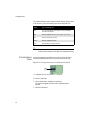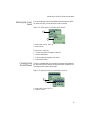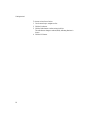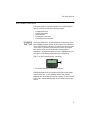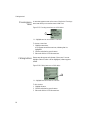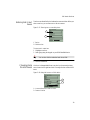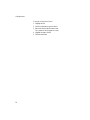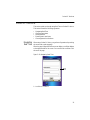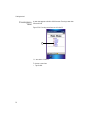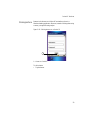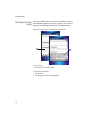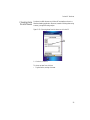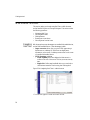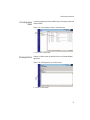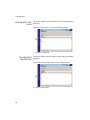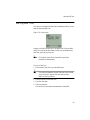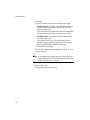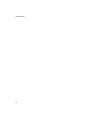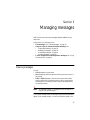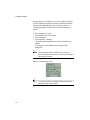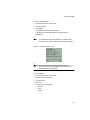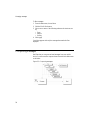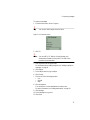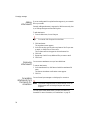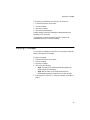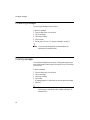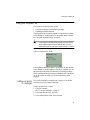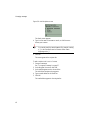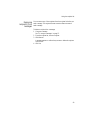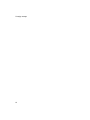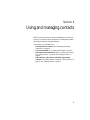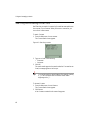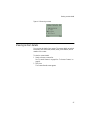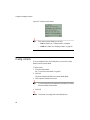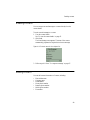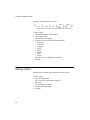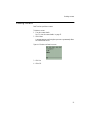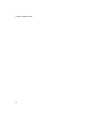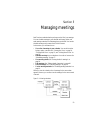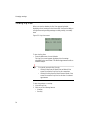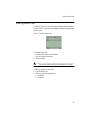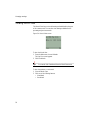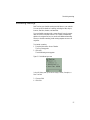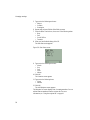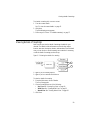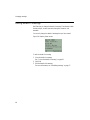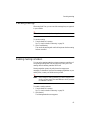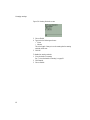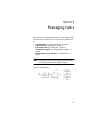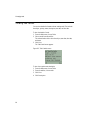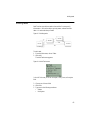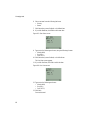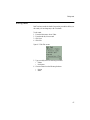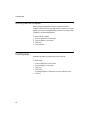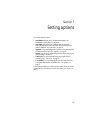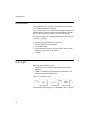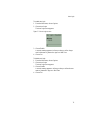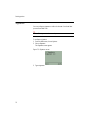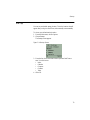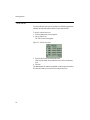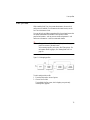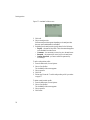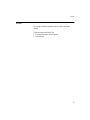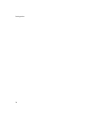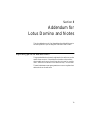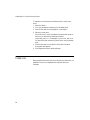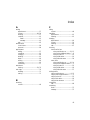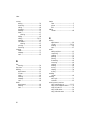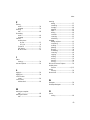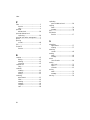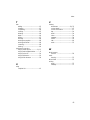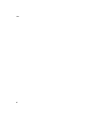OneBridge
®
Real Time Server
4.1
User Guide


i
Copyright © 2000-2003 Extended Systems, Inc. and its licensors. All rights
reserved. OneBridge Products, including but not limited to OneBridge Mobile
Data Suite; and OneBridge Mobile Groupware and its components, namely,
Presentation Server, Integration Server, Real Time Server, Sync Server, and
Mobile Agent; are trademarks of Extended Systems and its affiliates. All other
trademarks mentioned herein that are not the property of Extended Systems,
are the property of their respective owners.
This manual, as well as the software described in it, is furnished under a license
agreement. The content of this manual is furnished for informational use only,
is subject to change without notice, and should not be construed as a
commitment by Extended Systems, Inc.. Extended Systems, Inc. assumes no
responsibility or liability for any errors or inaccuracies that may appear in this
manual.
The software may be used or copied only in accordance with the terms of its
license agreement. No part of this manual may be reproduced, stored in a
retrieval system, or transmitted in any form or by any means electronic or
mechanical, including photocopying and recording for any purpose other than
for the purchaser’s personal use without prior written permission of Extended
Systems, Inc..
Extended Systems, Inc.
5777 North Meeker Avenue
Boise, ID U.S.A
Phone – +1 208.322.7800
Toll Free (in North America) – 1.800 235 7576
Fax – +1 208 377 5009
Web – http://www.extendedsystems.com
Other notices
No endorsement of any third party products, standards or services is expressed
or implied by any information, material, or content referred to, included on, or
linked from this document.

ii

Table of Contents
iii
Section 1: Welcome to OneBridge® Real Time Server........................ 1
About Real Time............................................................................................................................. 1
About this guide.............................................................................................................................. 2
Section 2: Getting started............................................................................. 3
Palm functions................................................................................................................................... 4
Navigating Real Time.................................................................................................................. 4
Choosing menu items................................................................................................................ 5
Clicking buttons............................................................................................................................. 5
Entering text in text boxes...................................................................................................... 6
Choosing items from list boxes............................................................................................ 6
Mobile phone functions (UP.Link microbrowser)........................................................ 8
Navigating Real Time.................................................................................................................. 8
Clicking buttons............................................................................................................................. 9
Choosing menu items............................................................................................................. 10
Entering text in text boxes................................................................................................... 11
Choosing items from list boxes......................................................................................... 12
Mobile phone functions (Nokia microbrowser)........................................................ 13
Navigating Real Time............................................................................................................... 13
Clicking buttons.......................................................................................................................... 13
Choosing menu items............................................................................................................. 14
Entering text in text boxes................................................................................................... 15
Choosing items from list boxes......................................................................................... 15
RIM device functions.................................................................................................................. 17
Navigating Real Time............................................................................................................... 17
Choosing menu items............................................................................................................. 18
Clicking buttons.......................................................................................................................... 18
Entering text in text boxes................................................................................................... 19
Choosing items from list boxes......................................................................................... 19

iv
Table of Contents
Pocket PC functions.................................................................................................................... 21
Navigating Real Time.............................................................................................................. 21
Choosing menu items............................................................................................................. 22
Clicking buttons.......................................................................................................................... 23
Entering text in text boxes.................................................................................................. 24
Choosing items from list boxes........................................................................................ 25
Web browser functions............................................................................................................ 26
Navigating Real Time.............................................................................................................. 26
Choosing menu items............................................................................................................. 27
Clicking buttons.......................................................................................................................... 27
Entering text in text boxes.................................................................................................. 28
Choosing items from list boxes........................................................................................ 28
Starting Real Time........................................................................................................................ 29
Exchange Username field...................................................................................................... 31
Section 3: Managing messages....................................................................33
Viewing messages......................................................................................................................... 33
Composing messages................................................................................................................. 36
Adding attachments................................................................................................................. 38
Removing attachments........................................................................................................... 38
Forwarding attachments to a third party for conversion.................................... 38
Replying to messages.................................................................................................................. 39
Forwarding messages.................................................................................................................. 40
Deleting messages........................................................................................................................ 40
Using the recipient list................................................................................................................ 41
Adding recipients to messages.......................................................................................... 41
Removing recipients from messages.............................................................................. 43
Section 4: Using and managing contacts..................................................45
Searching and browsing contact lists................................................................................. 46
Viewing contact details.............................................................................................................. 47
Dialing contacts.............................................................................................................................. 48
Emailing contacts........................................................................................................................... 49
Adding contacts............................................................................................................................. 49
Editing contacts.............................................................................................................................. 50
Deleting contacts.......................................................................................................................... 51

v
Table of Contents
Section 5: Managing meetings.....................................................................53
Viewing Day View........................................................................................................................ 54
Viewing Week View................................................................................................................... 55
Viewing Month View.................................................................................................................. 56
Scheduling meetings................................................................................................................... 57
Viewing details of meetings.................................................................................................... 59
Editing details of meetings....................................................................................................... 60
Canceling meetings..................................................................................................................... 61
Enabling meeting reminders................................................................................................... 61
Section 6: Managing tasks............................................................................63
Viewing task details..................................................................................................................... 64
Adding tasks.................................................................................................................................... 65
Editing tasks..................................................................................................................................... 67
Marking tasks as complete...................................................................................................... 68
Deleting tasks................................................................................................................................. 68
Section 7: Setting options............................................................................69
Attachments.................................................................................................................................... 70
Auto login......................................................................................................................................... 70
Signature............................................................................................................................................ 72
Startup................................................................................................................................................ 73
Time zone........................................................................................................................................ 74
User profiles.................................................................................................................................... 75
About.................................................................................................................................................. 77
Section 8: Addendum for Lotus Domino and Notes............................79
Replicating personal address books................................................................................... 79
Folder List......................................................................................................................................... 80

vi
Table of Contents

List of Figures
vii
Palm handheld device and scrollbar..................................................................................4
Menu items on a Palm handheld device...........................................................................5
Buttons on a Palm handheld device..................................................................................5
Drop-down list boxes on a Palm handheld device........................................................6
List boxes on a Palm handheld device..............................................................................6
Mobile phone (UP.Link) arrow keys.................................................................................8
OK button on mobile phones (UP.Link)..........................................................................9
Choosing menu items on a mobile phone (UP.Link)..................................................10
Entering text on a mobile phone (UP.Link) ..................................................................11
Using list boxes on a mobile phone (UP.Link).............................................................12
Choosing menu items on a mobile phone (Nokia).....................................................14
Entering text on a mobile phone (Nokia)......................................................................15
Using list boxes on a mobile phone (Nokia).................................................................15
RIM Handheld devices: trackwheel.................................................................................17
Choosing menu items on a RIM device ........................................................................18
Clicking buttons on a RIM device....................................................................................18
Entering text on a mobile phone.....................................................................................19
Using list boxes on a RIM device.....................................................................................19
Navigating Real Time..........................................................................................................21
Choosing menu items on a Pocket PC..........................................................................22
Clicking buttons on a Pocket PC.....................................................................................23
Entering text in text boxes on a Pocket PC.................................................................24
Choosing items from list boxes on a Pocket PC.........................................................25
Navigating Real Time in a Web browser.......................................................................26
Choosing menu items in a Web browser.....................................................................27
Clicking buttons in a Web browser................................................................................27
Entering text in text boxes in a Web browser............................................................28
Choosing items from list boxes in a Web browser....................................................28
Login screen.........................................................................................................................29
Message Body screen.........................................................................................................34
Message Header screen.....................................................................................................35
Composing messages..........................................................................................................36
Compose screen.................................................................................................................37

viii
List of Figures
Recipient List screen..........................................................................................................41
Add Recipients screen.......................................................................................................42
Searching contacts..............................................................................................................46
Browsing contacts...............................................................................................................47
Viewing contact details......................................................................................................48
Contact name in the recipient list...................................................................................49
Adding contacts to Contacts............................................................................................50
Delete confirmation screen..............................................................................................51
Viewing calendars................................................................................................................53
Day View screen.................................................................................................................54
Week View screen.............................................................................................................55
Month View screen.............................................................................................................56
Add Meeting screen............................................................................................................57
Start Date screen................................................................................................................58
Viewing the details of a meeting......................................................................................59
Meeting Detail screen........................................................................................................60
Meeting Reminder screen.................................................................................................62
Managing tasks.....................................................................................................................63
Task Details screen ............................................................................................................64
Adding tasks.........................................................................................................................65
Add Task screen..................................................................................................................65
Start Date screen................................................................................................................66
Due Date screen.................................................................................................................66
Edit Task screen..................................................................................................................67
Enabling auto login..............................................................................................................70
Auto Login screen...............................................................................................................71
Signature screen..................................................................................................................72
Startup Screen.....................................................................................................................73
Time Zone screen...............................................................................................................74
Managing profiles.................................................................................................................75
Available Profiles screen....................................................................................................76

Section 1
1
Welcome to OneBridge
®
Real Time Server
Welcome to OneBridge Real Time Server. This section provides
information about:
• Real Time. See page 1.
• This guide. See page 2.
About Real Time
Real Time is a personal information management (PIM) and messaging
application that lets mobile business users access and use email and
contacts anywhere, at any time.
Real Time fits easily into your organization’s existing architecture, is
extensible and scalable, and supports both current and future Web-
enabled mobile devices.
Real Time lets you:
• Read, move, and delete incoming messages
• Compose and send new messages
• Reply to and forward messages
• Add new contacts to Contacts
• Search and browse for existing contacts

2
Welcome to OneBridge® Real Time Server
About this guide
This manual provides you with a comprehensive guide to procedures
and requirements for using Real Time:
• Section 1 (this section) – overview of the Real Time manual
• Section 2 on page 3 – how to use your device to operate Real Time
and how to log in to Real Time
• Section 3 on page 33 – how to view, compose, send, and organize
messages
• Section 4 on page 45 – how to add contacts, and search for and
view contact information
• Section 7 on page 69 – how to use the auto login and reminder
features

Section 2
3
Getting started
This section outlines:
• How mobile devices differ in functionality and how to use
Real Time on them. Real Time is optimized for each device type.
It is important to be familiar with the use of your mobile device
before working with Real Time. For simplicity, this manual presents
generic instructions for using Real Time.
The following devices are discussed in this section:
• Palm and Palm OS wireless handheld devices on page 4
• Mobile phones that use the UP.Link microbrowser on page 8
• Mobile phones that use the Nokia WAP-compliant
microbrowser on page 13
• RIM Wireless Handhelds on page 17
• Pocket PC devices on page 21
• Internet Explorer and Netscape Navigator Web browsers on
page 26
Tip If you are familiar with your mobile device, you may proceed
directly to “Starting Real Time” on page 29.
• How to start Real Time from your mobile device. See “Starting
Real Time” on page 29.

4
Getting started
Palm functions
This section guides you through using Real Time on Palm handheld
devices. This section reviews the following operations:
• Navigating Real Time
• Choosing menu items
• Clicking buttons
• Entering text in text boxes
• Choosing items from list boxes
Navigating
Real Time
When using a Palm handheld device, you can perform all operations—
including choosing options, clicking buttons, and scrolling through
menu items—by touching the stylus to the screen of the device
(tapping). You can use the stylus to highlight selections, enter text,
navigate through menu items, and click buttons.
If all information does not fit on the display screen of the device, a
scroll bar appears on the right side of the screen. Some screens in
Real Time use scroll bars. Tap the stylus on the scroll bar to view
different portions of the screen.
Figure 2-1: Palm handheld device and scrollbar
1: The scrollbar on a Palm handheld device
1

5
Palm functions
Palm handheld devices let you navigate through screens that you have
already viewed in Real Time.
Note It is recommended that you use Real Time’s navigation to
move backward and forward through screens instead of using
the leftward and rightward pointing arrows.
Choosing menu
items
A menu item appears as underlined text on the screen of your device.
Choosing a menu item directs you to another screen in Real Time.
Figure 2-2: Menu items on a Palm handheld device
1. A menu item on a Palm handheld device
To choose a menu item
• Tap the menu item > Open.
Clicking buttons
Throughout Real Time, buttons appear at the bottom of the screen.
Tapping the stylus on a button is the same as clicking the button. When
you click a button, it appears shaded.
To click a button
• Tap a button with the stylus.
Figure 2-3: Buttons on a Palm handheld device
1. A clicked button appears highlighted.
1
1

6
Getting started
Entering text in text
boxes
Text boxes let you enter information in Real Time. When you select a
text box, you can enter text or edit its contents.
To enter text in a text box
1 Tap a text box.
2 Type text.
You can enter text using Graffiti handwriting or the keypad. For more
information, see
http://www.palm.com/products/input/.
Choosing items
from list boxes
Palm handheld devices use two types of list boxes:
• Drop-down list boxes look similar to menu items, but are
identifiable by a downward pointing arrow located on the left side.
See Figure 2-4 on page 6.
• List boxes appear as a list of items. See Figure 2-5 on page 6.
Figure 2-4: Drop-down list boxes on a Palm handheld device
1. Tap a list box.
2. Choose an item.
Figure 2-5: List boxes on a Palm handheld device
1. Tap a list box item.
1
2
1

7
Palm functions
To choose an item from a drop-down list box
1 Tap a list box.
If all items do not fit on one page, arrows appear at the top and
bottom of the list. Click these arrows to navigate the list.
2 Tap an item.
To choose an item from a list box
• Tap a list box item.

8
Getting started
Mobile phone functions (UP.Link microbrowser)
This section guides you through using Real Time on mobile phones that
use the UP.Link microbrowser. This section reviews the following
operations:
• Navigating Real Time
• Clicking buttons
• Choosing menu items
• Entering text in text boxes
• Choosing items from list boxes
Navigating
Real Time
You navigate Real Time using the arrow keys on your mobile phone.
An arrow on the screen of your device indicates your location within
Real Time. You scroll the arrow to a menu item, button, or field by
clicking the arrow keys on your keypad. When the arrow points to an
item, that item is highlighted. The location of the arrow keys on the
keypad may differ depending on the type of mobile phone you have.
Figure 2-6: Mobile phone (UP.Link) arrow keys
1. Numbered menu items with selection arrow
2. Arrow keys
All fields and menu items on the screen of your mobile phone are
numbered. Information on your device screen that is not numbered is
for display purposes only. You can use the number keys on your keypad
to choose numbered menu items from the list.
1
2

9
Mobile phone functions (UP.Link microbrowser)
Clicking buttons
Most models of mobile phones have two buttons located directly below
the screen. These buttons correspond to the commands located at the
bottom of the screen, just above the buttons. When you press a button,
Real Time performs the command displayed on the screen above that
button.
Figure 2-7: OK button on mobile phones (UP.Link)
1. OK command
2. OK button
Due to the limited size of the display on mobile phones, it is common
for only two command buttons to be available at a time. When using a
mobile phone, you access most available Real Time commands by
clicking the Menu button.
The procedures in this manual are generic for most mobile devices. For
example, when completing the following procedure on a mobile phone,
you access the To command by clicking the Menu button.
Generic procedure
1 From the Main menu, choose Compose.
2 Click To.
Note For Step 2 using a mobile phone, you click the Menu button,
choose the To menu item, and click OK.
3 Add recipients from the Recipient list.
1
2

10
Getting started
The following table lists some common buttons that you will encounter
on the screen of your mobile phone when using Real Time.
Note It is not recommended that you use the Back button on
mobile phones. Instead, use the Real Time navigation buttons.
Choosing menu
items
Menu items look similar to textual displays except, like all commands on
an UP.Link microbrowser-enabled mobile phone, they are numbered on
the screen of your device. Choosing a menu item directs you to another
screen in Real Time.
Figure 2-8: Choosing menu items on a mobile phone (UP.Link)
1. Select a menu item (black triangle).
2. Press OK.
Button This command lets you...
OK Execute functions, such as choosing items from menus and
list boxes. When using a mobile phone, you must press the
OK button after every operation you perform.
Edit Edit the highlighted field or text box
Menu View available commands, additional fields, buttons, and
options
1
2
Page is loading ...
Page is loading ...
Page is loading ...
Page is loading ...
Page is loading ...
Page is loading ...
Page is loading ...
Page is loading ...
Page is loading ...
Page is loading ...
Page is loading ...
Page is loading ...
Page is loading ...
Page is loading ...
Page is loading ...
Page is loading ...
Page is loading ...
Page is loading ...
Page is loading ...
Page is loading ...
Page is loading ...
Page is loading ...
Page is loading ...
Page is loading ...
Page is loading ...
Page is loading ...
Page is loading ...
Page is loading ...
Page is loading ...
Page is loading ...
Page is loading ...
Page is loading ...
Page is loading ...
Page is loading ...
Page is loading ...
Page is loading ...
Page is loading ...
Page is loading ...
Page is loading ...
Page is loading ...
Page is loading ...
Page is loading ...
Page is loading ...
Page is loading ...
Page is loading ...
Page is loading ...
Page is loading ...
Page is loading ...
Page is loading ...
Page is loading ...
Page is loading ...
Page is loading ...
Page is loading ...
Page is loading ...
Page is loading ...
Page is loading ...
Page is loading ...
Page is loading ...
Page is loading ...
Page is loading ...
Page is loading ...
Page is loading ...
Page is loading ...
Page is loading ...
Page is loading ...
Page is loading ...
Page is loading ...
Page is loading ...
Page is loading ...
Page is loading ...
Page is loading ...
Page is loading ...
Page is loading ...
Page is loading ...
Page is loading ...
Page is loading ...
-
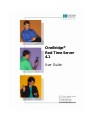 1
1
-
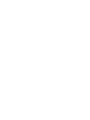 2
2
-
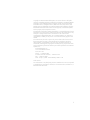 3
3
-
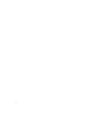 4
4
-
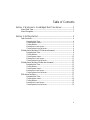 5
5
-
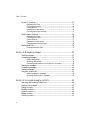 6
6
-
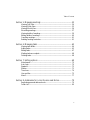 7
7
-
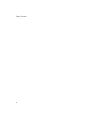 8
8
-
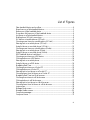 9
9
-
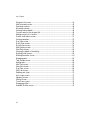 10
10
-
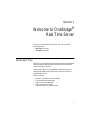 11
11
-
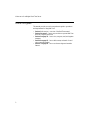 12
12
-
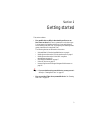 13
13
-
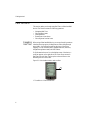 14
14
-
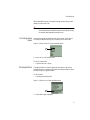 15
15
-
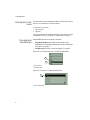 16
16
-
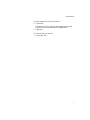 17
17
-
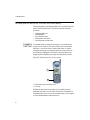 18
18
-
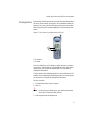 19
19
-
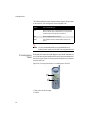 20
20
-
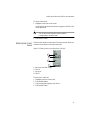 21
21
-
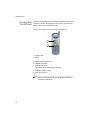 22
22
-
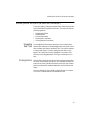 23
23
-
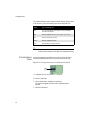 24
24
-
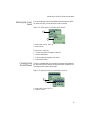 25
25
-
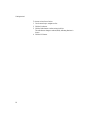 26
26
-
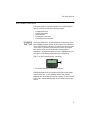 27
27
-
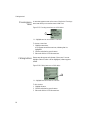 28
28
-
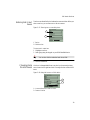 29
29
-
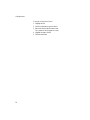 30
30
-
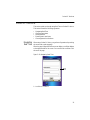 31
31
-
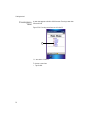 32
32
-
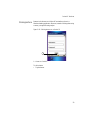 33
33
-
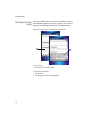 34
34
-
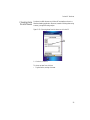 35
35
-
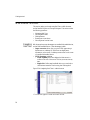 36
36
-
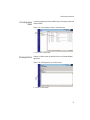 37
37
-
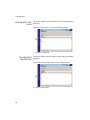 38
38
-
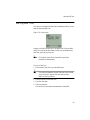 39
39
-
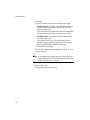 40
40
-
 41
41
-
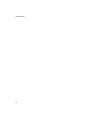 42
42
-
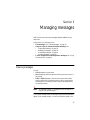 43
43
-
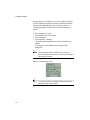 44
44
-
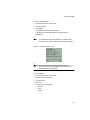 45
45
-
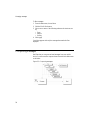 46
46
-
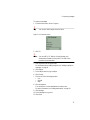 47
47
-
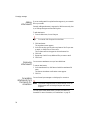 48
48
-
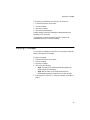 49
49
-
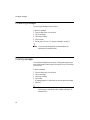 50
50
-
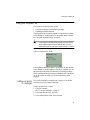 51
51
-
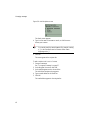 52
52
-
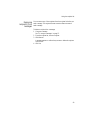 53
53
-
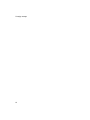 54
54
-
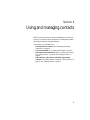 55
55
-
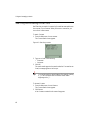 56
56
-
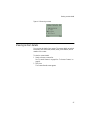 57
57
-
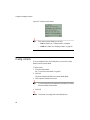 58
58
-
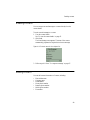 59
59
-
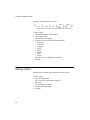 60
60
-
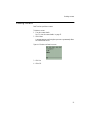 61
61
-
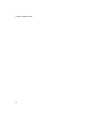 62
62
-
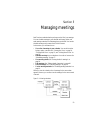 63
63
-
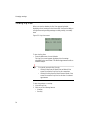 64
64
-
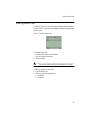 65
65
-
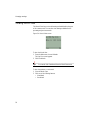 66
66
-
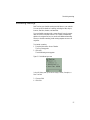 67
67
-
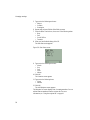 68
68
-
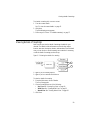 69
69
-
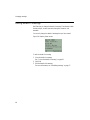 70
70
-
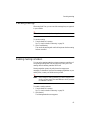 71
71
-
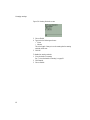 72
72
-
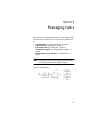 73
73
-
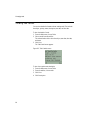 74
74
-
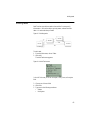 75
75
-
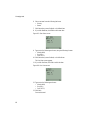 76
76
-
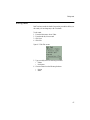 77
77
-
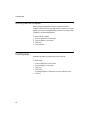 78
78
-
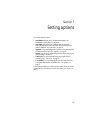 79
79
-
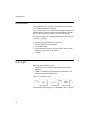 80
80
-
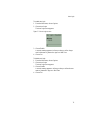 81
81
-
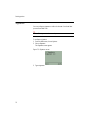 82
82
-
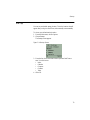 83
83
-
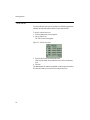 84
84
-
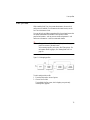 85
85
-
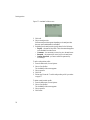 86
86
-
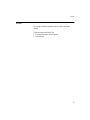 87
87
-
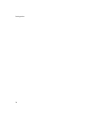 88
88
-
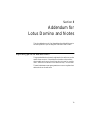 89
89
-
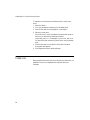 90
90
-
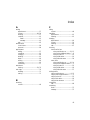 91
91
-
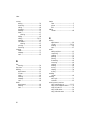 92
92
-
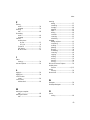 93
93
-
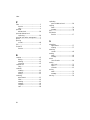 94
94
-
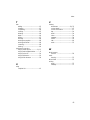 95
95
-
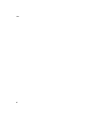 96
96