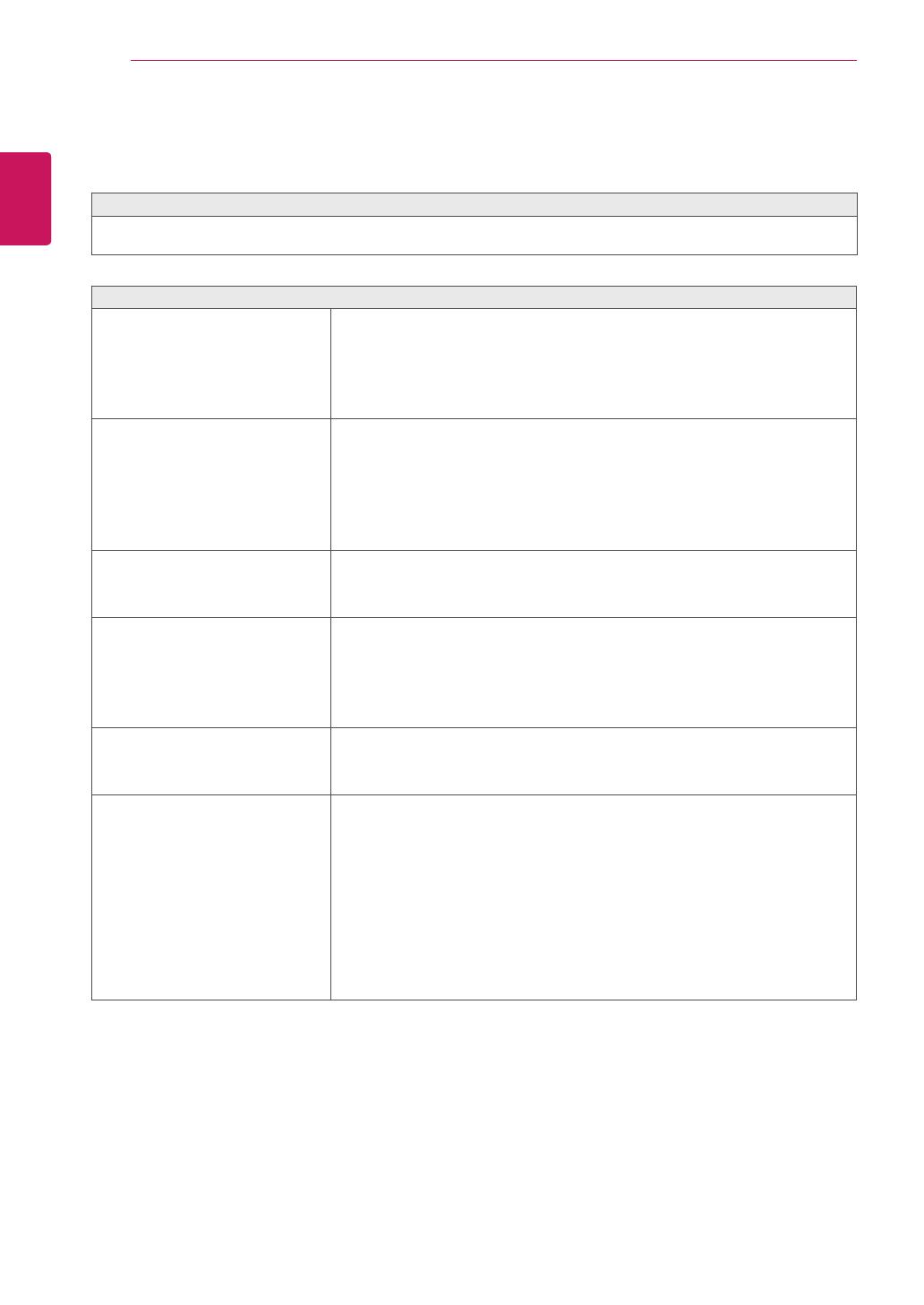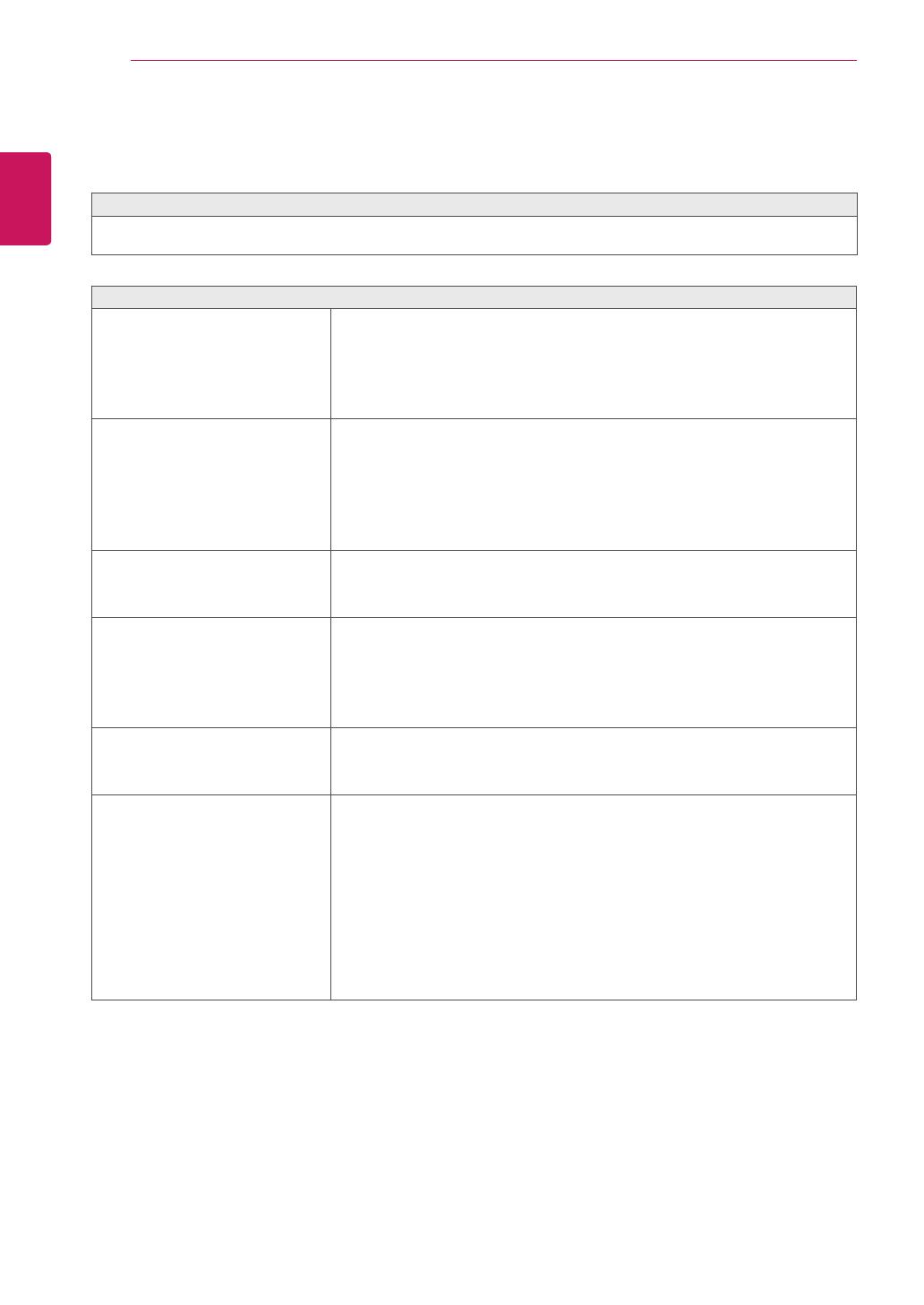
18
ENG
ENGLISH
TROUBLESHOOTING
TROUBLESHOOTING WHEN USING 3D MODE
I can see a swirling oil-like pattern on the monitor when the monitor is turned off.
y
This is caused by the interference of external light in the air layer between the LCD surface and 3D filter.
The pattern becomes almost invisible when you turn on the power again.
I cannot see 3D image properly
If you are not using the glasses
provided with the monitor,
y
When you view 3D images with this monitor, it is very important
that you use the glasses provided with the monitor. The glasses are
designed to compensate optically for the 3D filter attached to the
surface of the monitor. If you wear third-party glasses, you may not
see 3D images properly on the monitor.
If you view 3D images outside the
optimal viewing angle or distance,
y
The optimal viewing angle of the monitor is 12° in vertical direction
while 80° in horizontal direction; the optimal viewing distance is
between 50 cm to 90 cm from the monitor.
When you view 3D images outside the optimal viewing angle
or viewing distance, the images may look overlapped or not be
displayed properly in 3D.
If you have not set the resolution,
y
Please set the resolution of the monitor to the maximum (1920 x
1080 @ 60 Hz) in the display settings. The 3D software may not work
properly if the resolution is not set to the maximum.
If the images that your left and right
eyes see are reversed,
y
The stripe images in the odd-numbered lines are the ones that your
right eye sees on the monitor. If you only see the stripe images, not
3D images, set the images for your right eye to be displayed in the
odd-numbered lines by changing the player or viewer option of the
3D software.
I cannot see 3D but only 2D images.
y
This monitor works both in 2D and 3D mode. You can view a video in
3D if it is made in 3D. If you try to view 2D images in 3D, they might
not be displayed properly or you may experience poor picture quality.
If the ‘TriDef 3D’ couldn’t work
properly
y
The minimum system requirements on PC to run the ‘TriDef 3D’ :
»
Intel® Core 2 Duo or AMD Athlon™ 64 X2 Dual-Core CPU or better
»
1GB RAM
»
NVIDIA® GeForce® 8600 GT or ATI X1650 XT
»
500MB free disk space
»
Windows® XP (SP2) (32 bit only), Windows® Vista (32 bit only) or
Windows® 7 (32 or 64 bit)
»
DirectX 9.0c compatible sound card
»
Internet connection
»
DVD-ROM drive
»
Network card
»
DirectX 9.0c