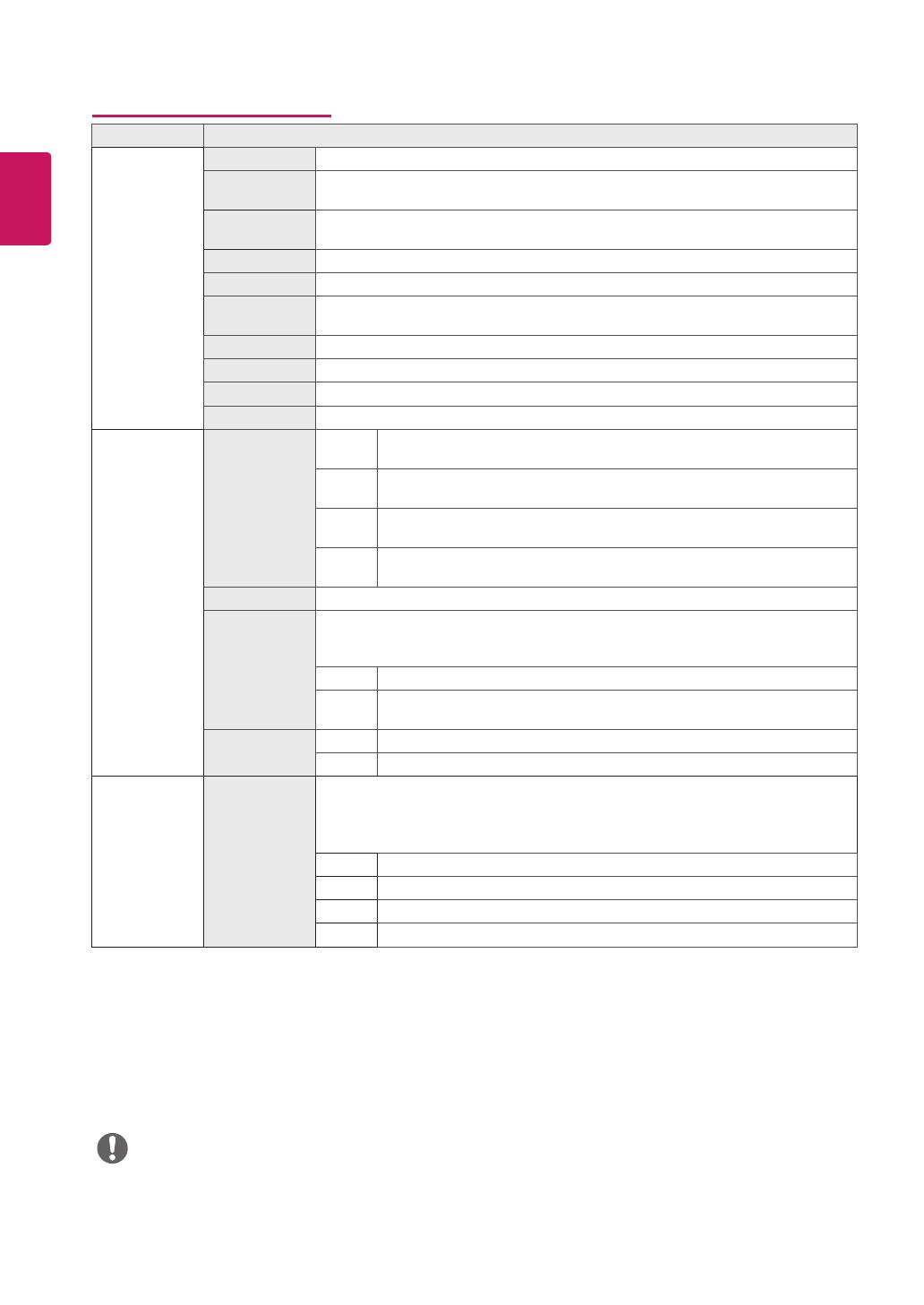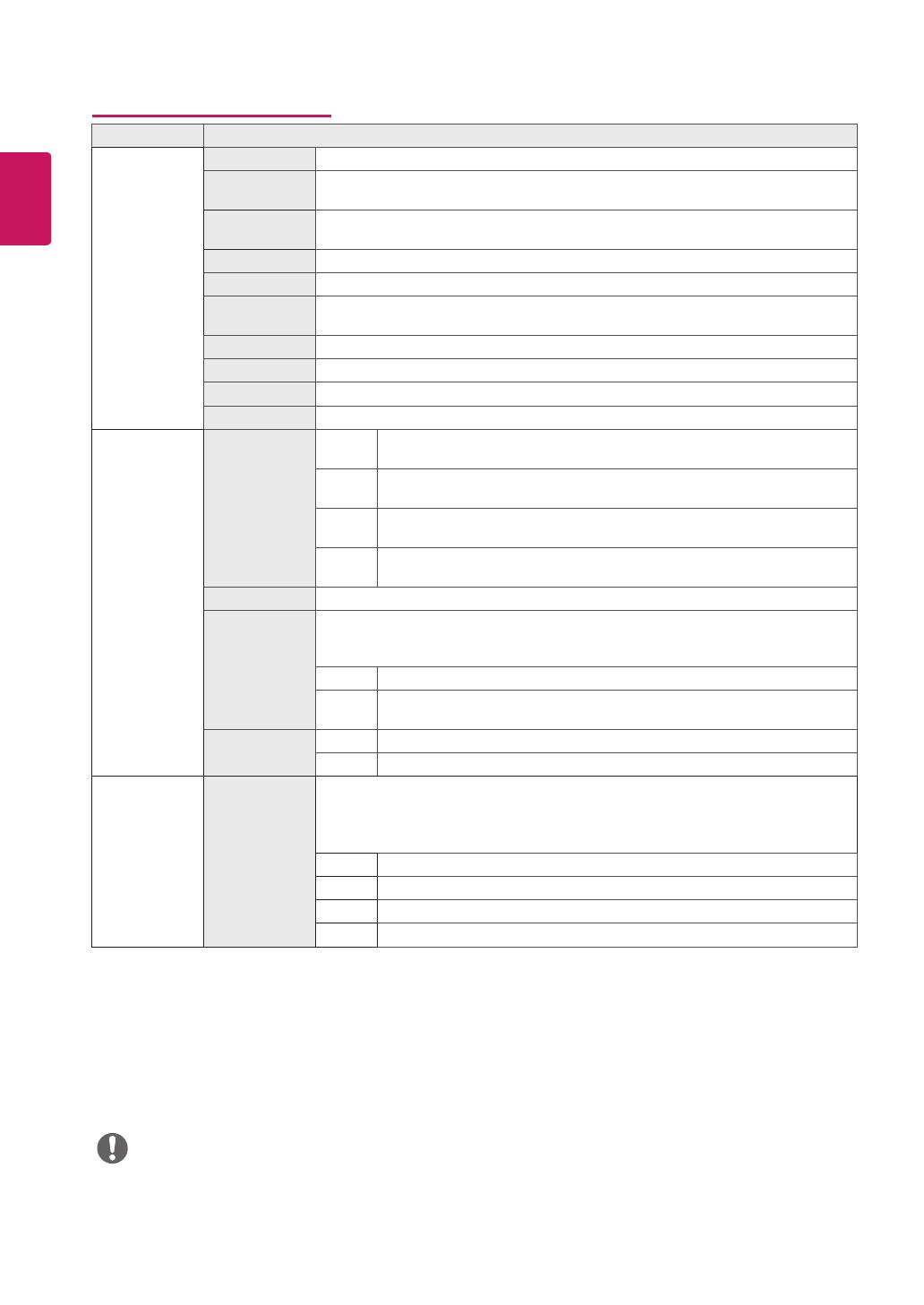
16
ENG
ENGLISH
Customizing settings
Menu > Picture Description
Picture Mode Custom Allows the user to adjust each element. The color mode of the main menu can be adjusted.
Reader 1 It is a mode that the screen is adjusted to the best for the newspaper. If you want screen
more bright, you can control brightness in Menu OSD.
Reader 2 It is a mode that the screen is adjusted to the best for the cartoon. If you want screen more
bright, you can control brightness in Menu OSD.
Photo Optimizes the screen to view photos.
Cinema Optimizes the screen to improve the visual effects of a video
.
Color Weakness
This mode is for users who cannot distinguish between red and green.It enables users with
color weakness to easily distinguish between the two colors.
FPS Game 1 This mode is optimized for FPS games.
FPS Game 2 It has a higher Black Stabilizer value than FPS Game 1. It is suitable for very dark FPS games.
RTS Game This mode is optimized for RTS Game.
Custom(Game) In this mode, users can customize various elements including game-related options.
Picture Adjust SUPER
RESOLTION+
High Optimized picture quality is displayed when a user wants crystal clear images. It is
effective forhigh quality video or game.
Middle The optimized picture quality is displayed when a user wants images between low
and highmodes for comfortable viewing. It is effective for UCC or SD video.
Low The optimized picture quality is displayed when a user wants smooth and natural
images. It iseffective for slow-moving pictures or still images.
Off Select this option for everyday viewing. SUPER RESOLUTION+ is turned off in
this mode.
Sharpness Adjusts the sharpness of the screen.
Black Level Sets the offset level (for HDMI only).
y
Offset: as a reference for a video signal, this is the darkest color the monitor
can display.
High Keeps the current contrast ratio of the screen.
Low Lowers the black levels and raises the white levels from the current contrast ratio
of the screen.
DFC On Adjusts the brightness automatically according to the screen.
Off Disables the DFC feature.
Game Adjust
Response Time Sets a response time for displayed pictures based on the speed of the screen.
For a normal environment, it is recommended that you use Middle. For a fast-moving picture,
it is recommended that you use high.
Setting to High may cause image sticking.
High Sets the response time to High.
Middle Sets the response time to Middle.
Low Sets the response time to Low.
Off Does not use the response time improvement feature.
NOTE
y
This is subsidiary for color weakness user. Therefore if you feel uncomfortable with the screen, please turn
off this function.
y
This function can’t distinguish some colors in some images.