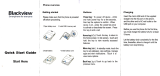13
• Press the camera shutter button half-way to focus and fully to take a photo. You can also touch to take your
photo, and view the photo by touching the thumbnail of the latest captured photo.
Touch the Back key
(twice) or the Home key to close the camera.
In the Camera preview screen, click on the icon at the top of the screen to set up the camera. Touch to change the
Option, Camera and Video settings.
In the Manual Mode, you can scroll advanced features to make adjustments as you’re taking the photo and view the
changes live. Use the dial to scroll through Exposure, Scene Mode, White Balance, ISO, Shutter Speed and Smart Auto.
In the Camera settings, you can also select: Face Detection, Auto Scene Detection, File Format, Self Timer, Picture Size,
Preview Size, Face Beauty Mode.
Select Video mode via the mode wheel, in the Video settings, to set as follows: Noise Reduction, EIS, Microphone,
Audio mode, Video quality.
Touch to start recording, touch it again to stop recording. After recording a video, touch the thumbnail of the latest
recorded video next to watch it. Touch to play the video.
12.7 Chrome™
You can launch the browser with this function if you are connected via your data or Wi-Fi provider.
Opening Chrome:
To open the application, do one of the following:
• Touch Chrome on the Home screen.
• Touch > Chrome to open the application.
12.8 Clock
Enter the menu, you can view the date and time, or use to set an Alarm, Stopwatch, Timer or World Clock.
Opening the Alarm:
Touch > Clock to use your mobile phone alarm.
Adding an Alarm:
1. On the alarm list screen, touch to add an alarm.
2. To set the alarm, do the following:
• Set the hour and minutes by selecting the respective ield and moving the pointer up or down. When the required
time is set, touch OK.
• To add an alarm label, touch Label. Enter the label, then touch OK.
• To set repeat mode, touch Repeat. Touch one or more options.
• To set the ringtone, touch . Choose an option, then touch OK.
• To vibrate when the alarm sounds, touch the “Vibrate” check box.
Note: By default, the alarm is automatically activated.
12.9 Contacts
The Contacts application enables you to save and manage information such as phone numbers and addresses of your
contacts. Touch to set the functions of Contacts to display, Import / Export, Groups, Accounts, Settings.
If you have not yet added any contacts, a message will be displayed with hints on how to start adding contacts to your
device.