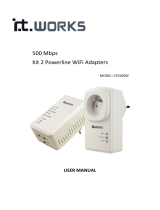2
|
ENGLISH
EM4543 / EM4544 / EM4571- Wireless Router,
Access Point and Signal Booster
Table of contents
1.0 Introduction ........................................................................................................... 3
1.1 Packing contents ............................................................................................... 3
2.0 Using the installation wizard .................................................................................. 3
3.0 Manually configure as wireless router .................................................................... 4
3.1 Connecting the router ........................................................................................ 4
3.2 Configuring the router for connection with the Internet ....................................... 4
3.3 Determining the connection method .................................................................. 5
3.3.1 Configuring the router for a DHCP Internet connection ................................... 5
3.3.2 Configuring the router for a Static Internet connection .................................... 6
3.3.3 Configuring the router for a PPPoE Internet connection .................................. 6
3.4 Securing a wireless network .............................................................................. 7
3.4.1 WPA2 AES security (recommended) .............................................................. 7
3.4.2 WEP security .................................................................................................. 8
3.5 Finishing the installation procedure of your wireless router ................................ 8
4.0 Setting up a secured connection using WPS ......................................................... 9
4.1 Using the WPS button (Router and Wireless WPS adapter) .............................. 9
5.0 Manual configuration as an Access Point ............................................................ 10
5.1 Connecting the router ...................................................................................... 11
5.2 Configuring the router as an Access Point ....................................................... 11
5.3 Securing a wireless network ............................................................................ 12
5.3.1 WPA2 AES security (recommended) ............................................................ 13
5.3.2 WEP security ................................................................................................ 13
5.4 Finishing the installation procedure of your Access Point ................................. 14
6.0 Configuring the router as a signal booster (WDS) ................................................ 14
6.1 Connecting the signal booster (2) .................................................................... 15
6.2 Configuring the signal booster (2) .................................................................... 15
6.3 Securing your signal booster (2) (WPA2 AES) ................................................. 16
6.4 Configuring your wireless router (1) ................................................................. 17
6.5 Connecting your wireless router with the signal booster (2) ............................. 18
6.6 Completing the installation of the signal booster .............................................. 18
7.0 Configuring the router as a signal booster (Wireless Multi Bridge) ....................... 19
7.1 Connecting the signal booster ......................................................................... 19
7.2.Configuring the local wireless network on the signal booster ........................... 20
7.3 Configuring the Wireless Multi Bridge settings ................................................. 20
8.0 Configuring the wireless network on your computer ............................................. 21
8.1 Configuring a wireless network using Windows XP .......................................... 21
8.2 Configuring a wireless network using Windows Vista/7 .................................... 22
9.0 Firewall settings ................................................................................................... 22
9.1 Port Forwarding ............................................................................................... 23
9.2 URL filtering ..................................................................................................... 23