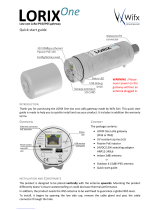Page is loading ...

Quark License Administrator 4.01
Quick installation instructions
Page 1
Read me.
Quark License Administrator 4.01 Hurtige installationsinstruktioner — Danish 2
Quark License Administrator 4.01 Schnellanleitung zur Installation — Deutsch 19
Quark License Administrator 4.01 Quick installation instructions — English 38
Instrucciones de instalación rápida de Quark License Administrator 4.01 — Español 55
Quark License Administrator 4.01 - Instructions d’installation rapide — Français 74
Quark License Administrator 4.01 Istruzioni per un’installazione rapida — Italiano 92
Aanwijzingen bij een snelle installatie van
Quark License Administrator 4.01 —
Nederlands 111
Hurtigveiledning for installasjon av QuarkLicense Administrator 4.01 — Norsk 129
Quark License Administrator 4.01 Installationsanvisningar — Svenska 146

Side 3
EMNER
Minimumssystemkrav
Minimumssystemkravene for QLA 4.01 er:
Mac OS
Krav til QLA Server
n
PowerPC-baseret Mac OS®-kompatibel computer eller
Intel-baseret Mac OS-kompatibel computer
n
Mac OS X 10.3.x (Panther®) til PowerPC-baserede Mac OS-
computere eller Mac OS X 10.4.4 (Tiger
™
) til Intel-baserede
Mac OS-computere
n
Ledig RAM: 128 MB
n
Ledig harddiskplads til installation: 16 MB
n
Java
™
Development Kit 1.4.1
n
En internetforbindelse og Microsoft® Internet Explorer 5.2.x,
Netscape Navigator
® 6.2.x eller 7.1 eller Safari 1.2
n
JavaScript
™
, Java, 128-bit-kryptering og Secure Sockets Layer
(SSL) skal være aktiveret for webbrowseren
Krav til QLA Control Panel
n
PowerPC-baseret Mac OS-kompatibel computer eller
Intel-baseret Mac OS-kompatibel computer
n
Mac OS X 10.3.x (Panther) til PowerPC-baserede Mac OS-
computere eller Mac OS X 10.4.4 (Tiger) til Intel-baserede
Mac OS-computere
n
Ledig RAM: 128 MB
n
Ledig harddiskplads til installation: 16 MB
n
Java Development Kit 1.4.1
Krav til netværk
TCP/IP-netværk
BEMÆRK Forsøg på at køre klientsoftwaren, serversoftwaren
og det licenserede Quark-program på en computer med mindre
end 128 MB RAM vil muligvis medføre fejl på QLA.
Windows
Krav til QLA Server
n
166 MHz Pentium-baseret Windows®-kompatibel computer
n
Windows 2000, Windows XP eller Windows 2003
Standard/Enterprise Edition
n
Ledig RAM: 128 MB
n
Ledig harddiskplads til installation: 85 MB
n
En internetforbindelse og Microsoft Internet Explorer 5.5
eller 6.0 eller Netscape Navigator 7.1
n
JavaScript, Java, 128-bit-kryptering og Secure Sockets Layer
(SSL) skal være aktiveret for webbrowseren
Krav til QLA Control Panel
n
166 MHz Pentium-baseret Windows-kompatibel computer
n
Windows 2000, Windows XP eller Windows 2003
n
Ledig RAM: 128 MB
n
Ledig harddiskplads til installation: 85 MB
Read me.
Minimumssystemkrav

Minimum system REQUIREMENTS 39
Before you BEGIN 40
UNINSTALLING
previous versions of QLA 42
INSTALLING
the QLA Server 42
UNINSTALLING
the QLA Server 46
Registering and downloading a LICENSE file 47
INSTALLING
the QLA Control Panel software 49
UNINSTALLING
the QLA Control Panel software 51
CONTACTING
Quark 51
LEGAL
notices 52
With Quark® License Administrator (QLA),
you can simplify the administration of
multi-seat installations of Quark products.
QLA provides a centralized method for
controlling user access to licensed copies
of Quark software, increasing the number
of licensed copies, and instantly acquir-
ing additional copies as your workflow
needs develop.
This document is designed to help you
quickly install QLA. In writing it, we
assume that you have access to modify
system parameters and the ability to load
software onto a network. For detailed
installation instructions, see A Guide
to Quark License Administrator on the
Quark License Administrator CD-ROM.
Quark License Administrator 4.01
Quick installation instructions
Page 38
Read me.

Page 39
TOPICS
Minimum system requirements
The minimum system requirements for QLA 4.01 are:
Mac OS
QLA Server requirements
n
PowerPC-based Mac OS®-compatible computer or Intel-based
Mac OS-compatible computer
n
Mac OS X 10.3.x (Panther®) for PowerPC-based Mac OS
computers or Mac OS X 10.4.4 (Tiger
™
) for Intel-based
Mac OS computers
n
128MB of available RAM
n
16MB of available hard disk space for installation
n
Java
™
Development Kit 1.4.1
n
An Internet connection and Microsoft® Internet Explorer 5.2.x,
Netscape Navigator
® 6.2.x or 7.1, or Safari 1.2
n
JavaScript
™
, Java, 128-bit encryption, and Secure Sockets
Layer (SSL) must be enabled for the Web browser
QLA Control Panel requirements
n
PowerPC-based Mac OS-compatible computer or Intel-based
Mac OS-compatible computer
n
Mac OS X 10.3.x (Panther) for PowerPC-based Mac OS
computers or Mac OS X 10.4.4 (Tiger) for Intel-based
Mac OS computers
n
128MB of available RAM
n
16MB of available hard disk space for installation
n
Java Development Kit 1.4.1
Network requirements
TCP/IP network
NOTE Attempting to run the client software, the server software,
and the licensed Quark application on a computer with less
than 128MB of RAM installed could result in a failure of QLA.
Windows
QLA Server requirements
n
166 MHz Pentium-based Windows®-compatible computer
n
Windows 2000, Windows XP, or Windows 2003 Standard/
Enterprise Edition
n
128MB of available RAM
n
85MB of available hard disk space for installation
n
An Internet connection and Microsoft Internet Explorer 5.5 or 6.0
or Netscape Navigator 7.1
n
JavaScript, Java, 128-bit encryption, and Secure Sockets
Layer (SSL) must be enabled for the Web browser
QLA Control Panel requirements
n
166 MHz Pentium-based Windows-compatible computer
n
Windows 2000, Windows XP, or Windows 2003
Read me.
Minimum system requirements

Page 40
TOPICS
n
128MB of available RAM
n
85MB of available hard disk space for installation
Network requirements
TCP/IP network
Solaris
QLA Server requirements
n
200 MHz Sun
™
UltraSparc
™
computer
n
130MB of available hard disk space for installation
n
512MB of available RAM
n
Sun Solaris
™
2.9
n
Built-in Web browser, Mozilla 1.4, or Netscape Navigator 6.2.3
Network requirements
TCP/IP network
Before you begin
Have the following information available to install Quark License
Administrator and download a license file.
n
User name and password to download the license file
n
DNS name or IP address of the QLA Server computer
n
Port number for the QLA Server computer
n
The server host ID (Ethernet card address) of the computer on
which you plan to run QLA Server
n
The customer number and serial numbers for the licensed
Quark applications you are monitoring with QLA
n
An e-mail address for your accounting department
n
E-mail addresses for your system administrators (you can enter
up to 10 system administrator addresses)
If you plan to use a backup server, you will also need the
following information:
n
DNS name or IP address of the backup server
n
Port number for the backup server
n
The server host ID (Ethernet card address) of the backup
server computer
NOTE You cannot designate the same computer as the primary
server and the backup server.
User names and passwords
You will be required to enter two user names and two passwords:
n
One user name and password is for the system administrator to
log on to the QLA Control Panel software, to manage licenses,
and to view the system log.
n
The second user name and password is for the Web user to
download a license file or change information.
You can use the same user name for both functions, although you
must use different passwords.
Read me.
Minimum system requirements

Page 41
TOPICS
The user names and passwords must be alphanumeric and
the number of characters must be from 4 to 32. Passwords are
case sensitive.
NOTE After entering a user name, you cannot change it unless
you reinstall the QLA Server software. In addition, you cannot
change the Web user name after creating an account to download
the license file.
Technical information
When you install QLA Server and register with Quark to download
a license file, ensure you have the following information about
your server and network:
n
The DNS name or IP address of the computer where QLA Server
will be installed and of the backup computer (if you plan to use
a backup). Quark technical staff recommends that you use static
IP addresses so that your clients can always locate the server.
NOTE For information about changing the server name or port
number after you have installed the QLA Server software, see
A Guide to Quark License Administrator on the Quark License
Administrator CD-ROM.
n
Your IP address if you have Mac OS clients on your network
and your server is a Windows-compatible computer. Mac OS
clients do not recognize Windows DNS names.
n
The port numbers for your QLA Server and backup server. Use
port numbers between 1024 and 65535. See the “Selecting port
numbers” section of this document for more information.
n
The server host ID (Ethernet card address) for the QLA Server
computer on your network. For more information about deter-
mining this address, see the “Finding Ethernet card addresses”
section of this document for more information.
n
Your customer number and the serial numbers of the licensed
Quark applications that you are monitoring with QLA.
Selecting port numbers
Select port numbers that are not already in use. Use one of the
following guidelines to find a list of unavailable port numbers:
n
On Mac OS X, launch Network Utility (Applications Þ
Utilities Þ Network Utility) and click the Port Scan tab;
enter your computer’s IP address and click
Scan.
n
On Windows and Solaris, enter Netstat -a at the
command prompt.
Finding Ethernet card addresses
Use one of the following guidelines to find the Ethernet
card address:
n
On Mac OS, choose menu Þ System Preferences Þ
Network Þ Ethernet tab. The server host ID is the
Ethernet address.
n
On Windows, display the DOS command prompt. At the
prompt, enter
ipconfig/all and press Enter. The Ethernet
card address is the number in the
Physical Address field.
n
On Solaris, launch the console, go to the root dir
ectory, and
enter the command
bin/hostid.
Read me.
Before you begin

Page 42
TOPICS
Contact information
When you register to download a license file, you must provide the
following information so that Quark can contact you:
n
An e-mail address for your accounting department. This address
is the e-mail address Quark uses to contact your company for
billing purposes (for example, if you use an auxiliary license).
n
An e-mail address Quark staff can use to contact you regarding
auxiliary license usage or for other notifications. You can enter
up to 10 e-mail addresses.
NOTE When choosing the e-mail addresses, Quark technical
staff recommends that you use a company or department
address such as SystemAdmin@company.com rather than an
individual’s address.
Other important notes
Quark technical staff recommends that you install QLA Server
before installing your licensed Quark applications on the
client computers.
Before you begin installing QLA, see the “Minimum system
requirements” section of this document to be sure your
computers and network meet all the requirements.
n
The server software is installed on the computer that will be used
as the central location for the license administrator operations.
n
Access the interface and controls for QLA through the QLA
Control Panel software. You can install the QLA Control Panel
software on any computer you want to use for administering
license usage. You can also install it on multiple computers
and change the configurations from more than one computer
Uninstalling previous versions of QLA
Completely uninstall any earlier versions of QLA from
your computer — both the Server software and the
Control Panel — before installing QLA 4.01.
Installing the QLA Server
The QLA software is divided into two parts: the QLA Server soft-
ware and the QLA Control Panel software. Install the QLA Server
software on the computer that is the central location for the license
administration operations. Use the QLA Control Panel software to
access the interface and controls for QLA Server. You can install
the QLA Control Panel software on any computer or multiple
computers within the network.
You can also install the QLA Server software on a backup server.
The backup server automatically monitors license usage if the
primary server becomes unavailable. When the primary server is
available again, the backup server sends license configuration
and usage information to the primary server, giving you a
continuous record of usage.
You can use the instructions in this section to install QLA Server on
both primary and backup servers.
NOTE Quark technical staff recommends that you install the
QLA Server software before installing your licensed Quark
applications on the client computers.
Read me.
Before you begin

Page 43
TOPICS
Mac OS
NOTE You must run the QLA Server software on a server
platform that uses a fixed IP address. To set a fixed IP address,
launch
System Preferences, click Network, and then click the
TCP/IP tab. Choose Manually or Using DHCP with manual IP
address
from the Configure drop-down menu, and then enter
your IP address information. You also need to make the necessary
changes on your DHCP server. For more information, contact
your network administrator.
If you install the QLA Server software as an administrator, only
users with administrator privileges can launch the server software.
1 Disable any virus protection software and close all applications
before running the QLA 4.01 installation utility.
2 Open the “QLA 4.01 Installers” folder on the QLA CD-ROM and
double-click the “QLA Server 4.01 Installer” file. The installation
utility searches for a relevant Java version. When it is found, the
Authenticate dialog box displays.
3 Enter the username and password for the administrator and
click
OK. The Welcome dialog box displays.
4 Click Continue. The License Agreement dialog box displays.
5 Click Continue. The Agree/Disagree dialog box displays.
6 Click Agree. The Select Destination dialog box displays.
NOTE You must accept the terms of the license agreement
to continue.
7 Select the location to install the QLA Server and click Continue.
8 The User Information dialog box displays.
9 Enter the Username and Password for the system administrators
who will administer QLA.
NOTE The user name you enter acts as the Super Administrator
of all the Local Administrators under it. The number of characters
in the user name and the password must be from 4 to 32.
The
User Name and Password you enter during installation are
the user name and password you will use to log on to the QLA
Control Panel software, manage licenses, and view the system
log. These are not the user name and password you will use
for downloading license files. To change the
User Name and
Password, you must reinstall QLA.
10 Enter the password again in the Confirm Password field and
click
OK. The Registration Information dialog box displays.
NOTE To install QLA Server on a backup server, check Backup
Server.
Because you do not need to enter the User Name and
Password while installing QLA Server on a backup server, all other
fields become unavailable.
Leave
Install as Service checked to run QLA Server as a service.
QLA Server is installed as a service by default. As a service,
QLA Server runs in the background.
11 Check Register and Download a License File to register your
QLA Server software and download your license file from the
Quark Web site. For detailed information about registering
QLA Server, see the “Registering and Downloading a
License File” section in this document.
Read me.
Installing the QLA Server

Page 44
TOPICS
12 Click OK. The Installation Type dialog box displays.
13 Click Install.
As items are installed, the Installing status bar progresses from
empty to full. When the installation is complete, the
Finish Up
dialog box displays.
14 Click Quit when the system notifies you that installation
is complete.
Windows
NOTE Quark technical staff recommends that you run the
QLA Server software on a server that uses a fixed IP address
and runs one of the Windows Server versions. To set a fixed
IP address, choose
Start Þ Control Panel Þ Network and
Dial-up Connections.
Right-click Local Area Connection and
choose
Properties from the context menu. Select Internet
Protocol (TCP/IP)
and click Properties. Click Use the following
IP address
and enter the IP address information for the computer.
1 Disable any virus protection software and close all applications
before running the QLA 4.01 installation utility.
2 Open the “QLA 4.01 Installers” folder on the QLA CD-ROM
and double-click the “QLA Server 4.01 Installer.exe” file.
3 Choose a language for the installation utility and click OK.
The Welcome dialog box displays. Click Next.
The License Agreement dialog box displays.
4 Click I accept the terms of the license agreement and
click
Next. The Installation Location dialog box displays.
NOTE You must accept the terms of the license agreement
to continue.
5 Enter the location to install the software, or click Browse to
locate a destination. Click
Next. The User Information dialog
box displays.
6 Check Install as backup Server if you are installing on a
backup server.
NOTE By default, Install as backup Server is unchecked.
7 Leave Install as Service checked to run QLA Server as a service.
QLA Server is installed as a service by default. As a service,
QLA Server runs in the background.
8 Enter the Username and Password for the system administrators
who will administer QLA.
NOTE The user name you enter acts as the Super Administrator
of all the Local Administrators under it. The number of characters
in the user name and the password must be from 4 to 32.
NOTE The User Name and Password you enter during installa-
tion are the user name and password you will use to log on to
the QLA Control Panel software, manage licenses, and view the
system log. These are not the user name and password you will
use to download license files. To change the
User Name and
Password, you must reinstall QLA.
9 Enter the password again in the Confirm Password field and
click
Next. The Registration Information dialog box displays.
Read me.
Installing the QLA Server

Page 45
TOPICS
10 Check Register and Download a License File to register your
QLA Server software and download the license file from the
Quark Web site. For detailed information about registering QLA
Server, see the “Registering and Downloading a License File”
section in this document. Click
Next.
As items are installed, the Installing status bar progresses from
empty to full. When all items are installed, the
Install Complete
dialog box displays.
11 Click Finish when the system notifies you that installation
is complete.
Solaris
1 Open the “QLA 4.01 Installers” folder on the QLA CD-ROM and
double-click the “QLA Server 4.01 Installer” file.
Alternatively, open the console window and enter
cd to check
the directory of the “QLA 4.01 Installers” folder on the CD-ROM.
Enter
./"QLA Server 4.01 Installer" and press Enter.
2 Choose a language for the installer and click OK. The Welcome
dialog box displays.
3 Click Next. The License Agreement dialog box displays.
4 Click I accept the terms of the License Agreement and
click
Next. The Installation Location dialog box displays.
NOTE You must accept the terms of the license agreement
to continue.
5 Enter the location to install the software, or click Browse to
locate a destination. Click
Next. The User Information dialog
box displays.
6 Check Install as backup server if you are installing on a
backup server.
NOTE By default, Install as backup server check box
is unchecked.
7 Leave Install as Service checked to run QLA Server as a service.
QLA Server is installed as a service by default. As a service,
QLA Server runs in the background.
8 Enter the Username and Password for the system administrators
who will administer QLA.
NOTE The user name you enter acts as the Super Administrator
of all the Local Administrators under it. The number of characters
in the user name and the password must be from 4 to 32.
NOTE The User Name and Password you enter during installa-
tion are the user name and password you will use to log on to the
QLA Control Panel software, manage licenses, and view the sys-
tem log. These are not the user name and password you will use
to download license files. To change the
User Name and Password,
you must reinstall QLA.
9 Enter the password again in the Confirm Password field and
click
Next. The Registration Information dialog box displays.
10 Check Register and Download a License File to register your
QLA Server software and download the license file from the
Quark Web site. For detailed information about registering
QLA Server, see the “Registering and Downloading a
License File” section in this document. Click
Next.
Read me.
Installing the QLA Server

Page 46
TOPICS
As items are installed, the Installing status bar progresses from
empty to full. When all items are installed, the
Install Complete
dialog box displays.
11 Click Finish when the system notifies you that installation
is complete.
Uninstalling the QLA Server
Before you uninstall the QLA Server, ensure it is not running.
If the uninstaller detects a running instance of the QLA Server,
an alert displays.
Mac OS
1 Double-click the “QLA Server 4.01 Uninstaller” file in the
“_uninstServer” folder within the “Quark_License_Administrator”
application folder. The
Welcome dialog box displays.
2 Click Continue. The Confirmation dialog box displays.
3 Click Yes. The Authenticate dialog box displays.
4 Enter the user name and password for the administrator and
click
OK.
5 The uninstaller begins removing the QLA application files. When
the uninstallation is complete, the
Finish Up dialog box displays.
6 Click Quit.
Windows
1 Choose Start Þ Programs Þ Quark License Administrator Þ
Uninstall QLA Server.
2 Choose a language from the Language drop-down menu and
click
OK. The Welcome dialog box displays.
3 Click Next. The uninstaller begins removing the QLA applica-
tion files. When the uninstallation is complete, the
Uninstall
Complete
dialog box displays.
4 Click Finish.
Solaris
1 Double-click the “QLA Server 4.01 Uninstaller” file in the
"_uninstServer" folder within the “Quark_License_Administrator”
application folder.
Alternatively, open the console window, open the
“Quark_License_Administrator/_uninstServer” folder, and run
the following command:
./"QLA Server 4.01 Uninstaller".
2 Choose a language from the Language drop-down menu and
click
OK. The Welcome dialog box displays.
3 Click Next. The uninstaller begins removing the QLA applica-
tion files. When the uninstallation is complete, the
Uninstall
Complete
dialog box displays.
4 Click Finish.
Read me.
Installing the QLA Server

Page 47
TOPICS
Registering and downloading a license file
When you check Register and Download a License File in the
Registration Information dialog box and click Next during instal-
lation of the QLA Server software, your Web browser automatically
launches and opens the Quark license registration Web pages.
As you complete the information on the registration pages, you
enter information that Quark needs to generate the appropriate
license file. You must download this license file before you can use
QLA to regulate license usage on your network.
NOTE To register and download your license file later, uncheck
Register and Download a License File during installation. When
you are ready to register, launch your Web browser using the QLA
Server computer, go to the Quark QLA page at www.quark.com/
products/qla, and begin with step 2 in this section.
To register your information and download your initial license file:
1 In the Registration Information dialog box, click Next to reg-
ister and download the license file. Your default Web browser
automatically launches and displays the first registration page.
2 Select the language and region for your account page and
click
Continue. The Accessing Your Account page displays.
3 Click Click Here to set up your account.
4 Enter the the system administrator User Name and Password,
then enter the password again to confirm in the Log-on
Information
area. You will use this information to log on to
these pages in the future and perform various maintenance
tasks (for example, to download a new license file or to change
contact information).
NOTE The number of characters in the user name and the
password must be from 4 to 32. Passwords are case sensitive.
5 Enter your contact information and information about your
QLA Server software in the
System Information area. Enter
an e-mail address for your accounting department in the
Accounts Payable E-mail field.
6 Enter an e-mail address in the System Administrator E-mail
field that Quark staff can use to contact you regarding auxiliary
license usage or to send other notifications.
NOTE You can receive localized e-mail messages from Quark
if you use Microsoft Exchange Server and Microsoft Outlook
®.
You must have the appropriate language pack installed on your
e-mail server and client computers. You can enter up to 10 system
administrator e-mail addresses separated by semicolons.
7 In the Server Name field, enter the DNS name or an IP address
for the computer where the primary QLA Server software is
installed. Quark technical staff recommends that you enter a
static IP address in this field so your clients can always locate
the server.
NOTE Mac OS clients do not recognize DNS names. If Mac OS
clients run on your network and your server is a Windows-
compatible computer, enter an IP address in the
Server
Name
field.
8 In the Server Port Number field, enter the port number that
you are using for the primary server. This port number must be
the same as the port number you configured when installing the
QLA Control Panel software.
Read me.
Registering and downloading a license file

Page 48
TOPICS
9 In the Server Host ID field, enter the server host ID (Ethernet
card address) for the server on your network. Enter the number
without dashes, spaces, or periods.
Use one of the following guidelines to find the Ethernet
card address:
n
On Mac OS, choose menu Þ System Preferences Þ
Network Þ Ethernet tab. The server host ID is the
Ethernet address.
n
On Windows, display the DOS command prompt. At the
prompt, enter
ipconfig/all and press Enter. The Ethernet
card address is the number in the
Physical Address field.
n
On Solaris, launch the console, go to the root directory, and
enter the command
bin/hostid.
NOTE Windows only: You can use more than one method to
display the DOS command prompt depending on the version
of Windows you are running. To display the command prompt,
choose
Start Þ Run and enter command (Windows XP) or cmd
(Windows 2000 and Windows Server 2003) in the Open field, then
click
OK.
Alternatively, choose one of the following methods to display
the command prompt:
n
Start Þ Programs Þ Accessories Þ Command Prompt
(Windows 2000 and Windows Server 2003)
n
Start Þ All Programs Þ Accessories Þ Command Prompt
(Windows XP)
10 If you are installing on a backup server, check Enter Backup
Server Details.
Leave this option unchecked if you are running
only a primary server.
11 Enter the appropriate information in the following fields:
n
Backup Server Name: Enter the DNS name or an IP address
for the computer where the QLA backup server software will
be installed. For Mac OS clients, enter the IP address.
n
Backup Server Port Number: Enter the port number that you
are using for the backup server. This port number must be the
same as the backup server port number you entered when
installing the QLA Control Panel software.
n
Backup Server Host ID: Enter the Ethernet card address for
the backup server on your network. Enter the number without
dashes, spaces, or periods.
12 Enter the Product Serial Numbers for the licensed Quark
products you are monitoring with QLA. If you enter more
than one serial number, enter each number in a new line or
separate each number with a semicolon.
13 Click Submit.
Read me.
Registering and downloading a license file

Page 49
TOPICS
Downloading the license file
After you have entered all your registration information, the
Download License File page displays. To download the license file:
1 Use one of the following methods to click the Download:
n
On Mac OS, press Option while clicking Download on the
Download License File page.
n
On Windows, click Download Now on the Download License
File
page.
n
On Solaris, right-click the Download Now link and choose
Save Link As from the context menu.
NOTE Mac OS only: If you do not press Option while clicking
Download, your Web browser might attempt to display the
contents of the license file.
NOTE Windows and Solaris only: If you are using Netscape as
your browser application, right-click the
Download link and choose
Save Link As from the context menu. Otherwise, your Web browser
might attempt to display the contents of the license file.
The
File Download dialog box displays.
2 Click Save this file to disk, then click OK.
3 Use the Save As dialog box to open the “Server” folder in your
QLA application folder, then click
Save. Make sure that the name
of the license file is “QLALicense.dat”.
NOTE Do not rename the file in the Save Current Document as
(Mac OS) or File name (Windows and Solaris) field of the Save As
dialog box. Renaming the license file will cause it to malfunction.
4 After the license file downloads, the Download License File
page displays again.
5 If you are using a backup server, copy the “QLALicense.dat”
file to the “Server” folder in the QLA application folder on
the backup server before you start the primary server for the
first time.
Installing the QLA Control Panel software
The QLA Control Panel software consists of the QLA Control Panel
dialog box, which communicates with the server to help you moni-
tor and configure license usage. You can install the QLA Control
Panel on multiple computers to administer the licenses concurrently.
Before you install, uninstall previous installations of
QLA Control Panel.
Mac OS
1 Disable any virus protection software.
2 Open the “QLA 4.01 Installers” folder on the QLA CD-ROM
and double-click the “QLA Client 4.01 Installer” file.
3 The installation utility searches for a relevant Java version. When
it is found, the
Authenticate dialog box displays.
4 Enter the administrator user name and password and click OK.
The Welcome dialog box displays.
5 Click Continue. The License Agreement dialog box displays.
6 Click Continue. The Agree/Disagree dialog box displays.
Read me.
Registering and downloading a license file

Page 50
TOPICS
7 Click Agree. The Select Destination dialog box displays.
NOTE You must accept the terms of the license agreement
to continue.
8 Select the location to install the QLA Control Panel software and
click
Continue. The Server Information dialog box displays.
9 Enter the name of the computer where the primary QLA Server
will reside in the
Server Name field. This name can be the DNS
name or the IP address. Quark technical staff recommends that
you enter a static IP address in this field so your clients can always
locate the server.
NOTE Mac OS clients do not recognize DNS names.
If Mac OS clients run on your network and your server is a
Windows-compatible computer, enter an IP address in the
Server Name field.
10 Enter the port number the primary QLA Server will use in the
Server Port Number field.
NOTE The port number must be between 1024 and 65535.
11 If you have a backup server, enter the IP address of the com-
puter where the backup QLA Server will reside in the
Backup
Server Name
field.
12 Enter the port number the backup QLA Server will use in the
Backup Server Port field.
13 Click OK. The Installation Type dialog box displays.
14 Click Install.
As items are installed, the Installing status bar progresses from
empty to full. When all items are installed, the
Finish Up dialog
box displays.
15 Click Quit.
Windows
1 Disable any virus protection software.
2 Open the “QLA 4.01 Installers” folder on the QLA CD-ROM
and double-click the “QLA Client 4.01 Installer.exe” file.
3 Choose a language for the installer and click OK. The Welcome
dialog box displays.
4 Click Next. The License Agreement dialog box displays.
5 Click I accept the terms of the license agreement, then
click
Next. The Installation Location dialog box displays.
NOTE You must accept the terms of the license agreement
to continue.
6 Enter the location to install the software, or click Browse to locate
a destination folder, then click
Next. The Server Information
dialog box displays.
7 Enter the name of the computer where the primary QLA Server
will reside in the
Server Name field. This name can be the DNS
name or the IP address. Quark technical staff recommends that
you enter a static IP address in this field so your clients can always
locate the server.
8 Enter the port number that the primary QLA Server will use in
the
Server Port Number field.
Read me.
Installing the QLA Control Panel software

Page 51
TOPICS
NOTE The port number must be between 1024 and 65535.
9 If you have a backup server, enter the name of the computer
where the backup QLA Server will reside in the
Backup Server
Name
field.
10 Enter the port number the backup QLA Server will use in the
Backup Server Port field.
11 Click Next.
As items are installed, the Installing status bar progresses from
empty to full. When all items are installed, the
Install Complete
dialog box displays.
12 Click Finish.
Uninstalling the QLA Control Panel software
Before you uninstall the QLA Control Panel, ensure it is not running.
If the uninstaller detects a running instance of the QLA Control
Panel, an alert displays.
Mac OS
1 Double-click the “QLA Client 4.01 Uninstaller” file in the
“_uninstClient” folder within the “Quark_License_Administrator”
application folder. The
Welcome dialog box displays.
2 Click Continue. The Confirmation dialog box displays.
3 Click Yes. The Authenticate dialog box displays.
4 Enter the user name and password for the administrator and
click
OK.
5 The uninstaller begins removing the QLA application files. When
uninstallation is complete, the
Finish Up dialog box displays.
6 Click Quit.
Windows
1 Choose Start menu Þ Programs Þ
Quark License Administrator Þ Uninstall QLA Client.
2 Choose a language from the Language drop-down menu and
click
OK. The Welcome dialog box displays.
3 Click Next. The uninstaller begins removing the QLA Control
Panel files. When the uninstallation is complete, the
Uninstall
Complete
dialog box displays.
4 Click Finish.
Contacting Quark
If you have questions about installing, configuring, or using
Quark License Administrator, contact Quark Inc.
Inside the Americas
For technical support, call 800.788.0045 or 303.894.3610
between 7:00 a.m. and 6:00 p.m. Mountain Standard Time,
Monday through Friday.
For product information, visit the Quark Web site
at www.quark.com, or send an e-mail message
Read me.
Installing the QLA Control Panel software

Page 52
TOPICS
Outside the Americas
For technical support, call 00800 2505-2606
or +41 (0) 32 7201 414 or fax Quark Technical Support
at 00800 4627 8275 or +41 (0) 32 7201 556 between
the hours of 08.30 and 17.30 Central European Time,
Monday through Friday.
For product information, visit the Quark Web site
at euro.quark.com, or send an e-mail message
Legal notices
©2006 Quark Inc. and Quark Media House Sàrl, Switzerland, as to
the content and arrangement of this material. All rights reserved.
©2000–2006 Quark Inc. and Quark Media House Sàrl, Switzerland,
and their licensors as to the technology. All rights reserved.
Protected by one or more of U.S. Patent Nos. 5,541,991; 5,680,619;
5,907,704; 6,005,560; 6,052,514; 6,081,262; 6,633,666;
6,947,959 B1; 6,940,518 B2, and other patents pending.
Information in this document is subject to change without notice
and does not represent a commitment on the part of Quark Inc.
and/or Quark Media House Sàrl, Switzerland.
Quark products and materials are subject to the copyright and
other intellectual property protection of the United States and
foreign countries. Unauthorized use or reproduction without
Quark’s written consent is prohibited.
QUARK IS NOT THE MANUFACTURER OF THIRD-
PARTY SOFTWARE OR OTHER THIRD-PARTY HARDWARE
(HEREINAFTER “THIRD-PARTY PRODUCTS”) AND SUCH
THIRD-PARTY PRODUCTS HAVE NOT BEEN CREATED, RE-
VIEWED, OR TESTED BY QUARK, THE QUARK- AFFILIATED
COMPANIES, OR THEIR LICENSORS. (QUARK-AFFILIATED
COMPANIES SHALL MEAN ANY PERSON, BRANCH, OR
ENTITY CONTROLLING, CONTROLLED BY, OR UNDER
COMMON CONTROL WITH QUARK OR ITS PARENT OR
A MAJORITY OF THE QUARK SHAREHOLDERS, WHETHER
NOW EXISTING OR FORMED IN THE FUTURE, TOGETHER
WITH ANY PERSON, BRANCH, OR ENTITY WHICH MAY
ACQUIRE SUCH STATUS IN THE FUTURE.)
QUARK, THE QUARK-AFFILIATED COMPANIES, AND/
OR THEIR LICENSORS MAKE NO WARRANTIES, EITHER
EXPRESS OR IMPLIED, REGARDING THE QUARK PRODUCTS/
SERVICES AND/OR THIRD-PARTY PRODUCTS/SERVICES,
THEIR MERCHANTABILITY, OR THEIR FITNESS FOR A PAR-
TICULAR PURPOSE. QUARK, THE QUARK-AFFILIATED
COMPANIES, AND THEIR LICENSORS DISCLAIM ALL WAR-
RANTIES RELATING TO THE QUARK PRODUCTS/SERVICES
AND ANY THIRD-PARTY PRODUCTS/SERVICES. ALL OTHER
WARRANTIES AND CONDITIONS, WHETHER EXPRESS,
IMPLIED, OR COLLATERAL, AND WHETHER OR NOT MADE
BY DISTRIBUTORS, RETAILERS, XTENSIONS DEVELOPERS,
OR OTHER THIRD PARTIES ARE DISCLAIMED BY QUARK,
THE QUARK-AFFILIATED COMPANIES, AND THEIR LICEN-
SORS, INCLUDING WITHOUT LIMITATION, ANY WARRANTY
OF NON-INFRINGEMENT, COMPATIBILITY, OR THAT THE
SOFTWARE IS ERROR-FREE OR THAT ERRORS CAN OR
Read me.
Contacting Quark

Page 53
TOPICS
WILL BE CORRECTED. THIRD PARTIES MAY PROVIDE LIM-
ITED WARRANTIES AS TO THEIR OWN PRODUCTS AND/OR
SERVICES, AND USERS MUST LOOK TO SAID THIRD PARTIES
FOR SUCH WARRANTIES, IF ANY. SOME JURISDICTIONS,
STATES, OR PROVINCES DO NOT ALLOW LIMITATIONS
ON IMPLIED WARRANTIES, SO THE ABOVE LIMITATION
MAY NOT APPLY TO PARTICULAR USERS.
IN NO EVENT SHALL QUARK, THE QUARK-AFFILIATED
COMPANIES, AND/OR THEIR LICENSORS BE LIABLE FOR
ANY SPECIAL, INDIRECT, INCIDENTAL, CONSEQUENTIAL,
OR PUNITIVE DAMAGES, INCLUDING BUT NOT LIMITED
TO ANY LOST PROFITS, LOST TIME, LOST SAVINGS, LOST
DATA, LOST FEES, OR EXPENSES OF ANY KIND ARISING
FROM INSTALLATION OR USE OF THE QUARK PRODUCTS/
SERVICES, IN ANY MANNER, HOWEVER CAUSED AND ON
ANY THEORY OF LIABILITY. IF, NOTWITHSTANDING THE
FOREGOING, QUARK, THE QUARK-AFFILIATED COMPA-
NIES, AND/OR THEIR LICENSORS ARE FOUND TO HAVE
LIABILITY RELATING TO THE QUARK PRODUCTS/SERVICES
OR THIRD-PARTY PRODUCTS/SERVICES, SUCH LIABILITY
SHALL BE LIMITED TO THE AMOUNT PAID BY THE USER
TO QUARK FOR THE SOFTWARE/SERVICES AT ISSUE
(EXCLUDING THIRD-PARTY PRODUCTS/SERVICES), IF ANY,
OR THE LOWEST AMOUNT UNDER APPLICABLE LAW,
WHICHEVER IS LESS. THESE LIMITATIONS WILL APPLY
EVEN IF QUARK, THE QUARK-AFFILIATED COMPANIES,
THEIR LICENSORS, AND/OR THEIR AGENTS HAVE BEEN
ADVISED OF SUCH POSSIBLE DAMAGES. SOME JURIS-
DICTIONS, STATES, OR PROVINCES DO NOT ALLOW
THE EXCLUSION OR LIMITATION OF INCIDENTAL OR
CONSEQUENTIAL DAMAGES, SO THIS LIMITATION OR
EXCLUSION MAY NOT APPLY. ALL OTHER LIMITATIONS
PROVIDED UNDER APPLICABLE LAW, INCLUDING
STATUTES OF LIMITATION, SHALL CONTINUE TO APPLY.
IN THE EVENT ANY OF THESE PROVISIONS ARE OR
BECOME UNENFORCEABLE UNDER APPLICABLE LAW,
SUCH PROVISION SHALL BE MODIFIED OR LIMITED IN
ITS EFFECT TO THE EXTENT NECESSARY TO CAUSE IT
TO BE ENFORCEABLE.
USE OF THE QUARK PRODUCTS IS SUBJECT TO THE TERMS
OF THE END USER LICENSE AGREEMENT OR OTHER
APPLICABLE AGREEMENTS FOR SUCH PRODUCT/
SERVICE. IN THE EVENT OF A CONFLICT BETWEEN
SUCH AGREEMENTS AND THESE PROVISIONS THE
RELEVANT AGREEMENTS SHALL CONTROL.
Quark is a trademark of Quark Inc. and all applicable affiliated
companies, Reg. U.S. Pat. & Tm. Off. and in many other countries.
The Quark logo is a trademark of Quark Inc. and all applicable
affiliated companies.
Microsoft, Outlook, and Windows are registered trademarks of
Microsoft Corporation in the United States and/or other countries.
Sun, Sun Microsystems, the Sun logo, and Solaris are trademarks
or registered trademarks of Sun Microsystems Inc. in the United
States and other countries. All SPARC trademarks are used under
license and are trademarks or registered trademarks of SPARC
International Inc. in the United States and other countries.
Read me.
Legal notices

Page 54
TOPICS
Java and all Java-based marks are trademarks or registered
trademarks of Sun Microsystems Inc. in the United States and
other countries and are used under license.
This product includes code licensed from RSA Data Security.
Mac OS, Panther, and Tiger are registered trademarks or trademarks
of Apple Computer Inc. in the U.S. and other countries.
Netscape Navigator is a registered trademark of Netscape in the
United States and other countries.
All other marks are the properties of their respective owners.
Read me.
Legal notices

Página 71
TEMAS
Avisos legales
©2006 Quark Inc. y Quark Media House Sàrl, Suiza, sobre el
contenido y la organización de este material. Reservados todos
los derechos.
©2000–2006 Quark Inc. y Quark Media House Sàrl, Suiza, y sus
concedentes de licencia, sobre la tecnología. Reservados todos
los derechos.
Protegido por una o más patentes estadounidenses con los
números 5,541,991; 5,680,619; 5,907,704; 6,005,560; 6,052,514;
6,081,262; 6.633.666; 6,947,959 B1; 6,940,518 B2 y otras patentes
en trámite.
La información contenida en este documento está sujeta a
cambios sin previo aviso y no representa ningún compromiso
por parte de Quark Inc. o Quark Media House Sàrl, Suiza.
Los productos y materiales de Quark están sujetos a las normas
referentes a derechos de autor (Copyright) y otros mecanismos
de protección de la propiedad intelectual en los Estados Unidos
y otros países. Se prohíbe el uso o la reproducción no autorizados
sin el consentimiento por escrito de Quark.
QUARK NO ES EL FABRICANTE DE SOFTWARE DE TER-
CEROS NI DE OTRO HARDWARE DE TERCEROS (DE AQUÍ
EN ADELANTE, “PRODUCTOS DE TERCEROS”), Y DICHOS
PRODUCTOS DE TERCEROS NO HAN SIDO CREADOS,
REVISADOS O PROBADOS POR QUARK, LAS EMPRESAS
AFILIADAS A QUARK O SUS CONCEDENTES DE LICENCIA.
(POR EMPRESAS AFILIADAS A QUARK SE ENTIENDE CUAL
-
QUIER PERSONA, SUCURSAL O ENTIDAD QUE CONTROLA,
ES CONTROLADA POR O CUYO CONTROL COMPARTE
QUARK, SU EMPRESA MATRIZ O LA MAYORÍA DE LOS
ACCIONISTAS DE QUARK, TANTO SI EXISTE EN LA ACTUA-
LIDAD O COMO SI SE CONSTITUYE MÁS ADELANTE, JUNTO
CON CUALQUIER PERSONA, SUCURSAL O ENTIDAD QUE
PUEDA OBTENER DICHA POSICIÓN EN EL FUTURO.)
QUARK, LAS EMPRESAS AFILIADAS A QUARK O SUS
CONCEDENTES DE LICENCIA NO OFRECEN NINGUNA
GARANTÍA, NI EXPLÍCITA NI IMPLÍCITA, EN CUANTO A LOS
PRODUCTOS Y SERVICIOS DE QUARK O LOS PRODUCTOS
Y SERVICIOS DE TERCEROS, SU CALIDAD O IDONEIDAD
PARA UN FIN DETERMINADO. QUARK, LAS EMPRESAS
AFILIADAS A QUARK Y SUS CONCEDENTES DE LICENCIA
RECHAZAN TODAS LAS GARANTÍAS RELACIONADAS CON
LOS PRODUCTOS Y SERVICIOS DE QUARK Y CON CUAL-
QUIER PRODUCTO Y SERVICIO DE TERCEROS. QUARK, LAS
EMPRESAS AFILIADAS A QUARK Y SUS CONCEDENTES DE
LICENCIA RECHAZAN TODAS LAS DEMÁS GARANTÍAS Y
CONDICIONES, YA SEAN EXPLÍCITAS, IMPLÍCITAS O SECUN-
DARIAS, AUNQUE SEAN OFRECIDAS POR DISTRIBUIDORES,
VENDEDORES, DESARROLLADORES DE MÓDULOS DE
XTENSIONS U OTROS TERCEROS PROVEEDORES, INCLUI-
DAS A TÍTULO ENUNCIATIVO PERO NO LIMITATIVO TODAS
LAS GARANTÍAS DE NO VULNERACIÓN, DE COMPATIBI-
LIDAD O DE QUE EL SOFTWARE NO TENGA ERRORES, O
QUE LOS ERRORES PUEDAN SER O VAYAN A SER CORRE-
GIDOS. ES POSIBLE QUE LOS TERCEROS PROVEEDORES
PROPORCIONEN GARANTÍAS LIMITADAS RESPECTO A SUS
PROPIOS PRODUCTOS O SERVICIOS, Y CORRESPONDE
A LOS USUARIOS PONERSE EN CONTACTO CON DICHOS
Read me.
Avisos legales
/