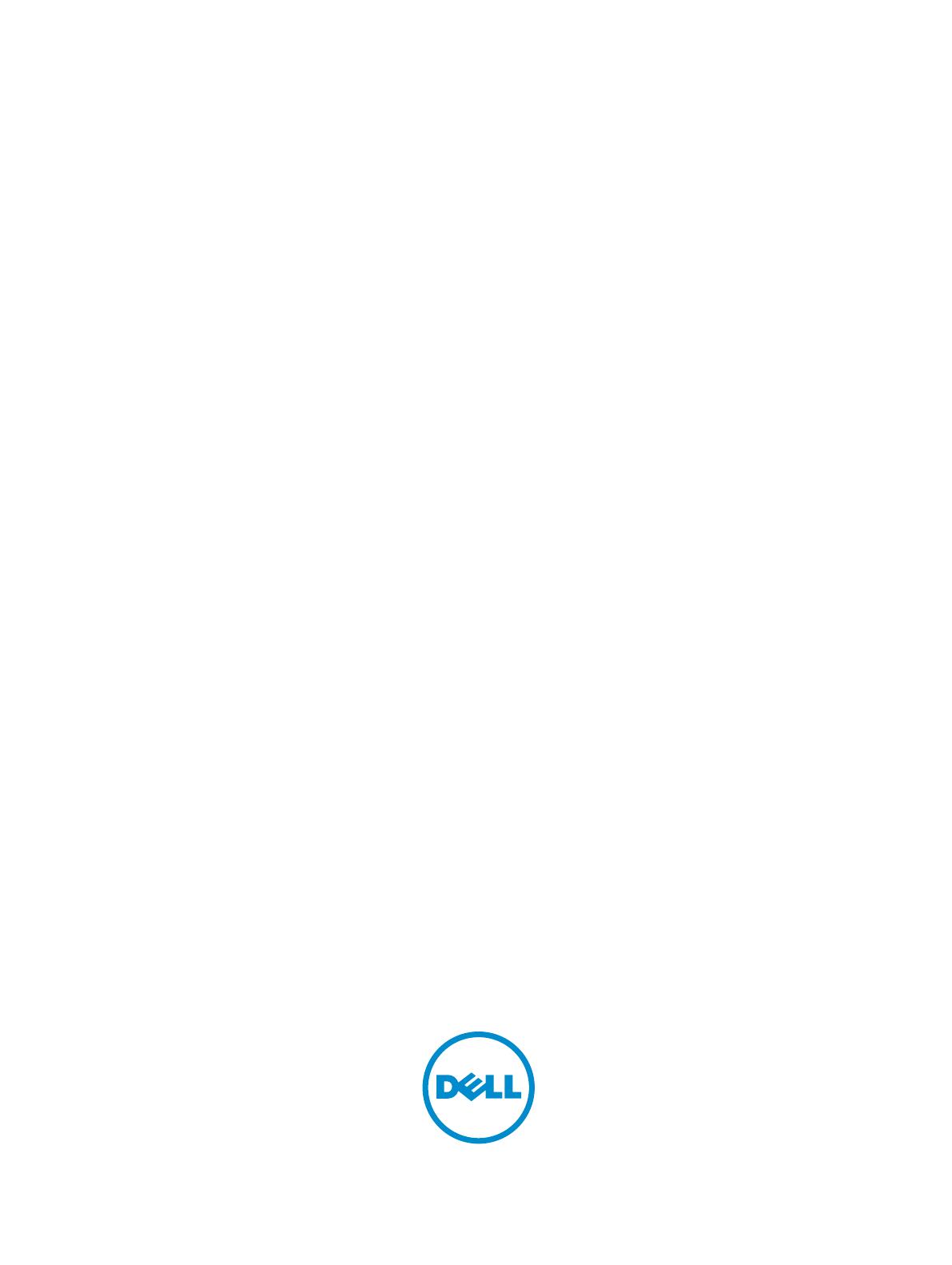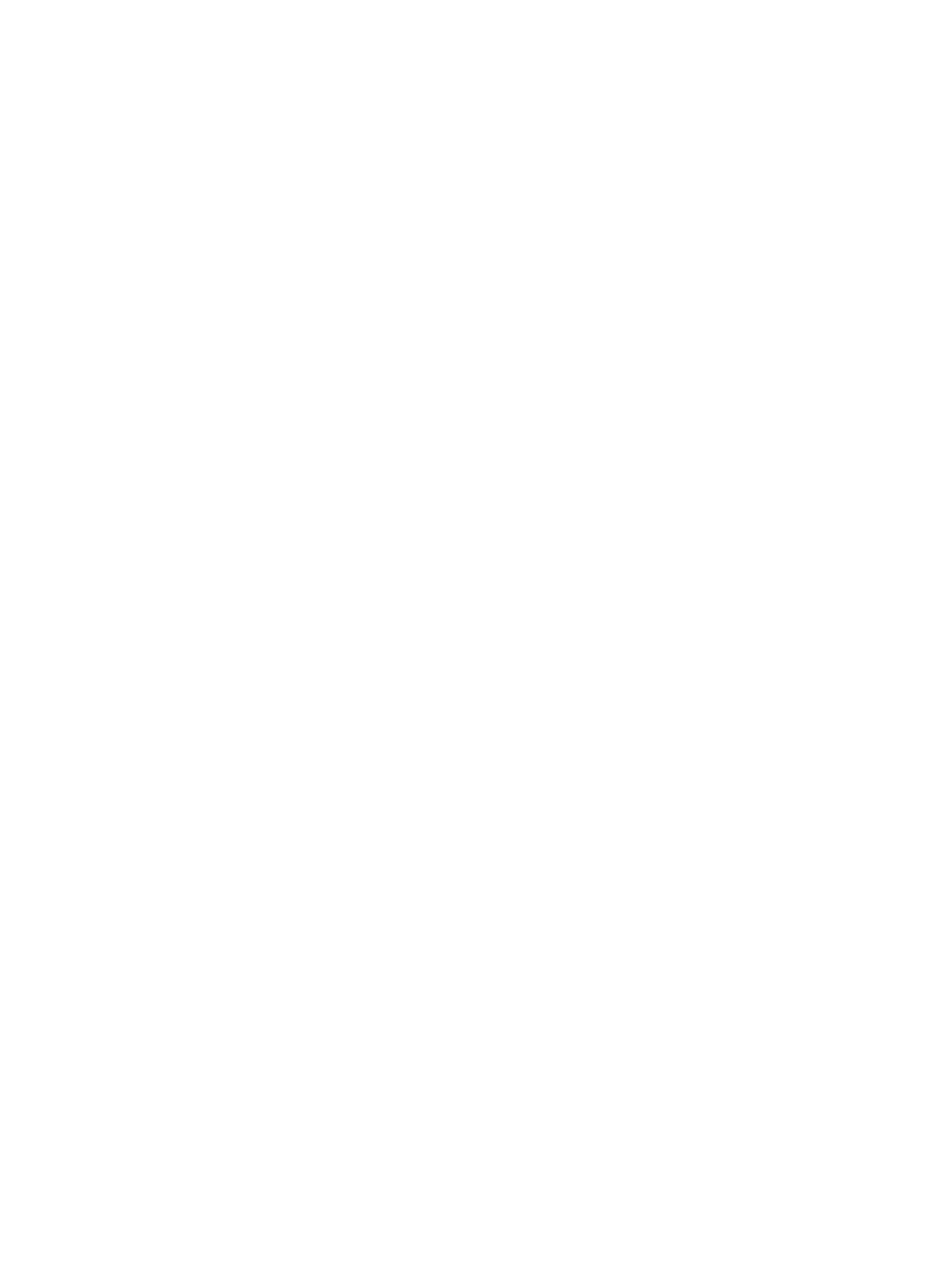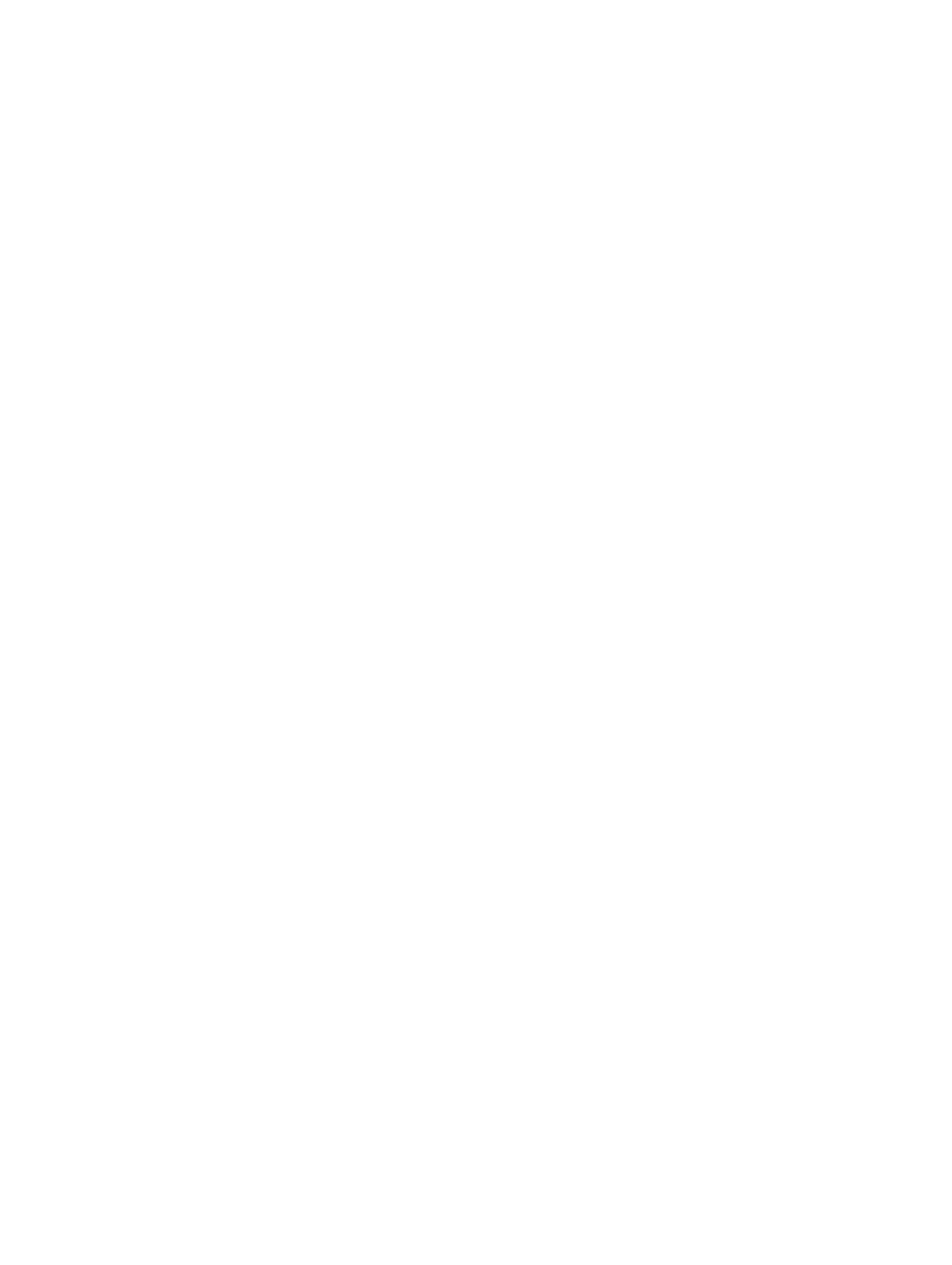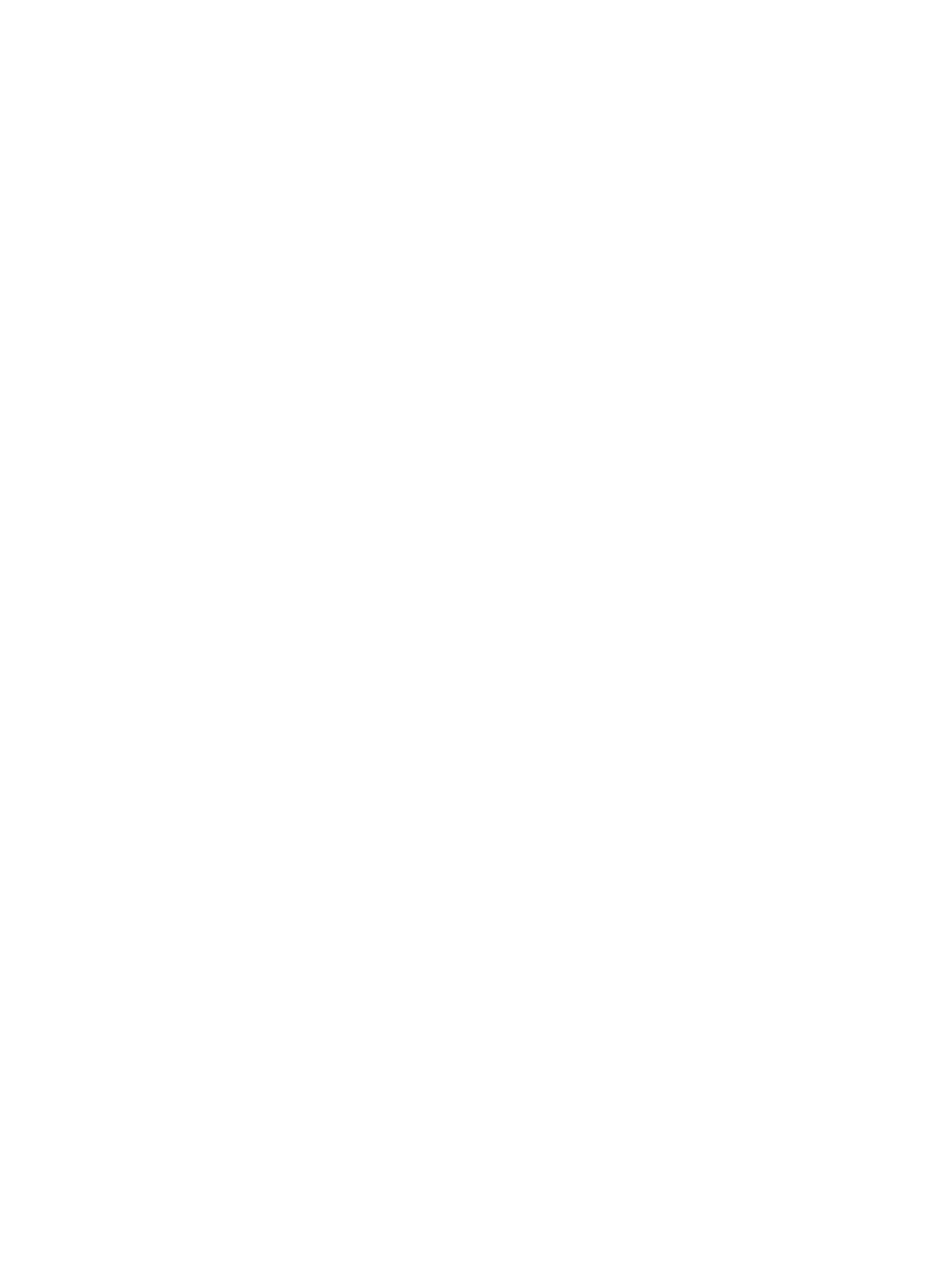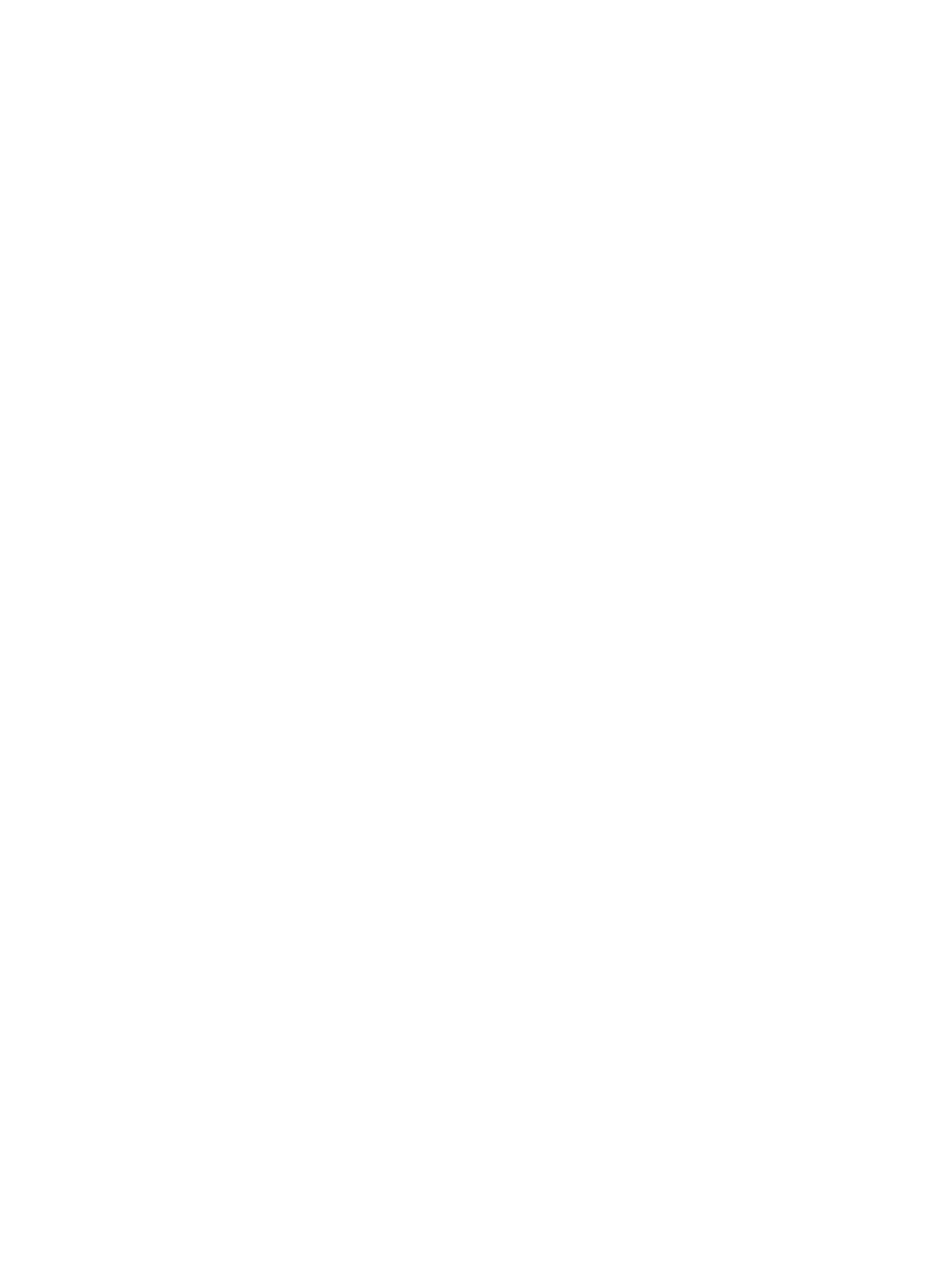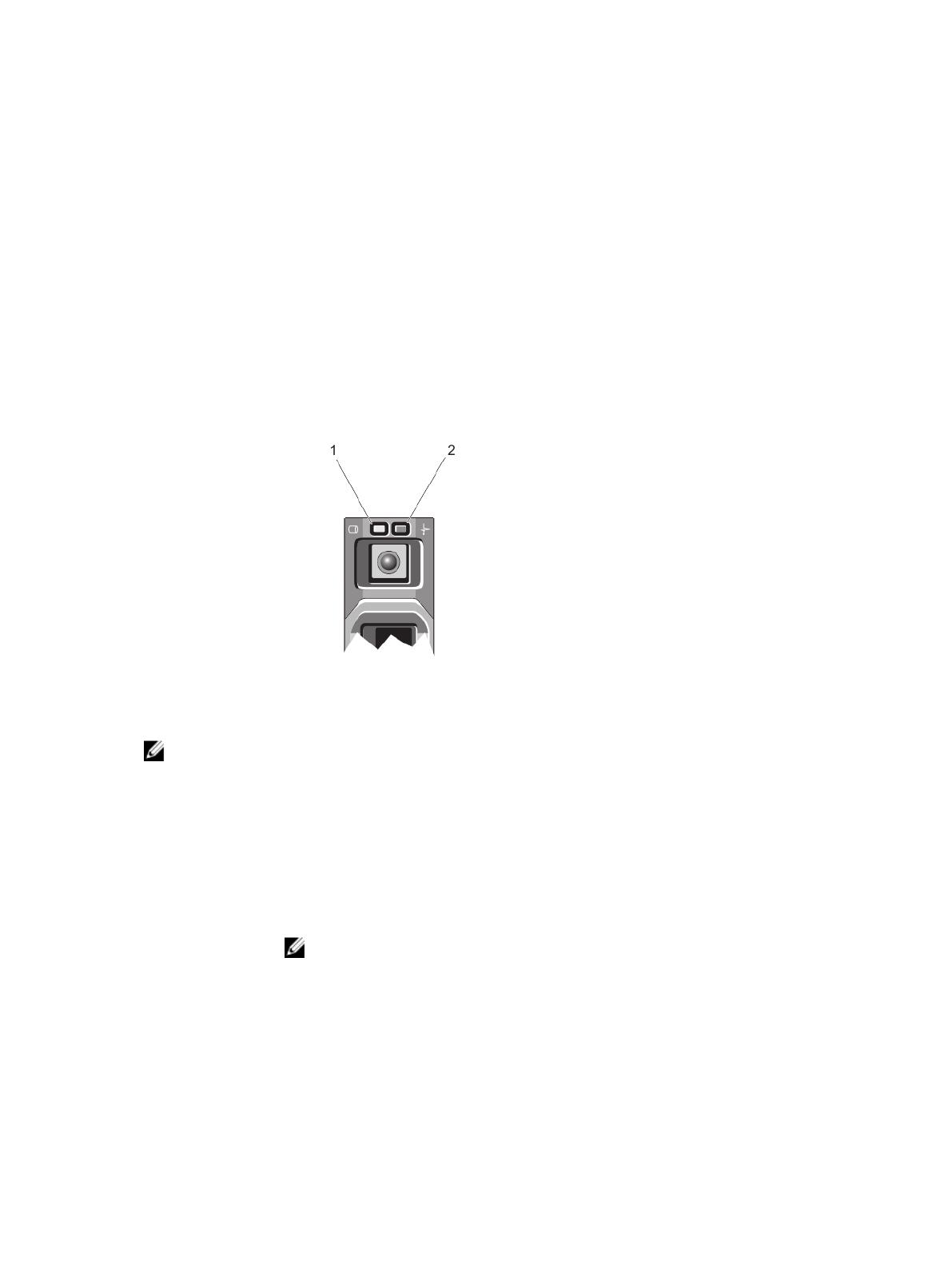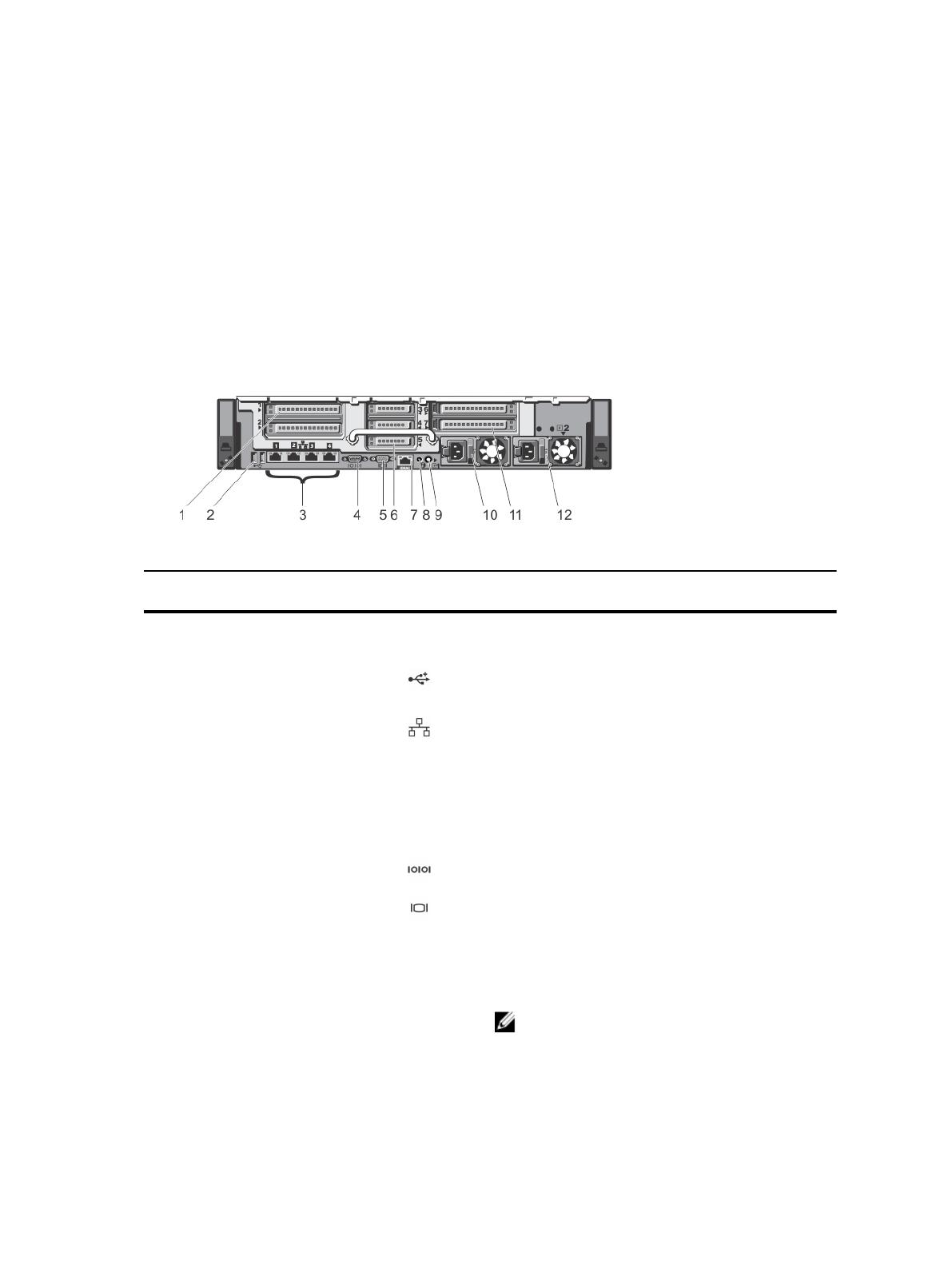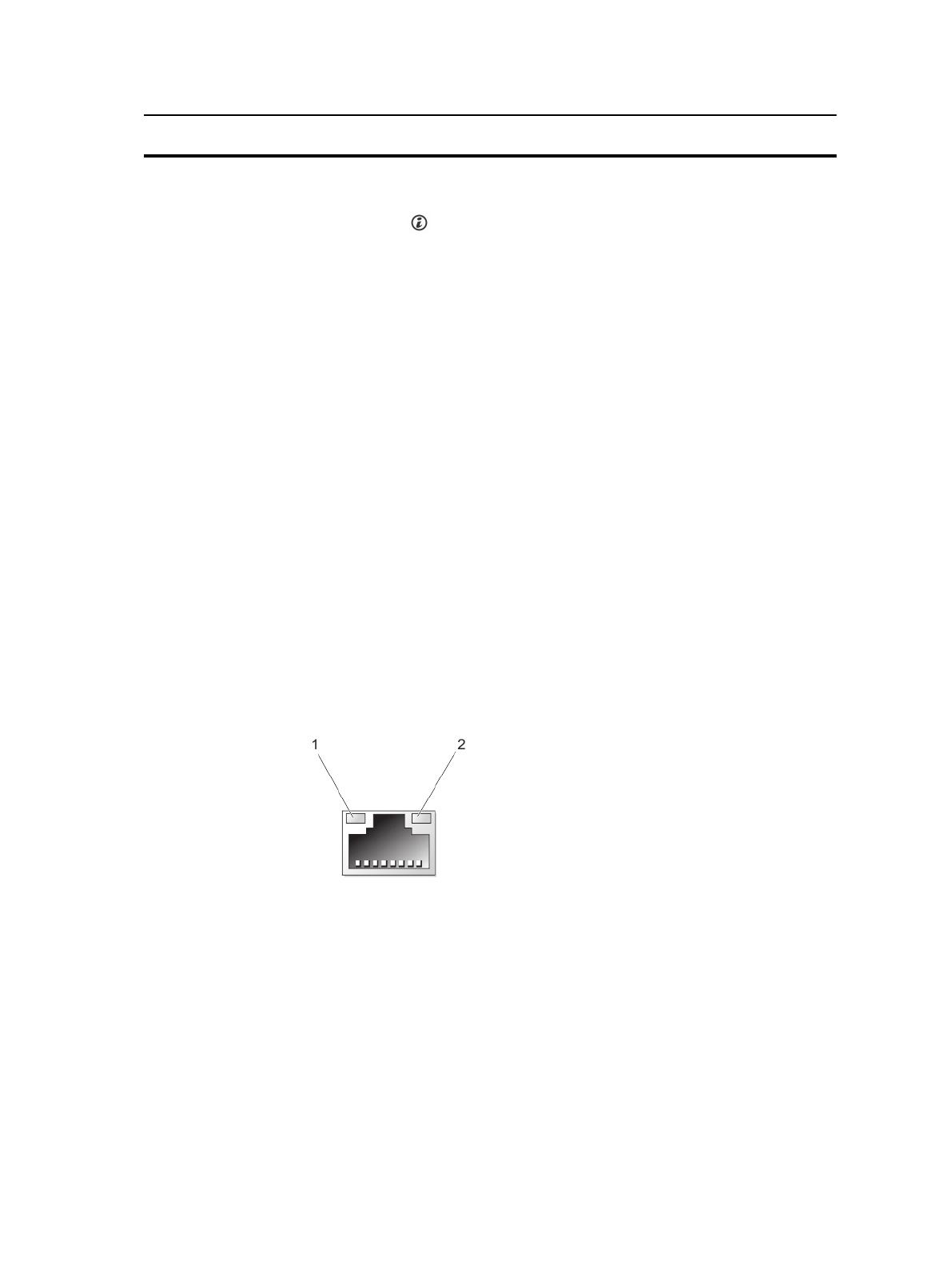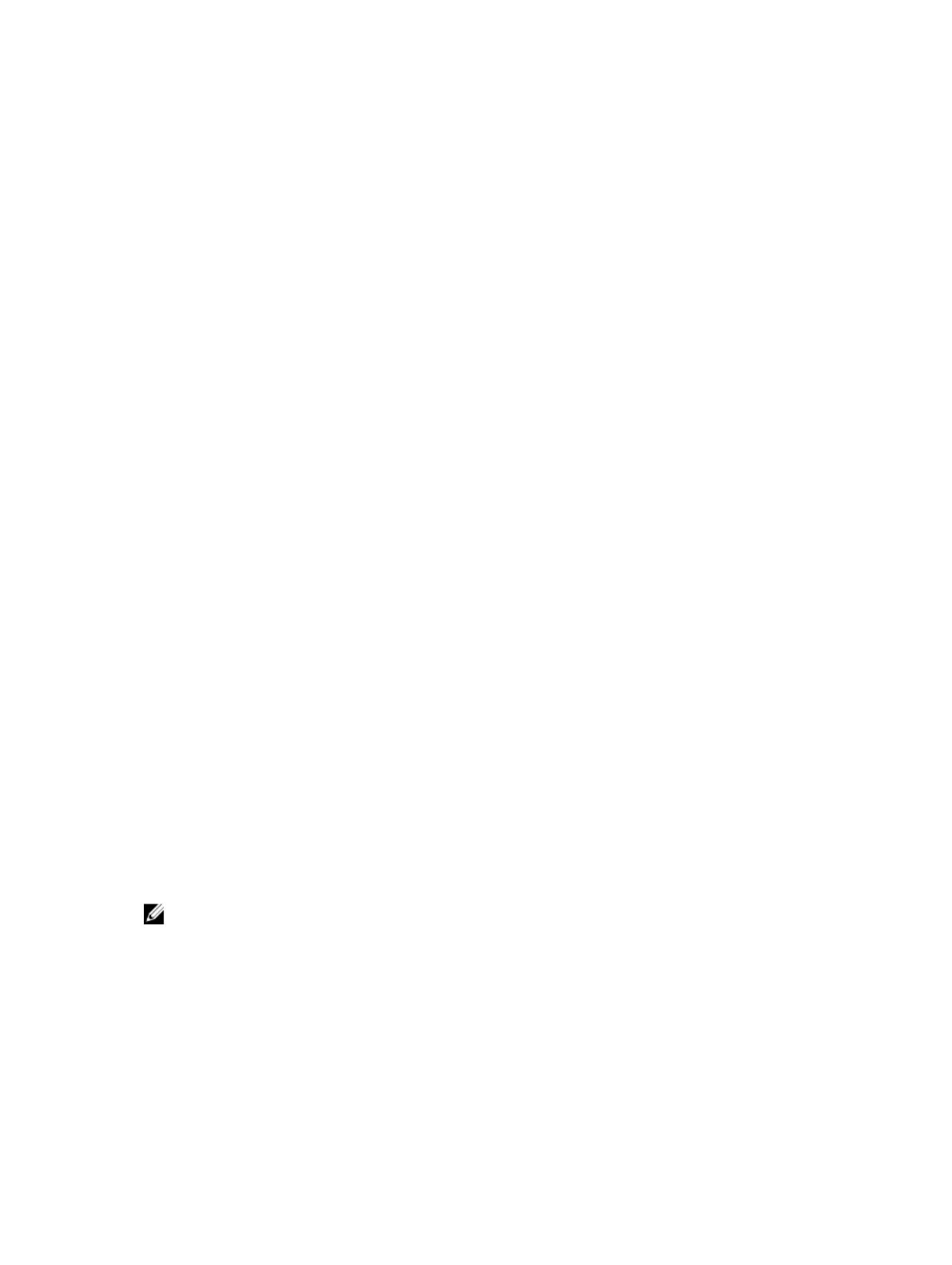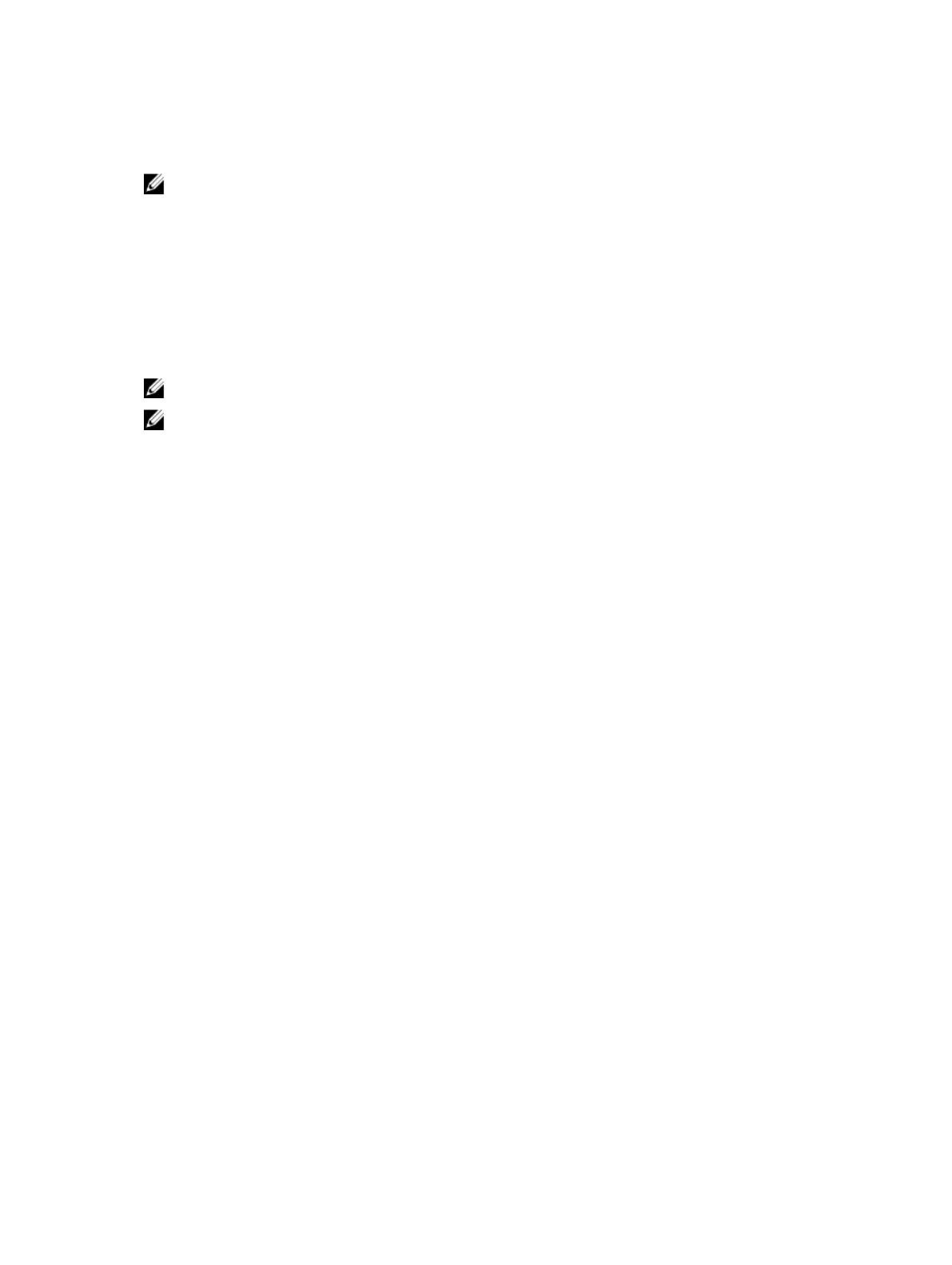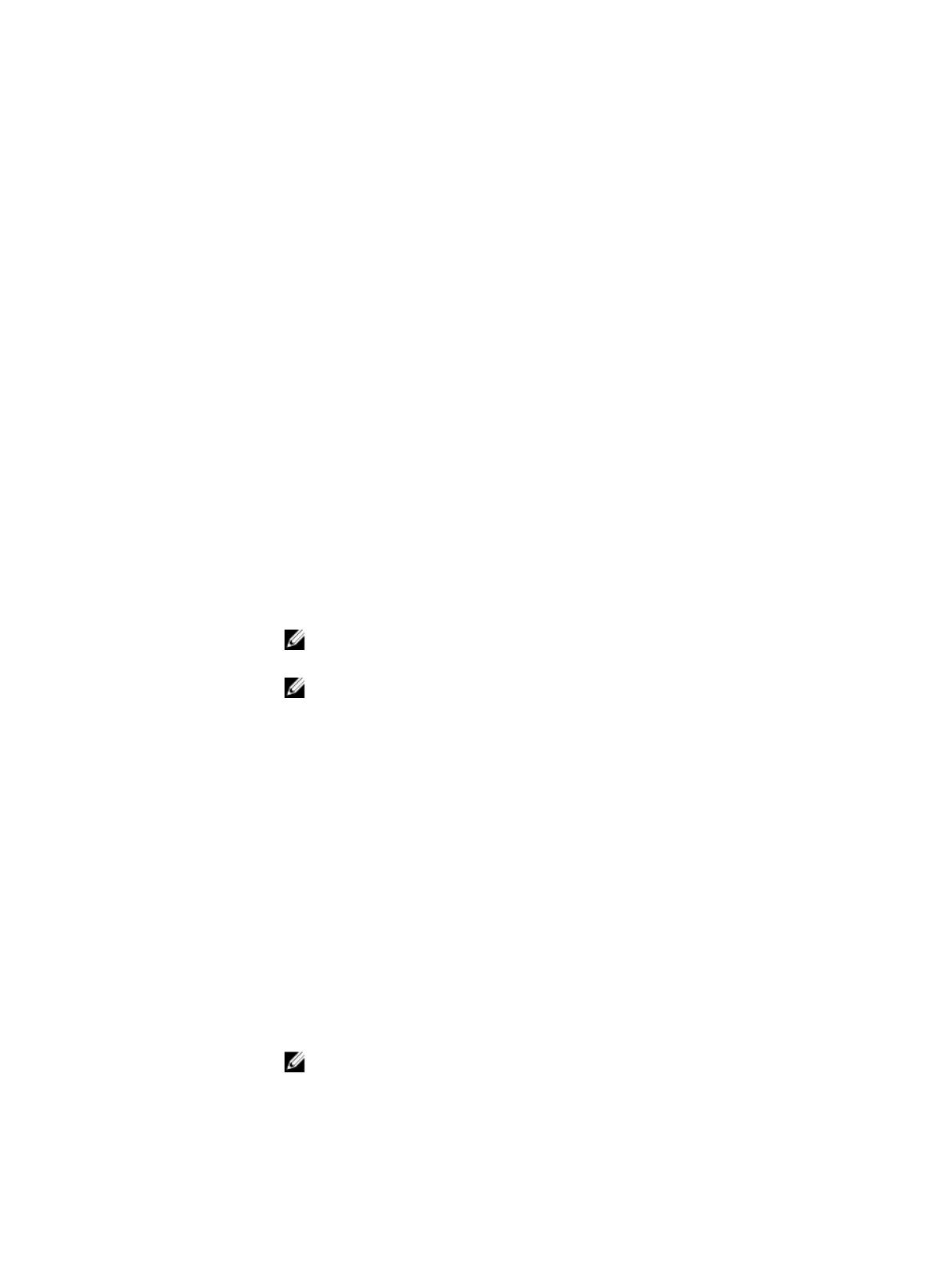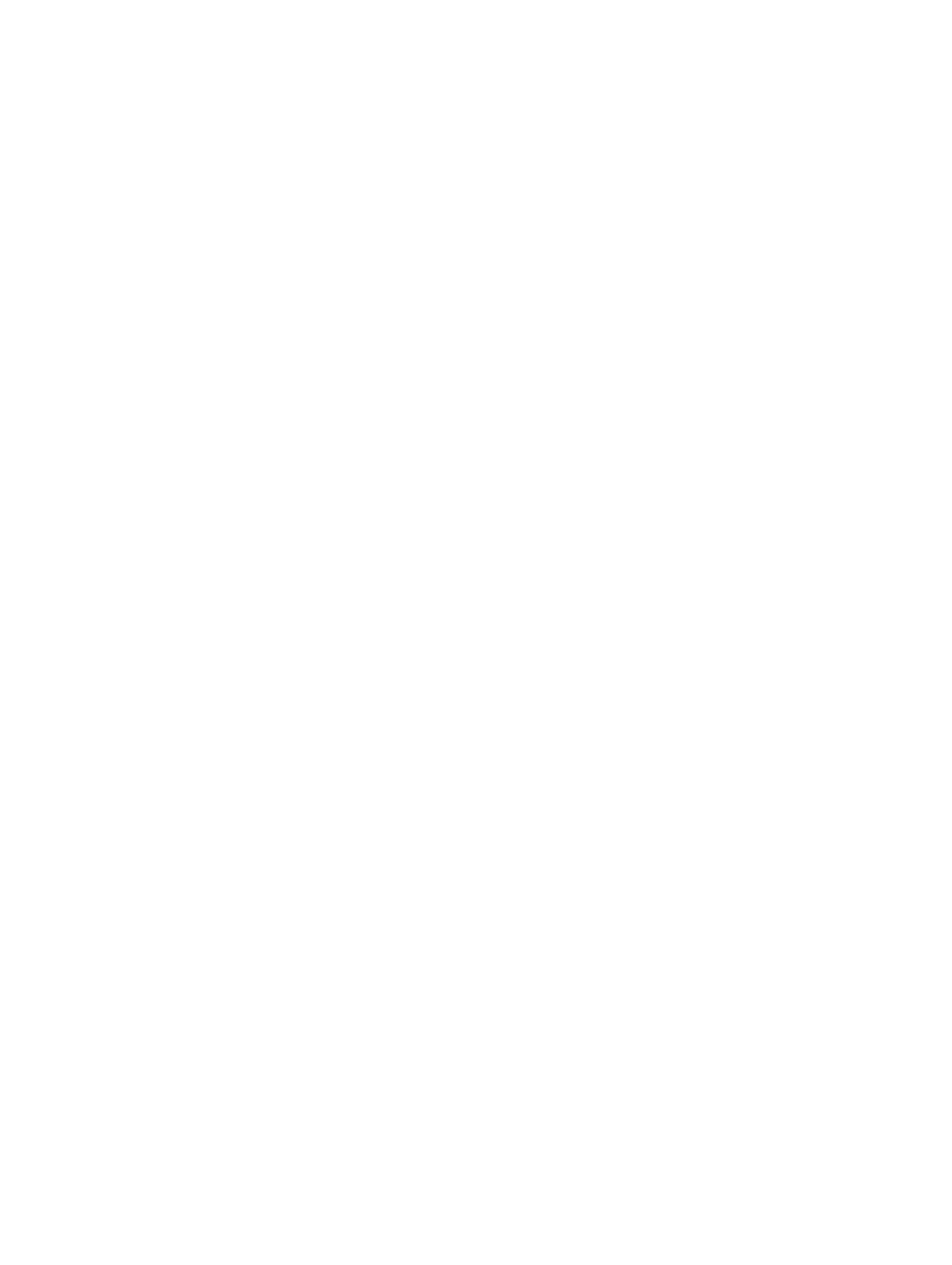
Removing The Cooling-Fan Assembly..............................................................................................................60
Installing The Cooling-Fan Assembly...............................................................................................................61
Internal USB Memory Key (Optional)..................................................................................................................... 62
Replacing The Internal USB Key......................................................................................................................62
Expansion Cards And Expansion-Card Risers........................................................................................................ 63
Expansion Cards Installation Guidelines..........................................................................................................63
Removing An Expansion Card From An Expansion-Card Riser 1 Or 2..............................................................64
Installing An Expansion Card Into The Expansion-Card Riser 1 Or 2............................................................... 67
Removing An Expansion Card From The Expansion-Card Riser 3 ...................................................................67
Installing An Expansion Card Into The Expansion-Card Riser 3.......................................................................70
Removing Expansion-Card Risers.................................................................................................................... 71
Installing Expansion-Card Risers..................................................................................................................... 75
SD vFlash Card........................................................................................................................................................75
Replacing An SD vFlash Card...........................................................................................................................76
Internal Dual SD Module........................................................................................................................................ 76
Removing The Internal Dual SD Module..........................................................................................................76
Installing the Internal Dual SD Module............................................................................................................77
Internal SD Card..................................................................................................................................................... 78
Removing An Internal SD Card.........................................................................................................................78
Installing An Internal SD Card..........................................................................................................................78
Integrated Storage Controller Card........................................................................................................................ 78
Removing The Integrated Storage Controller Card..........................................................................................79
Installing The Integrated Storage Controller Card...........................................................................................81
Network Daughter Card..........................................................................................................................................81
Removing The Network Daughter Card........................................................................................................... 82
Installing The Network Daughter Card.............................................................................................................84
Processors..............................................................................................................................................................84
Removing The Processor................................................................................................................................. 84
Installing The Processor.................................................................................................................................. 87
Power Supplies.......................................................................................................................................................88
Hot Spare Feature............................................................................................................................................ 88
Removing An AC Power Supply....................................................................................................................... 89
Installing An AC Power Supply........................................................................................................................ 90
Wiring Instructions For A DC Power Supply.................................................................................................... 90
Removing A DC Power Supply......................................................................................................................... 92
Installing A DC Power Supply.......................................................................................................................... 93
Removing The Power Supply Blank................................................................................................................. 94
Installing The Power Supply Blank.................................................................................................................. 94
System Battery....................................................................................................................................................... 94
Replacing The System Battery.........................................................................................................................94
Hard-Drive Backplane............................................................................................................................................ 95
Removing The Hard-Drive Backplane..............................................................................................................96