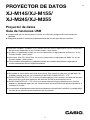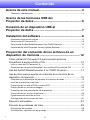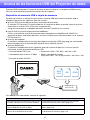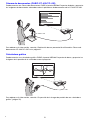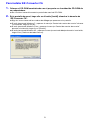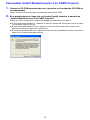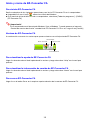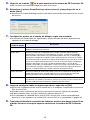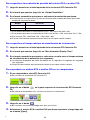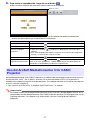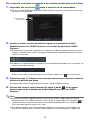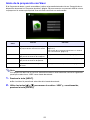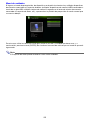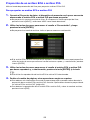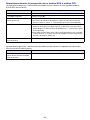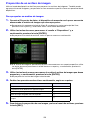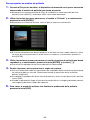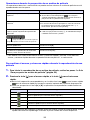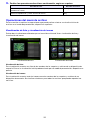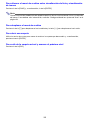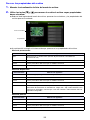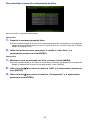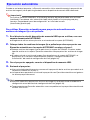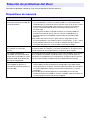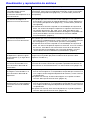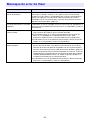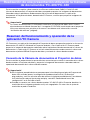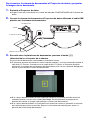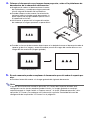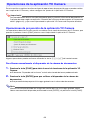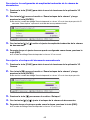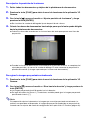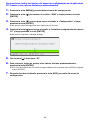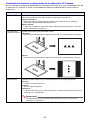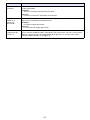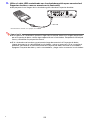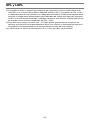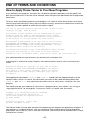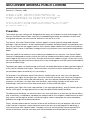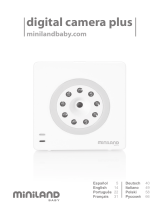1
PROYECTOR DE DATOS
XJ-M145/XJ-M155/
XJ-M245/XJ-M255
Proyector de datos
Guía de funciones USB
z Asegúrese de leer las precauciones incluidas en la Guía de configuración suministrada por
separado.
z Asegúrese de tener a mano toda la documentación del usuario para futuras consultas.
z Microsoft, Windows, Windows Vista y PowerPoint son marcas registradas o marcas comerciales
de Microsoft Corporation en los Estados Unidos y otros países.
z ArcSoft y el logotipo de ArcSoft son marcas comerciales o registradas de ArcSoft, Inc. en los
Estados Unidos y otros países.
z Macintosh, Mac OS y QuickTime son marcas comerciales o registradas de Apple, Inc. en los
Estados Unidos y otros países.
z Otros nombres de empresas y productos pueden ser nombres de productos registrados o
marcas comerciales de sus respectivos dueños.
z El contenido del presente manual se encuentra sujeto a cambios sin previo aviso.
z Se prohíbe la copia total o parcial de este manual. Este manual es sólo para uso personal. Se
prohíbe cualquier otro uso sin la autorización de CASIO COMPUTER CO., LTD.
z CASIO COMPUTER CO., LTD. no se hará responsable por lucro cesante o reclamos de terceros
que surjan del uso de este producto, del software incluido o del presente manual.
z CASIO COMPUTER CO., LTD. no se hará responsable por ninguna pérdida o lucro cesante
debido a la pérdida de datos por mal funcionamiento o mantenimiento del presente producto, o
cualquier otra razón.
z Las pantallas de ejemplo en este manual se presentan sólo con fines ilustrativos, y pueden diferir
un poco de las pantallas reales producidas por el producto.
S

2
Contenido
Acerca de este manual................................................... 4
Términos y convenciones ............................................................................................ 4
Acerca de las funciones USB del
Proyector de datos ......................................................... 5
Conexión de un dispositivo USB al
Proyector de datos ......................................................... 7
Instalación del software ................................................. 8
Requisitos mínimos del sistema .................................................................................. 8
Para instalar EZ-Converter FA ..................................................................................... 9
Para instalar ArcSoft MediaConverter 3 for CASIO Projector ................................... 10
Instalación del Multi Projection Camera Update Software........................................ 11
Proyección del contenido de los archivos de un
dispositivo de memoria ................................................ 12
Cómo utilizar EZ-Converter FA para convertir archivos
PowerPoint a archivos ECA o PtG .......................................................12
Inicio y cierre de EZ-Converter FA............................................................................. 13
Conversión de un archivo PowerPoint a un archivo ECA o archivo PtG................... 14
Uso del ArcSoft MediaConverter 3 for CASIO Projector......................17
Uso de Visor para proyectar el contenido de un archivo de un
dispositivo de memoria ........................................................................19
Conexión de un dispositivo de memoria al Proyector de datos................................ 19
Inicio de la proyección con Visor............................................................................... 21
Proyección de un archivo ECA o archivo PtG ........................................................... 23
Proyección de un archivo de imagen ........................................................................ 26
Proyección de una presentación de diapositivas ...................................................... 27
Proyección de un archivo de películas ...................................................................... 28
Operaciones del menú de archivo............................................................................. 31
Configuración de los ajustes de Visor ....................................................................... 34
Ejecución automática ...........................................................................37
Solución de problemas del Visor..........................................................38
Dispositivos de memoria ........................................................................................... 38
Visualización y reproducción de archivos.................................................................. 39
D

3
Mensajes de error de Visor ..................................................................40
Realización de una presentación utilizando la
Cámara de documentos YC-400/YC-430.................... 41
Resumen del funcionamiento y operación de la
aplicación YC Camera..........................................................................41
Conexión de la Cámara de documentos al Proyector de datos................................ 41
Operaciones de la aplicación YC Camera ...........................................44
Operaciones de proyección de la aplicación YC Camera ......................................... 44
Configuración de los ajustes del menú de configuración de la
aplicación YC Camera ............................................................................................... 48
Proyección de la imagen de pantalla de una
calculadora gráfica ....................................................... 52
Para proyectar la imagen de la pantalla de una calculadora gráfica......................... 52
D

4
Acerca de este manual...
En este manual se explican las funciones y operaciones al conectar cualquiera de los siguientes
dispositivos al puerto USB del Proyector de datos CASIO.
z Dispositivo de Memoria USB
z Cámara multifuncional CASIO (YC-400/YC-430)
z Calculadora gráfica CASIO
Nota
z Para utilizar un dispositivo de memoria (página 5) se requiere la compra por separado de una
memoria USB u otra memoria disponible comercialmente.
z Si desea utilizar una cámara multifuncional o una calculadora científica gráfica CASIO, se
requiere la compra por separado del dispositivo que desee. Tenga en cuenta que estos
productos podrían no estar disponibles en algunas zonas geográficas. Para obtener más
información, póngase en contacto con el minorista donde compró este Proyector de datos o
con un distribuidor autorizado CASIO.
Términos y convenciones
Muchos de los procedimientos presentados en este manual requieren de operaciones paralelas en el
Proyector de datos y en su computadora. Para diferenciar el Proyector de datos de la computadora,
se emplearán en este manual los siguientes términos y convenciones especiales.
z Área de proyección
Esta es toda el área rectangular completa proyectada por el Proyector de datos. Algunas funciones
del Proyector de datos producirán mensajes y menús que se visualizarán en el área de proyección.
z Pantalla de la computadora
Es el dispositivo físico de visualización de su computadora.
D

5
Acerca de las funciones USB del Proyector de datos
El puerto USB incorporado al Proyector de datos le permite conectar un dispositivo USB externo y
utilizarlo como fuente de entrada para proyección de imágenes.
Dispositivo de memoria USB o tarjeta de memoria
Después de conectar un dispositivo de memoria al puerto USB del Proyector de datos, podrá
reproducir (proyectar) los siguientes tipos de archivos.
z Archivos ECA (archivos de presentación especiales del proyector)
El software EZ-Converter FA suministrado con el Proyector de datos le permite convertir archivos
PowerPoint a archivos ECA (.ECA) para la reproducción.
Tenga en cuenta que no se pueden reproducir archivos PowerPoint sin convertir.
z Archivo PtG file (archivo de presentación MobiShow)
PtG es un formato de archivo de presentaciones compatible con MobiShow de AWIND. Su
proyector de datos sólo podrá reproducir archivos PtG que hayan sido convertidos con el software
EZ-Converter FA.
z Archivos de imágenes
Es posible la reproducción de archivos de imágenes en formato JPEG (jpg, jpeg, jpe; excluyendo
formato progresivo) o en formato BMP (bmp) de hasta 8 MB de tamaño.
z Archivos de películas
Es posible la reproducción de los siguientes tipos de archivos de películas, hasta un tamaño
máximo de archivo de aproximadamente 4 GB.
Para obtener más información, consulte lo siguiente.
• Formato Motion JPEG (.avi) • Resolución: 1280 × 720, 640 × 480, 320 × 240
• Velocidad de datos máxima: 15 Mbps
•
Máxima velocidad de cuadros:
24 fps para 1280 × 720, 30 fps para 640 × 480 y 320 × 240
• Formato de audio: ADPCM
Para obtener más información sobre: Consulte esta sección del presente manual:
Conversión de archivos PowerPoint a archivos que
se pueden reproducir con el Proyector de datos
“Cómo utilizar EZ-Converter FA para convertir archivos
PowerPoint a archivos ECA o PtG” (página 12)
Dispositivos de memoria que se pueden conectar
al puerto USB del Proyector de datos
“Conexión de un dispositivo de memoria al Proyector de
datos” (página 19)
Operaciones para proyectar el contenido de los
archivos de un dispositivo de memoria
“Uso de Visor para proyectar el contenido de un archivo de
un dispositivo de memoria” (página 19)
ECA/
PtG
JPEGAVI
Dispositivo de
Memoria USB
B

6
Cámara de documentos (CASIO YC-400/YC-430)
Puede conectar una Cámara de documentos CASIO al puerto USB del Proyector de datos y proyectar
las imágenes de documentos colocados sobre la plataforma de documentos de la YC-400/YC-430.
Para obtener más información, consulte “Realización de una presentación utilizando la Cámara de
documentos YC-400/YC-430” en la página 41.
Calculadora gráfica
Puede conectar una calculadora gráfica CASIO al puerto USB del Proyector de datos y proyectar las
imágenes de la pantalla de la calculadora con el proyector.
Para obtener más información, consulte “Proyección de la imagen de pantalla de una calculadora
gráfica” (página 52).
USB
YC-400/YC-430
USB
D

7
Conexión de un dispositivo USB al Proyector de datos
Lo que sucede cuando conecta un dispositivo USB al Proyector de datos mientras está encendido,
dependerá del ajuste actual de la configuración plug-and-play del Proyector de datos. La
configuración plug-and-play está habilitada en los ajustes iniciales predeterminados del Proyector de
datos. Para obtener más información sobre el ajuste plug-and-play, consulte “Contenido del menú de
configuración” en la Guía del usuario.
El proyector de datos realizará una de las siguientes operaciones (dependiendo de la configuración
plug-and-play actual) si conecta un dispositivo USB a su puerto USB mientras se encuentra
encendido.
Cuando plug-and-play se encuentra habilitado:
Cuando plug-and-play se encuentra deshabilitado:
En este caso, la imagen que está siendo actualmente proyectada no cambia. Sin embargo, se iniciará
Visor o la aplicación YC Camera en segundo plano, dependiendo del tipo de dispositivo USB
conectado al Proyector de datos.
Cuando se conecta este tipo de
dispositivo:
El Proyector de datos realiza automáticamente lo siguiente:
Dispositivo de memoria USB o lector de
tarjetas USB con tarjeta de memoria
instalada
Inicia Visor (página 19) y proyecta la pantalla de Visor.
Cámara de documentos YC-400/YC-430 Inicia la aplicación YC Camera (página 41) cuando se enciende la
cámara de documentos y se proyecta la pantalla de la aplicación YC
Camera.

8
Instalación del software
El siguiente software de la función de expansión USB se incluye en el CD-ROM suministrado con el
proyector.
¡Importante!
La versión más reciente del software para ordenador incluido en el CD-ROM suministrado con
este producto se encuentra disponible para su descarga en el siguiente URL del sitio web de
CASIO:
Requisitos mínimos del sistema
z Cualquier otro requisito necesario según el sistema operativo que utiliza.
z Es posible que no pueda funcionar normalmente en ciertas configuraciones de hardware.
z La operación no es compatible con una computadora que ejecute Windows
®
2000, NT, Me, 98SE,
98, 95, ó 3.1, o con una computadora Macintosh o que tenga instalado Mac OS.
z La operación no es compatible con una computadora que se haya actualizado a Windows
®
7,
Windows Vista
®
, o Windows
®
XP desde otro sistema operativo anterior.
z La operación no es compatible con una computadora que ejecute Windows
®
XP Professional x64
Edition.
Nombre del software Descripción
EZ-Converter FA Software para convertir un archivo PowerPoint a un archivo ECA
o archivo PtG para su reproducción con el proyector.
ArcSoft MediaConverter 3 for CASIO Projector Software para convertir archivos de películas.
Multi Projection Camera Update Software Software para actualizar el firmware de la Cámara multifuncional
YC-400.
http://www.casio.com/support/driverdownloads/
Asegúrese de descargar y utilizar la versión más reciente del software.
[ Home – Support – Drivers/Downloads – Projectors ]
Sistema operativo: Microsoft
®
Windows
®
7, Windows Vista
®
SP2, o Windows
®
XP SP3
Computadora : IBM PC/AT o compatible que cumpla con las siguientes condiciones
z Windows
®
7, Windows Vista
®
, o Windows
®
XP preinstalado
z PowerPoint 2003, 2007 ó 2010 instalado (para utilizar EZ-Converter FA)
z CPU: Pentium
®
M 1,6 GHz o superior, CPU recomendada para el sistema
operativo de su computadora
z Memoria: La cantidad de memoria recomendada para el sistema operativo en
ejecución
z Pantalla: Pantalla a todo color con una resolución mínima de 1024 × 768
compatible con los sistemas operativos anteriormente mencionados
y con la computadora en uso.
z Dispositivo de entrada : Teclado u otro dispositivo señalador (ratón
compatible con los sistemas operativos
anteriormente mencionados o dispositivo
equivalente)
D

9
Para instalar EZ-Converter FA
1.
Coloque el CD-ROM suministrado con el proyector en la unidad de CD-ROM de
su computadora.
z Se visualizará automáticamente la pantalla de menú del CD-ROM.
2.
En la pantalla de menú, haga clic en el botón [Install] situado a la derecha de
“EZ-Converter FA”.
z Siga las instrucciones de los cuadros de diálogo que aparecen en la pantalla.
z Si está ejecutando Windows 7 y aparece el mensaje “Control de cuentas de usuario” durante
la instalación, haga clic en [Sí].
z Si está ejecutando Windows Vista y aparece el mensaje “Control de cuentas de usuario”
durante la instalación, haga clic en [Permitir].
z Si está ejecutando Windows XP y aparece el mensaje mostrado debajo durante la instalación,
haga clic en [Continuar de todas formas].

10
Para instalar ArcSoft MediaConverter 3 for CASIO Projector
1.
Coloque el CD-ROM suministrado con el proyector en la unidad de CD-ROM de
su computadora.
z Se visualizará automáticamente la pantalla de menú del CD-ROM.
2.
En la pantalla de menú, haga clic en el botón [Install] situado a la derecha de
“ArcSoft MediaConverter 3 for CASIO Projector”.
z Siga las instrucciones de los cuadros de diálogo que aparecen en la pantalla.
z Si está ejecutando Windows 7 y aparece el mensaje “Control de cuentas de usuario” durante
la instalación, haga clic en [Sí].
z Si está ejecutando Windows Vista y aparece el mensaje “Control de cuentas de usuario”
durante la instalación, haga clic en [Continuar].
z Si está ejecutando Windows XP y aparece el mensaje mostrado debajo durante la instalación,
haga clic en [Continuar de todas formas].

11
Instalación del Multi Projection Camera Update Software
La cámara multifuncional YC-400 podrá ser conectada al Proyector de datos sólo si se está
ejecutando una versión de firmware de 1.1 o superior. Para obtener información acerca de cómo
verificar la versión de firmware de la cámara, consulte el archivo denominado
“YC-Update_Guide_English.pdf” en la carpeta “Spanish” contenida en la carpeta “User’s Guide” en el
CD-ROM suministrado con el proyector.
Para instalar Multi Projection Camera Update Software
1.
Coloque el CD-ROM suministrado con el proyector en la unidad de CD-ROM de
su computadora.
z Se visualizará automáticamente la pantalla de menú del CD-ROM.
2.
En la pantalla de menú, haga clic en el botón [Open Folder] situado a la derecha
de “Multi Projection Camera Update Software”.
z Se abrirá la carpeta del CD-ROM que contiene el archivo denominado “YC-400.exe”.
3.
Haga doble clic en “YC-400.exe”.
z Siga las instrucciones que aparecen en la pantalla del ordenador.
Nota
Al culminar los pasos anteriores se creará un archivo denominado “YC-400.bin” en la carpeta
especificada por usted.
Para obtener información sobre cómo utilizar el archivo para actualizar la versión de firmware de
una cámara, consulte el archivo denominado “YC-Update_Guide_English.pdf” en la carpeta
“Spanish” contenida en la carpeta “User’s Guide” en el CD-ROM suministrado con el proyector.

12
Proyección del contenido de los archivos de un
dispositivo de memoria
En esta sección se explica cómo se realizan las siguientes operaciones.
z Cómo utilizar el software de computadora EZ-Converter FA para convertir archivos PowerPoint a
archivos que puedan reproducirse con la función Visor del Proyector de datos.
z Cómo utilizar el software de computadora ArcSoft MediaConverter 3 for CASIO Projector para
convertir archivos de películas a archivos que puedan reproducirse con la función Visor del
Proyector de datos.
z Cómo proyectar el contenido de los archivos almacenados en un dispositivo de memoria utilizando
la función Visor del Proyector de datos.
Visor es una de las aplicaciones incorporadas al Proyector de datos. Le permite reproducir y
proyectar el contenido de los archivos desde un dispositivo de memoria conectado al Proyector de
datos.
El EZ-Converter FA es un software de computadora para convertir archivos PowerPoint a archivos
ECA o PtG que puedan reproducirse y proyectarse con el Proyector de datos. El EZ-Converter FA
permite convertir archivos creados con Microsoft Office PowerPoint 2003, 2007 y 2010. Salvo algunas
excepciones (descritas a continuación), la reproducción y proyección de un archivo ECA o PtG
normalmente permitirá reproducir transiciones, animaciones y otros efectos especiales del archivo
PowerPoint original.
z No es posible la conversión de objetos OLE (películas, audio, etc.) y objetos VBA de un archivo
PowerPoint.
z No es posible la conversión de operaciones del temporizador y de repetición en una animación de
archivos PowerPoint.
z Una animación en un archivo PowerPoint se convierte hasta el tiempo especificado en “Max
Animation Display Time” (página 16) y el resto se corta. Cuando, durante la reproducción del
archivo convertido, se llega al punto hasta el cual se convirtió la animación, la reproducción entrará
en pausa y tendrá que presionar la tecla [ENTER] para avanzar al siguiente paso.
z El archivo de PowerPoint fuente se reproduce cuando se convierte un archivo con EZ-Converter
FA. Si durante la reproducción, no se realiza ningún cambio en la pantalla durante unos tres
segundos consecutivos entre los puntos A y B, por ejemplo, el efecto del punto B del archivo
original se ignora y no se convierte. Cuando, durante la reproducción del archivo convertido, se
llega al punto B, la reproducción entrará en pausa y tendrá que presionar la tecla [ENTER] para
avanzar al siguiente paso.
¡Importante!
Para poder realizar los procedimientos descritos en esta sección, primero deberá instalar en su
computadora el software EZ-Converter FA desde el CD-ROM suministrado con el Proyector de
datos. Para obtener más información, consulte “Instalación del software” (página 8).
Cómo utilizar EZ-Converter FA para convertir
archivos PowerPoint a archivos ECA o PtG

13
Inicio y cierre de EZ-Converter FA
Para iniciar EZ-Converter FA
Realice cualquiera de las siguientes operaciones para iniciar EZ-Converter FA en la computadora.
z Haga doble clic en el icono sobre el escritorio de Windows.
z En el menú de Inicio de Windows de su computadora, seleccione [Todos los programas] - [CASIO] -
[EZ-Converter FA].
¡Importante!
Si su computadora está ejecutando Windows Vista o Windows 7, puede aparecer el mensaje
“Control de cuentas de usuario” cuando inicie EZ-Converter FA. Si es así, haga clic en [Permitir].
Ventana de EZ-Converter FA
A continuación se muestra la ventana que aparece mientras se está ejecutando EZ-Converter FA.
Para visualizar la ayuda de EZ-Converter FA
Haga clic derecho sobre el lado izquierdo de la ventana y luego seleccione “Help” en el menú que
aparece.
Para visualizar la información de versión de EZ-Converter FA
Haga clic derecho sobre el lado izquierdo de la ventana y luego seleccione “About” en el menú que
aparece.
Para cerrar EZ-Converter FA
Haga clic en el botón Cerrar en la esquina superior derecha de la ventana de EZ-Converter FA.
Botón Cerrar
Botón Player
Botón Convertir
Botón Minimizar

14
Conversión de un archivo PowerPoint a un archivo ECA o
archivo PtG
¡Importante!
z Antes de realizar cualquier operación aquí, deberá tener preparado un archivo creado con
Microsoft Office PowerPoint 2003, 2007 ó 2010.
z Para convertir un archivo PowerPoint a un archivo ECA o PtG es necesario reproducir el
archivo original desde el principio hasta el final. Tenga en cuenta que el tiempo requerido para
la conversión coincide aproximadamente con el tiempo requerido para la reproducción.
Nota
z El inicio de una operación de conversión con EZ-Converter FA cambiará temporalmente los
ajustes de pantalla de su computadora, tal como se muestra a continuación. Los ajustes de la
pantalla se restablecerán a los valores previos después de finalizar la operación de
conversión.
z Al iniciarse la operación de conversión del archivo, la resolución de la pantalla del archivo ECA
o PtG coincidirá con la resolución especificada por el ajuste EZ-Converter FA (800 × 600,
1024 × 768, 1280 × 768 ó 1280 × 800). Para obtener más información acerca de la
configuración de este ajuste, consulte “Para especificar la resolución de pantalla del archivo
ECA o archivo PtG” (página 16).
Para convertir un archivo PowerPoint a un archivo ECA o PtG
1.
Encienda la computadora e inicie Windows.
2.
Conecte a su computadora, la memoria USB (o tarjeta de memoria) en la que
desea almacenar el archivo ECA o archivo PtG convertido.
z Puede omitir este paso si desea almacenar el archivo ECA o archivo PtG en el disco duro local
de su computadora.
3.
En su computadora, inicie EZ-Converter FA.
z Si su computadora está ejecutando Windows Vista o Windows 7, aparecerá el mensaje
“Control de cuentas de usuario” cuando inicie EZ-Converter FA. Cuando aparezca, haga clic
en [Permitir].
z Se visualizará la ventana de EZ-Converter FA.
4.
Configure los siguientes ajustes según se requiera.
z Especifique la resolución de la pantalla del archivo ECA o archivo PtG. Consulte “Para
especificar la resolución de pantalla del archivo ECA o archivo PtG” (página 16).
z Si el archivo original contiene una animación, especifique el tiempo máximo de visualización
de la animación. Consulte “Para especificar el tiempo máximo de visualización de la
animación” (página 16).
Sistema operativo: Cambios:
Windows XP z La resolución de la pantalla cambia a 800 × 600, 1024 × 768, 1280 × 768 ó
1280 × 800.
z La aceleración por hardware de la tarjeta de la pantalla se deshabilita.
Windows Vista o
Windows 7
z La resolución de la pantalla cambia a 800 × 600, 1024 × 768, 1280 × 768 ó
1280 × 800.
z Windows cambia al modo básico (Windows Aero
TM
deshabilitado).

15
5.
Haga clic en el botón en la parte superior de la ventana de EZ-Converter FA.
z Se visualizará un cuadro de diálogo para abrir los archivos.
6.
Seleccione el archivo PowerPoint que desee convertir y luego haga clic en el
botón [Abrir].
z Aparecerá un cuadro de diálogo como el mostrado a continuación para especificar los ajustes
del archivo.
7.
Configure los ajustes en el cuadro de diálogo, según sea necesario.
z A continuación se describen los significados y ajustes de cada uno de los elementos que
aparecen en el cuadro de diálogo.
8.
Luego de configurar todos los ajustes que desee, haga clic en [OK].
z Se iniciará la reproducción del archivo PowerPoint y se empezará a convertirlo en un archivo
ECA o archivo PtG.
z Cuando finalice la conversión del archivo, aparecerá el mensaje “Conversion complete.”.
z Si desea convertir otros archivos PowerPoint, repita los pasos 4 a 7.
z Para comprobar el contenido de un archivo ECA o archivo PtG, realice el procedimiento
descrito en “Para reproducir un archivo ECA o archivo PtG en su computadora” (página 16).
9.
Tras haber finalizado la conversión de todos los archivos que desea, haga clic en
el botón Cerrar en la esquina superior derecha de la ventana de EZ-Converter
FA.
Elemento del
cuadro de diálogo
Descripción
Input File Muestra el nombre del archivo PowerPoint seleccionado en el paso 6. No es posible
cambiar el ajuste de este elemento.
Output Drive Muestra el nombre de la unidad del disco extraíble (memoria USB o tarjeta de
memoria) que se conectó a la computadora en el paso 2. Cuando tenga múltiples
discos extraíbles conectados a su computadora, podrá hacer clic en el botón [T] y
seleccionar el nombre de la unidad en la que desea almacenar el archivo convertido.
El archivo convertido se guarda en la carpeta denominada ECA (en caso de un archivo
ECA) o en la carpeta denominada PtG (en caso de un archivo PtG) de la unidad que
especificó aquí. Según los ajustes iniciales predeterminados, si no hay discos
extraíbles conectados a la computadora, el archivo resultante será almacenado en la
misma ubicación (unidad y carpeta) que el archivo PowerPoint original. Si lo desea,
haga clic en el botón [Browse] y cambie el destino de almacenamiento.
Output File Name Muestra el nombre del archivo convertido, junto con la ruta desde el nombre de la
unidad. Salvo la extensión, el nombre del archivo es el mismo que el nombre del
archivo PowerPoint. No es posible cambiar el ajuste de este elemento.
ECA/PtG Especifica el formato del archivo convertido (predeterminado: ECA).
Para obtener más detalles acerca de los archivos ECA y PtG, consulte “Acerca de las
funciones USB del Proyector de datos” (página 5) de este manual.

16
Para especificar la resolución de pantalla del archivo ECA o archivo PtG
1.
Haga clic derecho en el lado izquierdo de la ventana de EZ-Converter FA.
2.
En el menú que aparece, haga clic en “Output Resolution”.
3.
En el menú secundario que aparece, seleccione la resolución que desea.
z A continuación se muestran los ajustes de resolución que se deben de utilizar para cada
modelo de Proyector de datos.
z Para archivos PtG, seleccione 1024 × 768 ó 800 × 600.
z El ajuste seleccionado aquí permanecerá efectivo hasta que usted lo cambie.
Para especificar el tiempo máximo de visualización de la animación
1.
Haga clic derecho en el lado izquierdo de la ventana de EZ-Converter FA.
2.
En el menú que aparece, haga clic en “Max Animation Display Time”.
3.
En el menú secundario que aparece, seleccione un valor para el tiempo máximo
de visualización de la animación (en segundos).
z Las opciones disponibles del menú secundario son 10 segundos, 20 segundos, 30 segundos
y 60 segundos.
z La opción seleccionada aquí permanecerá efectiva hasta que usted la cambie.
Para reproducir un archivo ECA o archivo PtG en su computadora
1.
En su computadora, inicie EZ-Converter FA.
z Se visualizará la ventana de EZ-Converter FA.
2.
Haga clic en el botón en la parte superior de la ventana de EZ-Converter
FA.
z Se mostrarán dos botones más, tal como se muestra a continuación.
3.
Haga clic en el botón .
z Se visualizará un cuadro de diálogo para abrir los archivos.
4.
Seleccione el archivo ECA o archivo PtG que desea reproducir y luego haga clic
en el botón [Open].
Modelo Resolución
XJ-M145, XJ-M155 1024 × 768, 800 × 600
*1
XJ-M245, XJ-M255 1280 × 800, 1280 × 768, 1024 × 768
*2
*1 Si no puede seleccionar la resolución de 1024 × 768, seleccione 800 × 600.
*2 Si no puede seleccionar la resolución de 1280 × 800 ó 1280 × 768, seleccione 1024 × 768.
D

17
5.
Para iniciar la reproducción, haga clic en el botón .
z Se visualizará un panel de control en la parte superior de la pantalla.
z Durante la reproducción del archivo, podrá utilizar los botones del panel de control para
realizar las operaciones que se describen a continuación.
ArcSoft MediaConverter 3 for CASIO Projector es un software de computadora que convierte archivos
en formato MP4, MOV
*
, AVI, o WMV a archivos AVI en formato Motion JPEG, el cual permite la
reproducción mediante la función Visor del proyector. Para obtener detalles acerca de los formatos de
archivo, consulte la página 5.
* Para convertir archivos MOV, se requiere QuickTime Player 7 o superior.
¡Importante!
Para poder realizar los procedimientos descritos en esta sección, primero deberá instalar en su
computadora ArcSoft MediaConverter 3 for CASIO Projector desde el CD-ROM que viene con el
Proyector de datos. Para obtener más información, consulte “Instalación del software”
(página 8).
Para hacer esto: Realice esta operación:
Ir a la página anterior Haga clic en el botón .
Ir a la página siguiente Haga clic en el botón .
Saltar a una página
específica
1. Haga clic en el botón y luego clic en “Slide Viewer” en el menú que
aparece.
2. En el menú de página que aparece, haga clic en la miniatura de la página de
destino y, a continuación, haga clic en [OK].
Ayuda en pantalla Haga clic en el botón y luego clic en “Help” en el menú que aparece.
Para salir de la
reproducción de archivos
Haga clic en el botón o en el botón y, a continuación, haga clic en
“Exit” en el menú que aparece. También puede presionar el botón [ESC] del
teclado de su computadora para detener la reproducción.
Uso del ArcSoft MediaConverter 3 for CASIO
Projector
Panel de control

18
Para convertir un archivo de película a un formato reproducible con el Visor
1.
Haga doble clic en el icono sobre el escritorio de su computadora.
z Se inicia ArcSoft MediaConverter 3 for CASIO Projector y aparece una ventana como la que
se muestra a continuación.
2.
Arrastre y suelte el archivo de película original en la ventana de ArcSoft
MediaConverter 3 for CASIO Projector o en el icono de dispositivo CASIO
Projector.
z Esto iniciará la conversión y aparecerá en la ventana una barra de progreso como la que se
muestra a continuación. La barra de progreso desaparecerá automáticamente una vez que
finalice la conversión.
z Puede abrir la carpeta donde se guardó el archivo convertido haciendo clic en “Local disk” en
la parte inferior de la ventana.
Si no ve “Local disk” en la parte inferior de la ventana, haga clic en para visualizarlo.
3.
Repita los pasos 1 y 2 tantas veces como sea necesario para convertir todos los
archivos de película que desee.
z La operación anterior también permite arrastrar y soltar múltiples archivos.
4.
Una vez que termine, salga haciendo clic sobre el botón en la esquina
derecha superior de la ventana de ArcSoft MediaConverter 3 for CASIO
Projector.
Nota
z Consulte la ayuda para obtener detalles acerca de los ajustes y operaciones de ArcSoft
MediaConverter 3 for CASIO Projector. Para visualizar la ayuda, haga clic en el botón en
la esquina derecha superior de la ventana de ArcSoft MediaConverter 3 for CASIO Projector.
En el menú que aparece, haga clic en “Help”.
z Para obtener detalles acerca de la reproducción del archivo de película convertido con la
función Visor del proyector, consulte “Proyección de un archivo de películas” (página 28).
Icono de dispositivo
CASIO Projector

19
Utilice la aplicación Visor del Proyector de datos para proyectar el contenido de un archivo de un
dispositivo de memoria. Visor se iniciará automáticamente cuando conecte, al puerto USB del
Proyector de datos, un dispositivo de memoria compatible con el Proyector de datos.
Conexión de un dispositivo de memoria al Proyector de datos
El puerto USB del Proyector de datos permite la conexión de un dispositivo de memoria en formato
FAT/FAT32 compatible con la interfaz USB. A continuación se describen los dispositivos de memoria
compatibles.
z Memoria USB
z Tarjetas de memoria
Se requiere un lector de tarjetas USB disponible comercialmente para conectar una tarjeta de
memoria al Proyector de datos.
z Cámaras digitales compatibles con clase de almacenamiento USB (Clase de almacenamiento
masivo USB)
¡Importante!
El Proyector de datos no permite la conexión de todos los dispositivos de memoria USB;
tarjetas de memoria y cámaras digitales disponibles comercialmente. Para obtener más
información sobre los dispositivos de memoria compatibles, póngase en contacto con su
distribuidor original o el centro de servicio autorizado CASIO más cercano.
Para conectar una memoria USB al Proyector de datos
Conecte la memoria USB al puerto USB del Proyector de datos tal como se indica a continuación.
Uso de Visor para proyectar el contenido de un
archivo de un dispositivo de memoria

20
Para conectar una tarjeta de memoria al Proyector de datos
1.
Coloque la tarjeta de memoria en la ranura para tarjetas del lector de tarjetas
USB.
z Para obtener más información sobre cómo cargar una tarjeta de memoria en el lector de
tarjetas USB, consulte la documentación del usuario suministrada con el lector.
2.
Conecte el lector de tarjetas USB en el puerto USB del Proyector de datos.
Para conectar una cámara digital al Proyector de datos
1.
Si es necesario, configure el ajuste de clase de almacenamiento masivo USB de
la cámara digital.
2.
Apague la cámara digital y conecte a la misma un cable USB.
3.
Conecte el otro extremo del cable USB (conector tipo A) al puerto USB del
Proyector de datos.
4.
Encienda la cámara digital.
Nota
Para obtener más información sobre los pasos 1, 2 y 4, consulte la documentación del usuario
suministrada con su cámara digital.
Page is loading ...
Page is loading ...
Page is loading ...
Page is loading ...
Page is loading ...
Page is loading ...
Page is loading ...
Page is loading ...
Page is loading ...
Page is loading ...
Page is loading ...
Page is loading ...
Page is loading ...
Page is loading ...
Page is loading ...
Page is loading ...
Page is loading ...
Page is loading ...
Page is loading ...
Page is loading ...
Page is loading ...
Page is loading ...
Page is loading ...
Page is loading ...
Page is loading ...
Page is loading ...
Page is loading ...
Page is loading ...
Page is loading ...
Page is loading ...
Page is loading ...
Page is loading ...
Page is loading ...
Page is loading ...
Page is loading ...
Page is loading ...
Page is loading ...
Page is loading ...
Page is loading ...
Page is loading ...
Page is loading ...
Page is loading ...
Page is loading ...
Page is loading ...
Page is loading ...
Page is loading ...
Page is loading ...
Page is loading ...
Page is loading ...
-
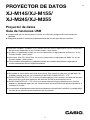 1
1
-
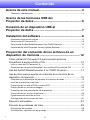 2
2
-
 3
3
-
 4
4
-
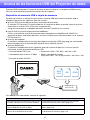 5
5
-
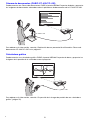 6
6
-
 7
7
-
 8
8
-
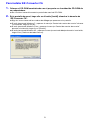 9
9
-
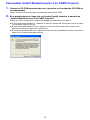 10
10
-
 11
11
-
 12
12
-
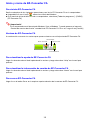 13
13
-
 14
14
-
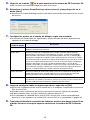 15
15
-
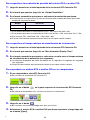 16
16
-
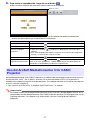 17
17
-
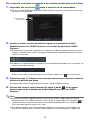 18
18
-
 19
19
-
 20
20
-
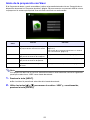 21
21
-
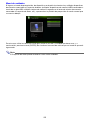 22
22
-
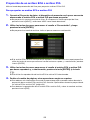 23
23
-
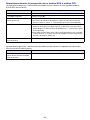 24
24
-
 25
25
-
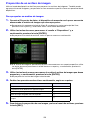 26
26
-
 27
27
-
 28
28
-
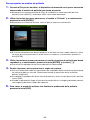 29
29
-
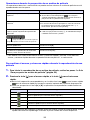 30
30
-
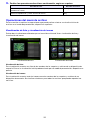 31
31
-
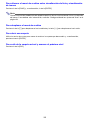 32
32
-
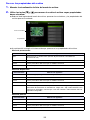 33
33
-
 34
34
-
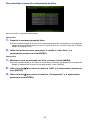 35
35
-
 36
36
-
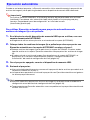 37
37
-
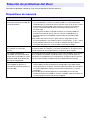 38
38
-
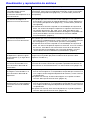 39
39
-
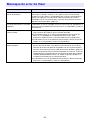 40
40
-
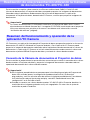 41
41
-
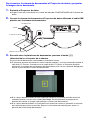 42
42
-
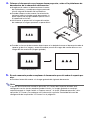 43
43
-
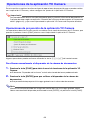 44
44
-
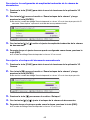 45
45
-
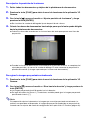 46
46
-
 47
47
-
 48
48
-
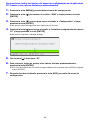 49
49
-
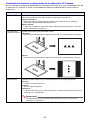 50
50
-
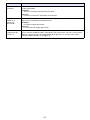 51
51
-
 52
52
-
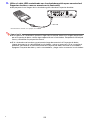 53
53
-
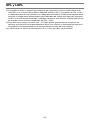 54
54
-
 55
55
-
 56
56
-
 57
57
-
 58
58
-
 59
59
-
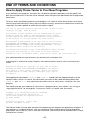 60
60
-
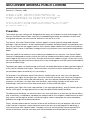 61
61
-
 62
62
-
 63
63
-
 64
64
-
 65
65
-
 66
66
-
 67
67
-
 68
68
-
 69
69
Casio XJ-M140, XJ-M145, XJ-M150, XJ-M155, XJ-M240, XJ-M245, XJ-M250, XJ-M255 (SerialNumber: B9***B) XJ-M145/M155/M245/M255 Guía de funciones USB
- Type
- XJ-M145/M155/M245/M255 Guía de funciones USB
- This manual is also suitable for
Ask a question and I''ll find the answer in the document
Finding information in a document is now easier with AI
in other languages
Related papers
-
Casio XJ-M140, XJ-M145, XJ-M150, XJ-M155, XJ-M240, XJ-M245, XJ-M250, XJ-M255 (Serial Number: A9****) XJ-M145/M155/M245/M255 Guía de funciones USB
-
Casio XJ-M140, XJ-M145, XJ-M150, XJ-M155, XJ-M240, XJ-M245, XJ-M250, XJ-M255 (Serial Number: A9****) XJ-M145/M155/M245/M255 Guía de funciones USB
-
Casio XJ-H2600, XJ-H2650 XJ-H2650 Guía de funciones USB
-
Casio XJ-H1600, XJ-H1650, XJ-H1700, XJ-H1750, XJ-ST145, XJ-ST155 User manual
-
Casio XJ-H2600, XJ-H2650 XJ-H2650 USB USB 功能說明書
-
Casio XJ-H1600, XJ-H1650, XJ-H1700, XJ-H1750, XJ-ST145, XJ-ST155 XJ-H1650/H1750/ST145/ST155 USB 功能說明書
-
Casio XJ-H2600, XJ-H2650 User manual
-
Casio XJ-FC300WN, XJ-FC330XN, XJ-FC330XS, XJ-FC350WN, XJ-FC350WS User manual
-
Casio XJ-UT310WN Owner's manual
-
Casio XJ-V10X, XJ-V100W, XJ-V110W User manual
Other documents
-
Canon CanoScan LiDE120 Quick Guide for Mac
-
Canon CanoScan LiDE120 Quick Guide for Windows
-
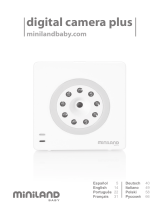 Miniland Baby digimonitor 3.5" User manual
Miniland Baby digimonitor 3.5" User manual
-
Epson PowerLite Presenter i/i+ User guide
-
Epson PowerLite X10+ User guide
-
SICK Lector Viewer Operating instructions
-
Epson PowerLite 1830 Multimedia Projector Supplemental Information
-
Epson BrightLink 455Wi%2b Quick start guide
-
Sony PJ710 User manual
-
Sony HDR-CX210 User manual