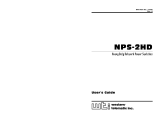Page is loading ...

CHAPTER
Installing a LightStream 2020 Switch 2-1
2
Installing a LightStream 2020 Switch
Installing a LightStream 2020 multiservice ATM switch (LS2020 switch) in a networking
environment involves several tasks in two major categories:
• Installing the LS2020 Hardware
Separate sections in this chapter are devoted to the following topics:
— “Observing Safety Precautions”
— “Unpacking and Inspecting LS2020 Hardware”
— “Installing an LS2020 Switch in Rack”
— “Wiring a DC-Powered System”
— “Installing Fantails”
— “Attaching Data Cables”
— “Closing the Chassis”
— “Applying System Power”
Detailed site planning and preparation information can be found in the LightStream 2020 Site
Planning and Cabling Guide.
Detailed information for installing additional components in an existing LS2020 switch is
provided in this document in the chapter entitled “Installing Additional Components.”
• Performing basic configuration procedures
Basic configuration tasks for the LS2020 switch are accomplished using configuration scripts.
These procedures are presented in this chapter in the section “Basic LS2020 Configuration
Tasks.”
Before continuing with this chapter, you should read the LightStream 2020 Release Notes for
important, release-specific information that may not appear elsewhereintheLS2020documentation
set.

2-2 LightStream 2020 Installation Guide
Observing Safety Precautions
Observing Safety Precautions
Warning LS2020 switches are designed and manufactured to meet accepted safety standards.
However, improper use can result in electrical shock, fire hazards, and personal injury. Read the
following instructions carefully before installing and using an LS2020 switch. Heed all Cautions
and Warnings.
Electrostatic Discharge Protection
Static electricity can damage or degrade electronic components. Therefore, observe the precautions
described below in handling LS2020 hardware.
Grounding Procedure
Before removing any part of the LS2020 enclosure to expose its circuitry, you must ensure that you,
the equipment rack, and the circuit boards are at ground potential to prevent electrostatic discharge
(ESD). Such spurious discharges can damage LS2020 components. To place yourself at ground
potential, wear a wrist strap connected to one of the ESD grounding jacks on the front and rear of
the LS2020 chassis or to the bare metal chassis frame itself.
Card Protection
All spare cards are shipped in a separate, reusable antistatic shielding bag. Store each card in its bag
until the cardis installed in the machine. Do not remove a card from its bag unless you are grounded.
Do not place a bag on exposed electrical contacts where it can cause short circuits.
Unpacking and Inspecting LS2020 Hardware
To unpack the LS2020 switch, perform the following steps:
Step 1 Before moving the shipping container from the loading dock to the systems area, inspect it
for any signs of in-transit damage.
Step 2 Transport the container to the systems area where the LS2020 switch is to be installed.
Step 3 Cut the packing straps and lift the cardboard box off the LS2020 chassis. Remove the
packing material.
Step 4 Check for the presence of the power cord and country kit.
Step 5 Inspect all external surfaces of the chassis for signs of damage. Pay special attention to
areas of the chassis corresponding to visible damage to the shipping container.
Step 6 Document any damage noted during the inspection.
Step 7 Advise your LS2020 vendor of such damage.

Installing a LightStream 2020 Switch 2-3
Installing an LS2020 Switch in Rack
Installing an LS2020 Switch in Rack
This section explains how to mount an LS2020 chassis in an equipment rack.
Note For physical stability, when an LS2020 chassis is installed in a rack, the equipment
configuration should comply with UL Standard 1950, Par. 4.1.1, and IEC 950, 4.1.1.
Cooling Air and Hardware Placement
An LS2020 chassis takes in cooling air at the bottom of the front panel and exhausts it at the top rear
and right side of the chassis. (The air vents on the right side of the chassis can safely be covered by
the rack side panels, but they should not otherwise be blocked.) To minimize the potential for
thermal problems, position the LS2020 chassis so that:
• The air intake panel is not near the exhaust of other equipment.
• The exhaust is not near the air intake of other equipment.
Required Tools
Ensure that you have the following items on hand before you begin installing the LS2020 switch:
• A Number 2 Phillips screwdriver for mounting the chassis.
• A 5/16-inch slotted-tip screwdriver for removing blowers, power supplies, and boards from the
chassis.
• An ESD wrist strap for grounding yourself to the chassis.
• Antistatic shielding bags or antistatic mats for protecting components removed from the chassis.
• Appropriate material-handling equipment for lifting the LS2020 switch into the rack.
• For AC-powered systems: an LS2020 Country Power Kit, which includes a power cord and
mounting hardware for the chassis.
• For DC-powered systems: a DC Mounting Kit, which contains mounting hardware for the
chassis, plus equipment needed by the electrician for wiring the system (see the subsection
entitled “Preparation for Wiring” later in this chapter).
Rack Installation Procedure
To mount the LS2020 switch in an equipment rack, perform the following steps:
Step 1 Ensure that the power cord to the system is disconnected.
Step 2 Put on the ESD wrist strap and connect it to a grounding jack on the front or the rear panel
of the LS2020 chassis.
Step 3 Reduce the weight of the system by removing the blowers (top front and top rear) and
power supplies (right rear) from the chassis.
These components are located behind removable covers. Figure 2-1 shows the front view
of the LS2020 chassis, while Figure 2-2 shows the rear view of the chassis.

2-4 LightStream 2020 Installation Guide
Installing an LS2020 Switch in Rack
If your system is fully configured with function cards, you may also remove some or all of
these cards to further reduce the weight of the chassis. (Refer to the LightStream 2020
Hardware Reference and Troubleshooting Guide for component removal instructions.) Put
all removed electronic components in antistatic shielding bags or place them on antistatic
mats.
Note Do not remove disk assemblies as a means of reducing chassis weight.
Step 4 Determine the desired mounting position in the rack for the LS2020 switch. Attach the clip
nuts from the country kit or the rack mounting kit to the appropriate positions on the rack
rails.
See Figure 2-1 for the location of mounting screw slots. (If your rack has metric-threaded
or non-standard rails, you may need to provide your own mounting hardware.)
Step 5 Lift the LS2020 chassis into the desired mounting position in the rack.
Warning An LS2020 chassis is heavy, particularly if it is completely configured with function
cards. (The weight of the system ranges from 94 to 147 pounds, depending on the system
configuration.) Do not risk personal injury or equipment damage by attempting to transport or lift
the system without assistance.
Caution Do not use the disk assembly handles to lift the chassis. These handles, shown in
Figure 2-1, are not designed for weight-bearing loads and may break off if used to lift the chassis.
Step 6 Using the mounting screws and washers included in your country kit or rack mounting kit,
secure the flanges on the front of the LS2020 chassis to the rack.
Step 7 Replace any items that you removed from the chassis in Step 3 above (blowers, power
supplies, function cards, and covers) preparatory to installing the chassis into the rack.

Installing a LightStream 2020 Switch 2-5
Installing an LS2020 Switch in Rack
Figure 2-1 Front View of LightStream 2020 Chassis
H4812
™
LightStream 2020
ESD jack
Line cardsSwitch
cards
Line cardsNP card
Disk assembly
Blower (behind cover)
Disk assembly
Mounting flanges
Disk assembly
handle unsafe
for lifting!
Disk assembly
handle unsafe
for lifting!
Slots for mounting screws
(12 places)

2-6 LightStream 2020 Installation Guide
Installing an LS2020 Switch in Rack
Figure 2-2 Rear View of AC-powered LightStream 2020 Chassis
H4811
RX
TX
F
A
R
O
4
RX
TX
F
A
R
O
5
RX
TX
F
A
R
O
6
RX
TX
7
T1
CEMAC
FEAC
ESD jack
AC power tray
Power switch/
circuit breaker
Power inlet
NP access
card
I/O access
cards
Console/
modem
assemblies
I/O access
cards
Blower (behind
cover)
AC power tray
6
7
4
5
2
3
0
1
RX4
TX4
RX5
TX5
RX6
TX6
RX7
TX7
RX0
TX0
RX1
TX1
RX2
TX2
RX3
TX3
WAVELENGTH: 850nm
MAXIMUM OUTPUT: 63.1 µW
CERTIFIED TO: EN 60 825:1994
I
NVISIBLE LASER RADIATION IS EMITTED FROM
THIS APERTURE.DO NOT STARE INTO BEAM OR
VIEW DIRECTLY WITH OPTICAL INSTRUMENTS.
CLASS 3A LASER PRODUCT.
Warnhinweise fur den Gebrauch des Lasers sind im Installationshandbuch enthalten. Consulter le manuel d'installation au sujet de l'avertissement sur le laser.
Consulte el manual de instalacion para informarse sobre las advertencias relativas al laser.
E3AC
F
A
R
O
RX
TX
O
F
A
R
O
RX
TX
1
F
A
R
O
RX
TX
2
RX
TX
3
F
A
R
O
F
A
R
O
T3AC
F
A
R
O
RX
TX
O
F
A
R
O
RX
TX
1
F
A
R
O
RX
TX
2
RX
TX
3
F
A
R
O

Installing a LightStream 2020 Switch 2-7
Wiring a DC-Powered System
Wiring a DC-Powered System
The procedure in this section explains how to wire a DC-powered LS2020 switch to a DC power
source. This task should be performed only by qualified service personnel or a licensed electrician.
This section applies only to systems with the DC power option. If you have a standard AC-powered
system, skip to the section “Installing Fantails.”
For general information on DC-powered LS2020 systems, see the LightStream 2020 Hardware
Reference and Troubleshooting Guide. For power specifications, see the LightStream 2020 Site
Planning and Cabling Guide.
Preparation for Wiring
Note the following in preparation for wiring a DC-powered LS2020 switch:
• The system power connection on the DC power tray is provided by a 3-position terminal block,
as shown in Figure 2-3. The –48, –48RTN, and CHS GND connections providing –48VDC
power to the system require a minimum of number10AWG wire for the 24A-rated load. The
terminal block is rated to accept up to number 8AWG solid wire. The use of ferrules to terminate
these wires is recommended.
• The alarm circuit connection to the DC power tray is provided by a smaller 3-position terminal
block, also shown in Figure 2-3. The COM, NO, and NC connections providing the circuit
breakeralarm indication should be wired with number 22AWG or largerwire. The use of number
6 spade or ring lug terminals for these connections is recommended.
• Obtain a slot-tip screwdriver for securing the system power terminals and a Phillips screwdriver
for securing the alarm circuit terminals.

2-8 LightStream 2020 Installation Guide
Wiring a DC-Powered System
Figure 2-3 Connections to DC-powered Chassis
Wiring Procedure
Warning The wiring task should be performed only by a licensed electrician or qualified service
personnel. Untrained personnel may be exposed to hazardous DC voltages.
To wire a DC-powered LS2020 switch to a DC power source, perform the following steps:
Step 1 Ensure that the circuit breaker/power switch on each DC power tray is OFF.
Step 2 Ensure that power to the circuit to which you will connect the LS2020 switch is OFF.
Step 3 Connect the three system power wires to the LS2020 terminal block, using the slot-tipped
screwdriver to secure the terminals. Do not remove the terminal covers at the base of the
terminal block.
Step 4 To connect the alarm circuit, remove the plastic terminal block cover (see Figure 2-3) and
set it aside for the time being.
Step 5 Connect the alarm wires to the LS2020 terminal block, using the Phillips screwdriver to
secure the terminals.
Step 6 Replace the terminal block cover.
Terminal block
for alarm circuit
Terminal block
for system power
Removable cover
Circuit breaker/
power switch
H3690

Installing a LightStream 2020 Switch 2-9
Installing Fantails
Step 7 Repeat the procedure above if the LS2020 switch contains a second DC power tray.
Step 8 Observe the green power LED on the front of the power tray when power is applied. If the
LED is not lit, check for incorrectly connected wires or problems in the DC power source.
Installing Fantails
This section explains how to mount and connect fantails in your LS2020 switch (see Figure 2-4).
Fantailsprovide connectors for data cables on low-speed (V.35,X.21 and RS-449) lines and T3 lines
that are attached to cell line card/T3 access cards in an LS2020 switch.
If your system has no low-speed or cell line card/T3 modules, skip to the section “Attaching Data
Cables.”
Note RS-449 refers to a popular physical layer interface standard that is now called EIA/TIA-449.
However, to avoid confusion in this document, the “RS-449” nomenclature will be retained when
describing the components and capabilities of an LS2020 switch.
Required Tools and Equipment
Obtain the following equipment and tools in preparation for installing fantails:
• Fantails in the desired quantity (provided by Cisco Systems).
• Required fantail cables (provided by Cisco Systems).
• Fantail mounting screws, clip nuts, and washers (provided by Cisco Systems). If your equipment
rack has metric-threaded rails, you must provide appropriate mounting screws.
• A 5/16-inch slotted-tip screwdriver.
• Adhesive labels for making appropriate notations on each fantail.
• A grounding wrist strap for ESD protection during fantail installation.
Note If you are installing X.21 fantails and you plan to configure the ports as DTEs, you must
obtain and install a 15-pin male-to-male gender converter on each port in order to change the female
connector to a male connector. Note, however, that the gender converters are not required for X.21
ports configured as DCEs.

2-10 LightStream 2020 Installation Guide
Installing Fantails
Figure 2-4 Fantail Cable Connections
Fantail Installation Procedure
To install fantails in your LS2020 switch, perform the following steps:
Note Before installing fantails, check the interface jumpers on each low-speed access card. These
jumpers must be set to the interface displayed on the fantail(s) for that card. For instructions on
setting interface jumpers, see the LightStream 2020 Hardware Reference & Troubleshooting Guide.
Step 1 Select a position on the rack to mount the fantail. Attach the four clip nuts provided with
the fantail to the appropriate holes in the rails.
Step 2 Put on the ESD wriststrap and connect it to theESD jack on the rear of the LS2020 chassis.
Front view
Rear view
100-pin high-density
connectors support
four ports each
Low-speed
access card
Front view
Rear view
V.35 fantail
RS-449 fantail
H3691

Installing a LightStream 2020 Switch 2-11
Attaching Data Cables
Step 3 Attach the fantail cable(s) to the back of the fantail and the corresponding access card in
the chassis. (Performing this task now is recommended, rather than installing the fantail
first and having to reach behind it to attach the cable(s) to a connector that you cannot
observe directly.) Note that the cable is reversible; that is, either end of the cable can be
connected to the fantail. Exercise care to avoid suspending the weight of the fantail on the
cable.
Step 4 Attach the fantail to the rails with the mounting screws and washers provided, using a
slot-tip screwdriver.
Step 5 Label the fantail with the slot number or the name of the interface module to which the
fantail is connected.
Step 6 Repeat Step 1 and Steps 3 through 5 to install additional fantails in your LS2020 switch.
Note If you are mounting an X.21 fantail, set the DTE/DCE switches for each port to the desired
mode.(See the LightStream2020 HardwareReferenceand TroubleshootingGuide for moredetailed
instructions on configuring X.21 ports as DTEs or DCEs.) If you select a DCE interface, note that
you must install a gender converter on each DTE port in order to change the female connector to a
male connector.
Attaching Data Cables
To attach data cables to your LS2020 switch, perform the following steps:
Step 1 If you have any FDDI cards in your LS2020 switch, install connector keys provided by the
cable vendor onto your FDDI cables. The keys make it impossible to attach a cable to the
wrong kind of connector on the FDDI card.
Step 2 If you have any OC-3c or FDDI cards in your LS2020 switch, remove and save the
protective covers on the ports that will be used. Leave any unused ports covered.
Step 3 If you have any E1 CEMAC cards (circuit emulation access cards) in your LS2020 switch,
check the user-settable jumper settings on the card(s). These jumpers allow you to select
termination impedance and grounding on the receive line, as well as the pulse amplitude
and grounding on the transmit line.
As default values, the termination impedance and pulse amplitude jumpers are set to 120
ohms, and the transmit and receive lines are not grounded. Use these default settings if you
plan to use the E1 CEMAC card without a fantail. However, if you do plan to use a fantail
(which provides 75-ohm interfaces), you must use 75-ohm settings for termination
impedance and pulse amplitude and set grounding to on.
For more detailed information about changing the E1 CEMAC card jumper settings,
consult the LightStream 2020 Hardware Reference and Troubleshooting Guide.
Step 4 Connect any available external data cables. (Refer to the LightStream 2020 Site Planning
and Cabling Guidefor details aboutdata cables and connectors.) Ifyou haveEthernetcards
inyour LS2020 switch, notethat each card supportsonlyeight ports (0through7), although
10 physical connectors are available on the access card. Note also that you can use only one
of the 10Base-T or AUI connections on ports 0 and 7.

2-12 LightStream 2020 Installation Guide
Closing the Chassis
Note For ease of maintenance, route cables at the back of the LS2020 chassis in a way that enables
you to later remove any access card without disconnecting cables attached to other access cards or
fantails.
Closing the Chassis
Before applying system power, check the front and back of the system to ensure that all boards,
disks, blowers, bulkheads, filler panels, and covers are in place and secured firmly to the chassis
frame. When in place, these items form an enclosure that serves three important functions:
• Prevents exposure to hazardous voltages and currents inside the chassis.
• Confines electromagnetic interference (EMI) within the chassis, a requirement for meeting EMI
standards. Emissions from an LS2020 switch that is not fully enclosed may interfere with other
ambient equipment.
• Maintains the flow of cooling air through the chassis. Air flow disturbances can result in thermal
problems that may induce electronic component failures.
Caution Do not operate an LS2020 switch without first ensuring that all components removed in
the installation procedure are restored to their original position in the chassis. The LS2020 switch
must be operated properly at all times to avoid exposure to hazardous voltages, to confine EMI
radiation within the enclosure, and to maintain the proper flow of cooling air through the chassis.
Applying System Power
You can poweryour LS2020 switch with either an AC or a DC powertray. In addition, you can equip
your LS2020 switch with an optional (redundant) power tray of like type (see Figure 2-5).
To power up an LS2020 switch, perform the following steps:
Step 1 If you have an AC-powered system, plug one end of the power cord into the power inlet on
the power tray and plug the other end into a dedicated AC power outlet. Note that the power
inlet on the rear panel has a wire bail latch for securing the power cord to the chassis. Flip
the AC power switch to the left of the power inlet to the up position.
If your system is equipped with a second AC power tray, repeat Step 1 for this tray.
Step 2 Ifyou haveaDC-poweredsystem, flip the DCpower switch located onthepowertraypanel
to the up position. (This step assumes that your LS2020 switch has already been connected
to a DC power source by qualified service personnel or a licensed electrician, as described
in the section “Wiring a DC-Powered System”).
If your system is equipped with a second DC power tray, repeat Step 2 for this tray.

Installing a LightStream 2020 Switch 2-13
Applying System Power
Figure 2-5 LightStream 2020 AC and DC Power Trays
Note When the LS2020 switch is powered up, the blowers start running and the test and control
system (TCS) applies power to the cards and initiates the power-on selftest (POST) sequence. LEDs
on the powertray(s) and the individual cards indicate operational status, as reflected in the flow chart
in Figure 2-6. The power-up sequence, including the POST, takes a minute or less.
Step 3 If the green ready (RDY) LED on each card lights up (indicating operational status),
proceed to the next section “Installing Modems.” If a yellow fault (FLT) LED stays lit on
any card, indicating the existence of a problem, do either of the following:
• Refer to the LightStream 2020 Hardware Reference & Troubleshooting Guide to
determine why the FLT LED indication occurred and how to correct it.
• Temporarily remove the faulty card from the LS2020 chassis and bring up the rest of the
system.
Power inlet
Power switch
H3671
Terminal
block
Power
switch
Terminal
block
Power inlet
Power switch
Power
switch
Chassis with
DC power trays
Chassis with
AC power trays

2-14 LightStream 2020 Installation Guide
Installing Modems
Figure 2-6 LightStream 2020 Power-up Sequence
Installing Modems
You should obtain and install a modem for each switch card in the LS2020 chassis. In the event that
an operational problem causes a node to be isolated from the rest of the network, the modem may
be the only means available for communicating with that node.
The modem connects to the modem port on the modem/console assembly bulkhead at the back of
the LS2020 chassis, using the modem cable described in the LightStream 2020 Site Planning and
Cabling Guide.
A modem attached to an LS2020 node must be a V.42 Hayes-compatible unit capable of operating
at 2400 baud. The following modems are compatible with the LS2020 switch:
Turn on
LS2020 power
TCS powers up;
LEDs on
each card light up
Switch cards arbitrate
~5 seconds
to select master
POST
passes ?
No
Yellow FLT LED lights up;
green RDY LED goes out
Yellow FLT LED goes out;
green RDY LED lights up
H3692
Yes
TCS slaves enable power
on cards; VCC LEDs light
up to indicate local power
on each card
POST executes;
yellow FLT LED lights up;
green RDY LEDs blink on
each card while POST runs
Green LED on power
supply lights up
Blowers start running
Switch card master
runs shell;
NP boots itself

Installing a LightStream 2020 Switch 2-15
Basic LS2020 Configuration Tasks
• Zoom 9624V
• Zoom FXV (FXV9624V)
• Hayes SmartModem 2400 V.24
For information on the default modem port settings and how to change them, see the LightStream
2020 Network Operations Guide.
Basic LS2020 Configuration Tasks
This section explains how to enter basic configuration information for your LS2020 chassis in order
to make it operable in your networking environment and manageable from your NMS. You must
perform these procedures for the NP card(s) in your LS2020 chassis.
Note Ifyou experienceaproblem while performing basic configurationtasks,youmay need to shut
downand restart the system. Refer to the LightStream2020 Hardware Reference & Troubleshooting
Guide for instructions on performing an orderly shutdown.
Required Configuration Information
Youneed to haveathandthefollowinginformationbeforebeginningtheLS2020basicconfiguration
procedures:
• Passwords for the four default login accounts for the LS2020 switch: root, oper, npadmin, and
fldsup.
• Host name for the LS2020 node.
• IP address and subnet mask for the primary NP, as well as for the backup NP, if present.
• IP address and subnet mask for the NP Ethernet interface, if present.
• IP address of the default router for the LS2020 network. This IP address should be configured
only if the default router and the NP Ethernet interface are attached to the same LAN.
• Configuration information for one or more trunk ports on the node. For nodes not directly
connected to the NMS, the trunk port will be used to load a full LS2020 node configuration from
the NMS.
The following sections describe in greater detail the information required for basic LS2020
configuration.
Passwords
You must create a password for each of the four default login accounts on the LS2020 switch: root,
oper, npadmin, and fldsup. See the LightStream 2020 Network Operations Guide for more
information about default login accounts.
A password must be at least six characters in length. It can be as long as you wish, but only the first
eight characters are used. Any combination of characters is acceptable, including spaces.

2-16 LightStream 2020 Installation Guide
Basic LS2020 Configuration Tasks
Host Name
You must assign a unique hostname to each LS2020 node. Typically, a name can bechosen to reflect
the node’s geographic location (for example, Tokyo2) or its function within an organization (for
example, mfg3).
The name may consist of anycombination of letters and numbers up to 32 characters, but it must not
begin with a number. Thus, Pensacola23 is a valid host name, but 23Pensacola is not; similarly,
Pensacola.23 is not a valid name, since it contains a character other than a letter or number.
IP Addresses and Masks
For each LS2020 node, you must provide from one to four IP addresses and associated network
masks, as described below:
• Primary NP address and mask (for every LS2020 node in the network)
Nodes in an LS2020 network use their primary NP addresses to communicate network
management traffic to each another.
Note All NP addresses within the same LS2020 network must have the same network number, and
each node must have a unique host ID.
• Subnet mask for the primary NP address
The subnet mask specifies which portion of the IP address is the network number and which
portion is the host ID. This mask should be configured to be the same for all nodes in a given
LS2020 network.
• Secondary NP address, only if a backup NP is present in the chassis
If a nodehas asecond (backup) NP, the nodeuses itsprimary and secondary NP addresses to pass
network management traffic between the two NPs within the node. The primary NP address is
used by whichever NP is active.
Note All NP addresses within the same LS2020 network must have the same network number, and
each node in the network must have a unique host ID.
• Ethernet address and mask of the NP (when either the primary or secondary NP is connected to
an Ethernet LAN)
An Ethernet LAN may be attached to the NP for communicating network management traffic
between the node and the NMS. If an Ethernet LAN is connected to the NP, the NP’s Ethernet IP
address must be configured. If a backup NP is present in the chassis, both NPs must be attached
to the same Ethernet segment. The NP’s Ethernet IP address is used by whichever NP is primary
(active).
Note This Ethernet IP address has the network number of the attached Ethernet LAN (which must
be different from the network number of the LS2020 network). The Ethernet IP address also has a
host number that is assigned by the Ethernet LAN administrator.

Installing a LightStream 2020 Switch 2-17
Basic LS2020 Configuration Tasks
• Subnet mask for the NP’s Ethernet address
The subnet mask for the NP’s Ethernet address specifies which portion of the IP address is the
network number and which portion is the host ID. This mask is the same for all nodes on the
Ethernet LAN attached to the primary NP. You can obtain the subnet mask from the Ethernet
LAN administrator.
• Default router (only if needed for reaching the NMS)
If an Ethernet LAN is attached to the primary NP, but the NMS is not directly connected to that
Ethernet LAN, a default router can be configured as the means for communicating network
management traffic between the NP and the NMS. The IP address for the default router has the
same network number as the attached Ethernet LAN (this number must be different from the
network number of the LS2020 network). The IP address for the default router also has a host
number assigned by the Ethernet LAN administrator.
If you plan to operate with a single physical LS2020 network under your network number and
the LS2020 network is a class C network, record 255.255.255.0 as the subnet mask. (For a class
B network without subnetting, record 255.255.0.0 as the subnet mask; for a class A network
without subnetting, record 255.0.0.0 as the subnet mask.)
Note Network management can also be accomplished by means of an Ethernet LAN connected to
an ordinary Ethernet data port (that is, an Ethernet access card port) on the LS2020 node. The NMS,
however, must be attched directly to that Ethernet LAN. In this case, do not configure the NP’s
Ethernet address or default router address. Furthermore, in the current release, to provide access
control over Ethernet ports that can be used by an NMS, a port configuration parameter has been
added which allows you to specify whether IP traffic destined for an NP is forwarded or blocked.
This configuration parameter, lsLanPortNPTrafficFilter, determines whether or not inbound frames
received on an Ethernet port are delivered to any NP in the network. The default value of this
parameter for all access card Ethernet LAN ports is to block IP traffic to an NP. Therefore, you must
explicitly set this parameter, on a port-by-port basis, to forward traffic to an NP. The Ethernet ports
on the NP access cards remain unaffected in the current release, that is, these ports always pass IP
traffic to the NP.
For detailed information about configuring Ethernet port attributes, see the LightStream 2020
Configuration Guide. For detailed information about IP addresses, subnet masks, and network
classes, see the LightStream 2020 Site Planning and Cabling Guide.
Trunk Port Information
For each trunk port that you configure, the following information is required:
• The trunk card type: low speed (T1/E1 rate), T3, E3, or OC-3c
• The number of the chassis slot in which the trunk card is located
• The port number (except on an OC-3c card, which has only one trunk port)
• Additional port information needed varies, depending on the type of port being configured, as
indicated below:
— For a low-speed trunk port, specify the DTE/DCE type and DTE or the DCE bit rates.
— For a T3 trunk port, specify the line type (C-bit parity or clear channel), the cable length (0
– 450 feet or 450 – 900 feet), and the cell payload scrambling mode (enabled or disabled).

2-18 LightStream 2020 Installation Guide
Basic LS2020 Configuration Tasks
— For an E3 trunk port, specify the cable length (0 – 400 feet, 300 – 1000 feet, 800 – 1300
feet, or 1100 – 1900 feet) and the cell payload scrambling mode (enabled or disabled).
— For an OC-3c trunk port, specify the clocking mode (internal or external).
For more information about trunk port configuration, refer to the LightStream 2020 Configuration
Guide.
TCS Hub Command Summary
The procedures in this chapter make use of the following TCS hub commands:
• reset <slot#> Resets the card in the specified slot.
• connect <slot#> Establishes a connection to the card in the specified slot
• show <sa | sb> Detects the baud rate for the specified switch.
• set <sa | sb> Sets the baud rate for the specified switch.
• init <sa | sb> modem Initializes the modem port on the specified switch.
These commands and their associated arguments are described in greater detail in this section
wherever the TCS hub commands are used in specific procedures.
Attaching a Terminal to Console Port
This section tells you how to attach a terminal to the console port of a Release 2 switch card. It also
tells you how to match the baud rate between the terminal and the console port on the switch card.
Required Equipment
You need the following equipment to perform the procedures in this section:
• VT100 terminal (or equivalent)
• Terminal cable
Background Information
Prior to Release 2.1 of the LS2020 platform software, the TCS hub code for a Release 2 switch card
(SC2) supported baud rate selection for both the console and modem ports through what was called
the “BREAK” detection mechanism (also referred to as the “auto-baud” or “pseudo-auto-baud”
mechanism). Use of this mechanism, which involved multiple activations of the Break key for baud
rate selection, is no longer supported. Under this previous scheme, the midplane EEPROM locations
used to maintain the console and modem port baud rates were “reserved” and, hence, not initialized
with appropriate default values.
Now, when new TCS hub code is installed in a Release 2 switch card that has not had these
“reserved”locationsinitialized,the newcode evaluatesthe contents oftheseEEPROM locations and
initializes them, if required, with appropriate default values. See the section below entitled “Setting
Console/Modem Baud Rates through TCS Hub Commands” for these default values and the order
of precedence for other possible baud rates for the console and modem ports.

Installing a LightStream 2020 Switch 2-19
Basic LS2020 Configuration Tasks
Setting Console/Modem Baud Rates through TCS Hub Commands
To detect and set baud rates for the consoleand modem ports for Release 2 switch cards, you use the
TCS hub show and set commands, respectively. These commands interpret and manipulate the
contents of specific fields in the midplane EEPROM used for storing initialized baud rates for the
console and modem ports.
Note Baud rate detection and selection for the console and modem ports apply only to Release 2
switch cards.
The general form of the TCS hub show command for baud rate detection is outlined below:
TCS hub<<A or B>> show <sa | sb> <console | modem> baudrate
where:
TCS hub<<A or B>> Is the TCS hub prompt for the switch card (either switch card A or B, as
appropriate).
show Is the command that operates in conjunction with command arguments to
display the baud rate for the specified switch and the specified port.
<sa | sb> Denotes that the show command is to apply to switch card A or B,
whichever is specified.
<console | modem> Denotes that the show command is to apply to the console port or the
modem port, whichever is specified.
baudrate Displays the baud rate for the specified port.
The general form of the TCS hub set command for baud rate selection is outlined below:
TCS hub<<A or B>> set <sa | sb> <console | modem> baudrate <rate>
where:
TCS hub<<A or B>> Is the TCS hub prompt for the switch card (either switch card A or B, as
appropriate).
set Is the command that operates in conjunction with command arguments to
set the baud rate for the specified switch and the specified port.
<sa | sb> Denotesthat the set commandis to applyto switch cardA or B,whichever
is specified.
<console | modem> Denotesthat the set commandis to applyto the console portor the modem
port, whichever is specified.
baudrate Indicates that the set command is toset the baudrate for thespecified port.
<rate> Defines the actual baud rate for the specified port.
The following is the order of precedence of the baud rate for the modem
port on a Release 2 switch card:
2400 (default value)
9600
The following is the order of precedence of the baud rate for the console
port on a Release 2 switch card:
9600 (default value)
19200

2-20 LightStream 2020 Installation Guide
Basic LS2020 Configuration Tasks
2400
1200
4800
38400
300
Note The console port baud rate can be changed at any time, but the change will take effect only
on power-up of the LS2020 chassis or a reset of the applicable switch card. Similarly, the modem
port baud rate can be changed at any time, but the change will take effect only on power-up of the
LS2020 chassis, a reset of the applicable switch card, or when the modem port is reinitialized via the
TCS hub init command.
Changing Modem Port Baud Rate if Modem Connection Cannot Be Established
If the modem port on a Release 2 switch card (SC2) is initialized with a baud rate other than that
with which the modem can operate, you can change the modem port baud rate through either of two
methods, whichever is appropriate for your LS2020 configuration:
• Method 1 – Changing modem baud rate locally—This method requires access to the local
console of your LS2020 switch.
• Method 2 – Changing modem baud rate through use of redundant components—This
method assumes that the local console terminal is not available, such as when a software
installation or upgrade is being done remotely. It also assumes that your LS2020 chassis is
equipped with redundant Release 2 switch cards and modems, and that you have the ability to
dial into the LS2020 chassis using the other switch card and modem.
Method 1
If you have access to the local console, perform the following procedure to match the modem port
baud rate:
Step 1 Issue the set command from the console, as shown below:
set {sa | sb} modem baudrate {2400 | 9600}
where {sa | sb} represents either Release 2 switch card A or B, as appropriate, and
{2400 | 9600} represents the available choices in matching the modem port baud rate.
Step 2 Issue the init command at the TCS hub prompt:
init {sa | sb} modem
This command initializes the modem port on the specified switch card with the selected baud rate.
Method 2
If you do not have access to the local console, but you can dial into the LS2020 chassis by means of
a switch card, perform the following procedure to match the baud rate of the desired modem port:
Step 1 Dial into the LS2020 chassis and determine the address of the switch card to which the
desired modem is attached, that is, the modem for which you are attempting to match the
baud rate.
/