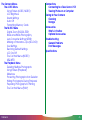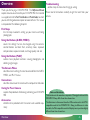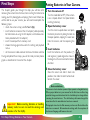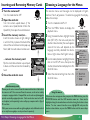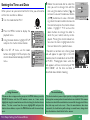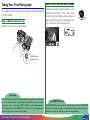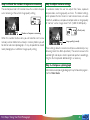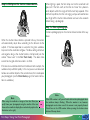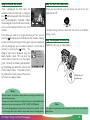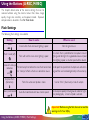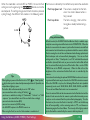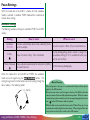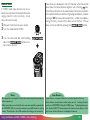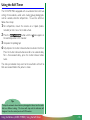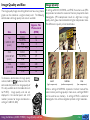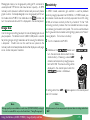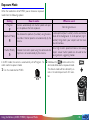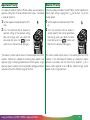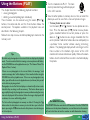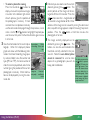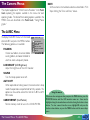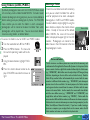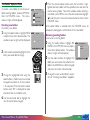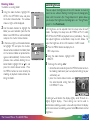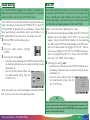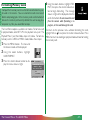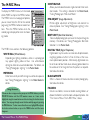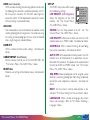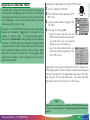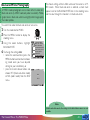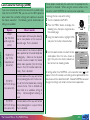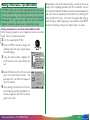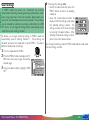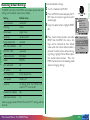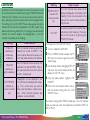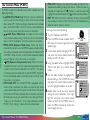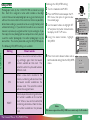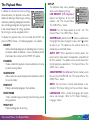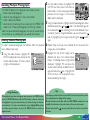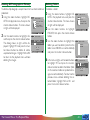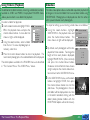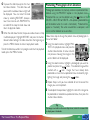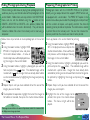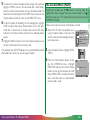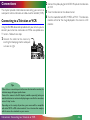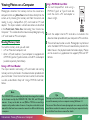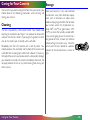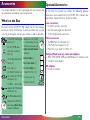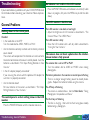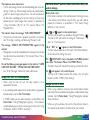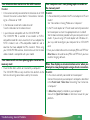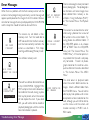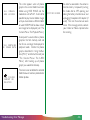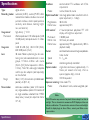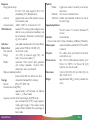- 1 -
Reference Manual
DIGITAL CAMERA
COOLPIX 950
Contents
Overview
First Steps
Putting Batteries in Your Camera
Inserting and Removing Memory Cards
Choosing a Language for the Menus
Setting the Time and Date
Taking Your First Photograph
Using the Buttons (A-REC, M-REC)
Flash Settings
Focus Settings
Using the Self-Timer
Image Quality and Size
Sensitivity
Exposure Mode
Using the Buttons (PLAY)

- 2 -
The Camera Menus
The A-REC Menu
Using Folders (A-REC, M-REC)
LCD Brightness
Sound Settings
Auto Off
Formatting Memory Cards
The M-REC Menu
Digital Zoom (DIGITAL TELE)
Black-and-White Photography
Lens Converter Settings (LENS)
Making a Panorama—Tips (AE-LOCK)
User Settings
Restoring Default Settings
LCD On/Off
The Controls Menu (M-REC)
SEQ.XFER
The Playback Menu
Deleting Multiple Photographs
Using Folders (Playback)
Slideshow
Protecting Photographs from Deletion
Hiding Photographs During Playback
Preparing Photographs for Printing
The Controls Menu (PLAY)
Connections
Connecting to a Television or VCR
Viewing Photos on a Computer
Caring for Your Camera
Cleaning
Storage
Accessories
What’s in the Box
Optional Accessories
Troubleshooting
General Problems
Error Messages
Specifications
Contents

- 3 -
Overview
Thank you for buying a COOLPIX 950. This Reference Manual
explains how to use and care for your COOLPIX 950. It is intended
as a supplement to the Fast Track Guide and Pocket Guide, to which
you can refer for guidance on topics not covered here. This manual
is composed of the following chapters:
First Steps
lists the steps involved in setting up your camera and taking
photographs
Using the Buttons (A-REC, M-REC)
covers the settings that can be changed using the camera’s
control buttons and dials: flash, sensitivity, focus, exposure
compensation, exposure mode, and image quality and size
Using the Buttons (PLAY)
outlines basic playback functions: viewing photographs and
deleting single images
The Camera Menus
describes camera settings that can be accessed from the A-REC,
M-REC, and PLAY menus
Connections
describes how to use the camera with a computer or television
Caring for Your Camera
explains the procedures for cleaning and storing your COOLPIX
950
Accessories
identifies items provided with the camera and available sepa-
rately
Troubleshooting
outlines steps to take when things go wrong
Please read all instructions carefully to get the most from your
camera.
Notes on illustrations
The illustrations in this manual are composites. Photographs taken with the
COOLPIX 950 may differ from those shown here.
The illustrations in this manual show the LCD monitor used in the NTSC-
compatible model of the COOLPIX 950. Owing to differences in video
standards, the PAL-compatible model will display items in positions slightly
different from those shown here.
Overview

- 4 -
First Steps
This chapter guides you through the steps you will take after
removing the camera from the box, from inserting the batteries to
making your first photographs and playing them back. Before you
will be able to use your camera, you will need to complete the
following steps:
• attach the camera strap (see For Your Safety)
• insert batteries or connect the AC adapter (sold separately;
for information on using the AC adapter, see the documen-
tation provided with the adapter)
• insert the compact flash memory card
• choose the language to be used in the setting and playback
menus
• set the camera’s clock-calendar to the current date and time
Having completed these steps, you will be ready to take photo-
graphs as described at the end of this chapter.
Putting Batteries in Your Camera
1 Turn the camera off
Turn the mode dial to OFF (if the camera
is on a tripod, detach the tripod before
inserting batteries).
2 Open the battery cover
Turn the camera upside down and open
the battery chamber by sliding the latch to
the open position, slipping the cover out
from the camera, and then opening the
lid.
3 Insert batteries
Insert the batteries with the positive (+)
and negative (-) poles aligned as shown in
the diagram at the entrance to the battery
chamber.
4 Close the battery cover
Close the cover and slide it back into
position, then slide the latch button back
to latch the cover.
Important! Before inserting batteries or handling
memory cards, be sure to read the warnings and
cautions in For Your Safety.
Notes on batteries
The camera’s clock-calendar is powered by a separate rechargable battery.
When you put batteries in your camera for the first time or after a long
period of storage, wait a few hours for the clock battery to recharge before
removing the main batteries. The clock battery will remain charged for
some time after the main batteries have been removed.
Photographs stored on the flash memory card are not affected when the
batteries are removed. All manual-mode settings, with the exceptions of
the date and language, will however be reset.
First Steps: Putting Batteries in Your Camera
1
3
2

- 5 -
…remove the memory card
Flip the card-release button up and push
it down until the card can be removed by
hand.
4 Close the card slot cover
Inserting and Removing Memory Cards
1 Turn the camera off
Turn the mode dial to OFF.
2 Open the card slot
Turn the camera upside down (if the
camera is on a tripod, detach it from the
tripod first), then open the card slot cover.
3 Insert the memory card, or…
Insert the card as shown at right, sliding it
in until it is firmly in place at the back of the
slot and the card-release button pops up.
Next, fold the card-release button over.
Choosing a Language for the Menus
The cameras menus and messages can be displayed in English,
German, French, or Japanese. To select a language for the display,
follow these steps:
1 Turn the mode dial to PLAY.
2 Press the MENU button to display the
playback menu.
3 Using the zoom buttons, highlight the last
item (SET UP) in the menu and press the
shutter-release button (the exact appear-
ance of the menu will depend on the
language currently selected; the illustra-
tions at right shows the English menus).
4 Use the zoom buttons to highlight the last
item in the SET UP menu, then press the
shutter-release button to display the LAN-
GUAGE menu.
5 Select the desired setting from the LAN-
GUAGE menu.
About memory cards
Memory cards can be removed from the camera without loss of data when
the camera is off. Once removed from the camera, cards can be read by
a computer equipped with a CompactFlash card reader and photographs
printed on suitably-equipped printers. Cards can also be inserted in a PC
card adapter (sold separately) to be read by any computer with a Type II
PC-card slot.
While your camera comes with an eight-megabyte card, additional cards of
up to sixty-four megabytes can be purchased separately.
Using the menus
If the menu does not appear when you press the MENU button, press the
MONITOR button until the LCD monitor comes on. Items can be
highlighted using the zoom buttons and selected using the shutter-release
button. To clear a menu from the screen, highlight BK and press the
shutter-release button, or press the MENU button until the menu disap-
pears.
AUTO
PLAY BACK
SLIDESHOW
PROTECT
PRINT SET
DELETE
HIDE IMAGE
FOLDERS
SET UP
AUTO
SET UP
CONTROLS
LCD BRIGHT
0
AUTO OFF
30s
DATE
E
LANGUAGE
SOUNDON
CARDFORMAT
AUTO
LANGUAGE
ENGLISH
DEUTSCH
FRANÇAIS
D
E
F
J
First Steps: Choosing a Language for the Menus

- 6 -
Setting the Time and Date
When you turn on your camera for the first time, you will need to
set the time and date as follows:
1 Turn the mode dial to PLAY.
5 Rotate the command dial to select the
item you wish to change, then edit the
item using the zoom-in button (T/▲) to
increase its value or the zoom-out button
(W/▼) to decrease its value. After edit-
ing, rotate the command dial to move to
the next item or press the shutter-release
button. Highlight Y M D and use the
zoom buttons to change the order in
which the year, month, and day are dis-
played. Pressing the shutter-release but-
ton when this item is highlighted sets the
time and date to the specified values.
If the date has not been set, a flashing clock
icon will appear at upper right in the LCD
monitor when the mode dial is set to A-REC
or M-REC. Photographs taken when this
icon appears will have a time stamp of “99/
01/01 00:00”; set the time and date as
described above before shooting.
The clock battery
The clock-calendar is powered by a separate, rechargeable battery, which
is charged as necessary when the main batteries are installed. If the camera
has been stored with the main batteries removed for a long period of time,
the clock may need to be reset. Once the main batteries have been
reinserted, the clock battery will recharge in several hours, during which
time the batteries should be left in the camera.
Using the menus
If the menu does not appear when you press the MENU button, press the
MONITOR button until the LCD monitor comes on. Items can be
highlighted using the zoom buttons and selected using the shutter-release
button. To clear a menu from the screen, highlight BK and press the
shutter-release button, or press the MENU button until the menu disap-
pears.
1/30
P
AUTO
DATE
2 3 : 0 5
➔
SET
SHUTTER
➔
ADJ.
ZOOM SW
1 9 9 9 . 0 3 . 2 0
YMD
First Steps: Setting the Time and Date
AUTO
PLAY BACK
SLIDESHOW
PROTECT
PRINT SET
DELETE
HIDE IMAGE
FOLDERS
SET UP
AUTO
SET UP
CONTROLS
LCD BRIGHT
0
AUTO OFF
30s
DATE
E
LANGUAGE
SOUNDON
CARDFORMAT
2 Press the MENU button to display the
playback menu.
3 Using the zoom buttons, highlight SET UP
and press the shutter-release button.
4 In the SET UP menu, use the zoom
buttons to highlight DATE and press the
shutter-release button to display the DATE
menu.

- 7 -
Taking Your First Photograph
This section outlines the basic steps involved in taking a photograph
in A-REC mode.
Step 1—Remove the lens cap
Remove the lens cap as shown below.
Step 2—Turn the mode dial to A-REC
To enter automatic recording mode, turn the
selector dial to A-REC. After a short pause
while the camera initializes, a beep will sound
and current settings will be displayed in the
LCD monitor and the control panel.
1/125
P
F4.0
Sleep mode
The LCD monitor turns off automatically if no operations are performed
for a certain period of time (the length of time before the camera enters
sleep mode can be set using the AUTO OFF item in the setup menu; see
“The Camera Menus: The A-REC Menu,” below). To turn the monitor on
again, half-press the shutter-release button.
The MONITOR button
The MONITOR button controls the LCD monitor. Press the MONITOR
button once to hide settings, a second time to turn the monitor off, and a
third time to turn the monitor on with settings showing.
Lift latch and
remove cap
First Steps: Taking Your First Photograph

- 8 -
Step 3—Check the number of exposures remaining
The control panel and LCD monitor show the number of expo-
sures remaining at the current image quality setting.
Step 4—Adjust camera settings
In automatic mode, the user can adjust flash, focus, exposure
compensation, and image quality and size. The default settings,
which produce the best results in most circumstances, are auto-
matic flash, autofocus, no exposure compensation, an image quality
of “normal,” and an image size of “full” (1,600 × 1,200 pixels).
These settings allow the camera to set focus automatically at any
distance greater than 30cm (one foot). The camera measures the
available light and adjusts shutter speed and aperture accordingly,
firing the flash to provide additional light as necessary.
Step 5—Compose a photograph
Information on composing photographs may be found on pages 2–
4 of the Pocket Guide.
When this number reaches zero, you will need to insert a new
memory card or delete items already in memory before you will
be able to take more photographs. It may be possible to record
more photographs at a different image quality setting.
Number of exposures remaining
1/125
P
F4.0
Image quality (normal)
Flash (auto)
1/1251/125
P
F4.0F4.0
First Steps: Taking Your First Photograph

- 9 -
Step 6—Half-press the shutter-release button
When the shutter-release button is pressed half way, the camera
will automatically adjust focus according to the distance to the
subject. If the focus operation is successful, the green autofocus
lamp next to the viewfinder will glow
. The focus setting will remain
unchanged as long as the shutter button
is half-pressed (see the
section “Focus Lock” in the Fast Track Guide)
.
The zoom ratio
cannot be changed while focus lock is in effect.
If the camera is unable to determine the distance to the subject, the
autofocus lamp will blink rapidly. In this case you can use focus lock
to focus on another object at the same distance, then recompose
your photograph (see the Pocket Guide, page 4, for more informa-
tion on autofocus).
When lighting is poor, the flash lamp next to the viewfinder will
glow red. If the flash is off, set the flash to “Auto” for a photo in
which objects within the range of the flash are fully exposed. If the
red flash lamp blinks, the flash is charging, and you will need to take
your finger off the shutter-release button and wait a few seconds
before taking a photograph.
Step 7—Take a photograph
To take a photograph, press the shutter-release button all the way
down.
Note
If the LCD monitor is off, you will not be able to take photographs when
the autofocus lamp is flashing. When the monitor is on, however,
photographs can be taken even if the camera is not properly focused.
Check focus in the LCD monitor before pressing the shutter-release
button all the way down.
First Steps: Taking Your First Photograph
Note
When using the viewfinder at ranges of less than 90cm (one
yard), frame your photographs using the smaller of the two
frames in the viewfinder display (the area shaded in purple in the
illustration on the right).

- 10 -
Step 8—Check the results
After a photograph has been taken, the
autofocus lamp will blink and an hourglass
icon ( ) will be displayed in the LCD monitor
while the photograph is recorded. Before
the photograph is transferred to the memory
card, it will be displayed briefly in the LCD
monitor.
If the photo was taken at an image-size setting of “full,” you can
press the button to pause the display for ten seconds; shooting
can be resumed by pressing the button again. If you are not pleased
with the photograph, you can delete it before it is transferred to
memory by pressing the button. The
dialog at right will be displayed; using the
zoom buttons, select YES and press the
shutter-release button to erase the photo-
graph. To continue shooting without delet-
ing the photograph, select NO and press the
shutter-release button. The photo will then
be saved to the memory card and the camera
will return to shooting mode.
Step 9—Turn the camera off
When you have finished using the camera, be sure to turn the
mode dial to OFF.
To avoid wasting batteries, check that the camera is off before
putting it away.
Step 10—Replace the lens cap
Replace the lens cap as shown below.
▼ ▼
First Steps: Taking Your First Photograph
AUTO
DELETE
1 IMAGE
DELETE
YES
NO
Lift latch and
replace cap
Notes
Do not remove the batteries while photos are being recorded to, or
deleted from, memory.
The pause and delete functions described above are only available when
photos are taken at an image size of “full” (1,600 × 1,200 pixels).
The delete dialog disappears if no action is taken for ten seconds. In this
case the image will be saved and the camera will return to shooting mode.
Note
The camera may become warm during use, but this does not indicate a
malfunction.

- 11 -
Using the Buttons (A-REC, M-REC)
This chapter details some of the camera settings that can be
accessed without using the camera menus: flash, focus, image
quality, image size, sensitivity, and exposure mode. Exposure
compensation is covered in the Fast Track Guide.
Flash Settings
The following flash settings are available:
Important! Before using the flash, be sure to read the
warnings in For Your Safety.
Using the Buttons (A-REC, M-REC): Flash Settings
How it worksSetting When to use it
Slow synchronized
Auto flash combined with low shutter speed.
Use to capture poorly-lit backgrounds; ideal for night-
time photography. Use of a tripod is advised.
Anytime Flash
(forced on) Flash fires whenever photo is taken. Use to “fill-in” (illuminate) a back-lit subject.
Auto
Camera fires flash whenever lighting is poor. Best for general use.
Flash Cancel (off)
Flash will not fire even when lighting is poor.
Use where flash is prohibited or to capture natural
lighting under dim light. It is a good idea to use a tripod
when lighting is poor, as shutter speed will be slowed.
Auto with red-eye
reduction
AUTO
Pre-flash lamp fires before the main flash to minimize
the “red-eye” effects a flash can sometimes cause.
Use for portraits (works best if subjects are well within
range of flash and are looking directly at the camera).

- 12 -
When the mode dial is set to A-REC or M-REC, the current flash
setting can be changed using the button next to the
control panel. The setting changes each time the button is pressed,
cycling through the different flash modes in the following order:
SLOW
AUTO
Tips
When lighting is poor and the flash is set to “Off” ( ) or “Slow Synchro”
( ), shutter speed is slowed and photos may be blurred. If possible, use
a tripod when lighting is poor.
The built-in flash will automatically be set to “Off” when:
• you use autofocus with a setting of “Infinity” ( )
• you choose a multi-shot setting of “Continuous,” “16-shots” or “VGA
sequence” (an external flash can still be used with these settings)
• you use best-shot selection (BSS)
• you use lens converter (LENS) settings
• the AE LOCK option in the M-REC menu is on
When using the flash, be sure the flash window is unobstructed.
Using an External Flash
A flash bracket (the SK-E900 Multi-Flash Bracket Unit) is available sepa-
rately for connecting external flash units to the COOLPIX 950. When the
bracket is connected to the camera’s synchro-flash terminal, external flash
units mounted on the bracket are synchronized with the camera’s built-in
flash, increasing the size of the area illuminated and allowing sophisticated
flash techniques such as bounce-flash photography. You can use flash
settings such as “Auto,” “Slow Synchro,” and “On” with both the external
and built-in (internal) flash units, or you can turn the built-in flash off and
use the external flash only (to turn off the built-in flash, use the CON-
TROLS item in the M-REC setup menu). When the flash is fired, the
brightness of the external and built-in flash units is controlled by the
camera.
Instructions for attaching the optional SK-E900 flash bracket and connect-
ing external flash units may be found in the SK-E900 instruction manual.
When the SK-E900 is in place, the following Nikon flash units (available
separately) can be used: SB-28, SB-26, SB-25, SB-24, SB-22S, and SB-22.
The use of non-Nikon flash units is not recommended.
Once the external flash unit has been mounted on the flash bracket and the
bracket’s lead connected to the camera’s synchro-flash terminal, you are
ready to use the external flash for synchro-flash photography. Turn the
flash unit on (do not set the flash to “stand-by”—STBY—as the flash may
turn off unexpectedly), set the metering mode to TTL, and choose an
illuminating angle of less than 28mm. The intensity of the light produced
by the flash will be controlled by the camera’s built-in photocell.
Flash status is indicated by the red
flash lamp next to the viewfinder.
Flash lamp glows red: The camera is ready to fire the flash
when the shutter-release button is
fully pressed.
Flash lamp blinks: The flash is charging. Wait until the
lamp glows steadily before taking a
picture.
Using the Buttons (A-REC, M-REC): Flash Settings

- 13 -
Focus Settings
With the mode dial set to A-REC, a choice of three autofocus
modes is available. In addition, M-REC mode offers a selection of
manual focus settings.
Autofocus settings
The following autofocus settings are available in M-REC and A-REC
modes:
How it worksSetting When to use it
When the mode dial is set to A-REC or M-REC, the autofocus
mode can be changed using the button. The
setting changes each time the button is pressed, cycling through the
focus modes in the following order:
NO ICON
(AUTO)
Macro Close-up
When using macro close-up, it is recommended that you frame photo-
graphs in the LCD monitor.
Macro close-up can be used at ranges as short as 2cm (0.8in.) when the
camera is zoomed to the middle optical zoom position. When the camera
is zoomed to a position suited to such close-range photography, the macro
icon ( ) in the LCD monitor will turn yellow.
While the flash can be used with a focus mode of “Macro Close-up,” it may
sometimes be unable to light the entire subject. When using the flash, take
a test picture and verify the results in the LCD monitor.
Using the Buttons (A-REC, M-REC): Focus Settings
Autofocus
NO ICON
Camera automatically adjusts focus according to dis-
tance to subject.
Use when subject is 30cm (1ft) or more from lens.
Macro Close-up Focus adjusted automatically for subjects 2cm (0.8in.)
or more from lens.
Use for close-up photography.
Infinity
Focus is fixed at infinity. Flash is disabled.
Use for photographing distant scenes in daylight (a
manual focus setting of “Inf” is available for when you
want to use the flash)

- 14 -
Manual focus
In M-REC mode, focus distance can be se-
lected manually from a list of preset distances
ranging from 0.1m (4in.) to infinity. To set
focus distance manually:
1 Measure the distance to your subject.
2 Turn the mode dial to M-REC.
Focus Distance
Focus distance is measured from the cover that protects the lens.
Focus distance can be shown in either meters or feet. To change the units
used, select CONTROLS from the M-REC menu. To display distances in
feet, check the DIST FT item and press the shutter-release button. If this
item is not checked, distances are displayed in meters.
+
3 Turn the command dial while holding
down the button to se-
lect a focus distance.
Focus distance is displayed in the LCD monitor, while the control
panel shows the focus distance together with a flashing icon.
A short focus distance can be used to focus the camera on objects
at the specified distance while blurring background details. Choose
a setting of Inf for a focus distance of infinity. Unlike the autofocus
setting of Infinity, manual infinity allows use of the flash. Manual
focus can be cancelled by pressing the button.
Using the Buttons (A-REC, M-REC): Focus Settings
Notes
At a manual focus setting of 0.1m (4in.), the camera may not focus properly
when zoomed out.
When manual focus is used with the lens converters available separately for
the COOLPIX 950, the actual focus distance may differ from the setting
chosen. Check focus in the LCD monitor when using a lens converter.

- 15 -
Using the Self-Timer
The COOLPIX 950 is equipped with an automatic timer with two
settings: three seconds, useful when making group photographs,
and ten seconds, ideal for self-portraits. To use the self-timer,
follow these steps:
1 For self-portraits, mount the camera on a tripod (recom-
mended) or rest it on a flat, stable surface.
2 Press the button until the icon appears in
the control panel or LCD monitor.
3 Compose the photograph.
4 Fully depress the shutter-release button to activate the timer.
Press the shutter-release button once for a ten-second delay.
For a three-second delay, press the shutter-release button
twice.
The red-eye reduction lamp next to the viewfinder will start to
blink one second before the picture is taken.
Tips
To stop the automatic timer before a photograph is taken, turn the mode
dial to a different setting. The timer will stop and the indicator will
disappear from the control panel and LCD monitor.
Using the Buttons (A-REC, M-REC): Using the Self-Timer

- 16 -
Image Quality and Size
The image quality/image size setting determines how many photo-
graphs can be stored on a single memory card. The following
combinations of image quality and size are available:
Image Quality
At settings of BASIC, NORMAL, and FINE, the camera uses JPEG
compression to reduce the amount of memory required to store
photographs. JPEG compression results in a slight loss in image
quality, which grows more noticeable at higher compression ratios.
The difference in quality is illustrated below:
+
While a setting of NORMAL represents the best trade-off be-
tween memory and image quality in most cases, a setting of BASIC
can be used to save memory. A setting of FINE is suitable for
photographs that will be enlarged or printed at high resolution.
To choose a combination of image quality
and size, hold the button and turn the
command dial (note that an image quality of
HI is only available when the mode dial is set
to M-REC). Image quality and size are
displayed in the control panel and LCD
monitor (no icon for image size indicates a
setting of 1,600 × 1,200).
BASIC
(high compression)
NORMAL
(medium compression)
FINE
(low compression)
Using the Buttons (A-REC, M-REC): Image Quality and Size
Approx. No.
Photos/card
(8MB)QualitySize
78
39
19
BASIC
NORMAL
FINE
XGA
(1,024 × 768
pixels)
32
16
8
1
BASIC
NORMAL
FINE
HI (M-REC only)
Full
(1,600 × 1,200
pixels)
200
100
50
BASIC
NORMAL
FINE
VGA
(640 × 480
pixels)

- 17 -
Photographs taken at an image quality setting of HI are stored in
uncompressed TIFF format and show no loss in quality. An 8MB
memory card is however sufficient to store only one such photo-
graph at a time. To take photographs at an image quality of HI, turn
the mode dial to M-REC, then hold down the button and
turn the command dial until HI is displayed in the control panel.
Image Size
Use the image size setting to adjust the size of photographs to suit
your purposes. The default size of 1,600 × 1,200 pixels is suitable
for printing images at high resolutions or for viewing fine details on
a computer. Smaller sizes can be used to save space on the
memory card or to shoot photos destined for display on web pages
or on smaller computer monitors.
Using the Buttons (A-REC, M-REC): Image Quality and Size
Sensitivity
In A-REC mode, automatic gain control is used to produce
sensitivity roughly equivalent to ISO 80 film. In M-REC mode, you
can choose a fixed value for sensitivity equivalent to an ISO rating
of 100, or increase sensitivity further by a factor of +1.0 or +2.0.
Increasing sensitivity reduces the time needed to make an expo-
sure, allowing increased shutter speed. This can be used to reduce
blurring caused camera motion when lighting is poor, or to “freeze”
moving objects. To increase sensitivity:
1 Turn the mode dial to M-REC.
2 Hold down the button and
turn the command dial to select the de-
sired sensitivity. Choosing a value of dEF
restores normal sensitivity, roughly equiva-
lent to ISO 80. The chosen setting will be
displayed in the control panel while the
button is held down.
At settings other than dEF, a icon appears in the control panel
and LCD monitor.
+
Note
A slight amount of noise may appear in photos taken at settings other than
“dEF.”
Note
HI image quality is not available at a multi-shot (CONTINUOUS) setting of
“16-shots” or when BSS is on (see the Pocket Guide, “Taking Photographs”).

- 18 -
Program Camera automatically sets shutter speed and aper-
ture to produce the best exposure.
Best for general use.
How it worksSetting When to use it
Shutter Priority Choose the shutter speed using the command dial.
Aperture is set automatically by the camera.
Use a high shutter speed to freeze a fast-moving
subject. Lower shutter speeds can be used to blur
moving objects, suggesting motion.
Aperture Priority
You choose the aperture (f-number) using the com-
mand dial. Shutter speed is set automatically by the
camera.
A wide aperture (low f-number) can be used to blur
details of the background. A small aperture (high f-
number) brings both your subject and the back-
ground into focus.
+
Using the Buttons (A-REC, M-REC): Exposure Mode
Exposure Mode
When the mode dial is set to M-REC, you can choose an exposure
mode from the following options:
In A-REC mode, the camera is automatically set to Program. To
select another exposure mode:
1 Turn the mode dial to M-REC.
2 Hold down the button and turn the
command dial to select an exposure mode.
The chosen mode will be indicated by an
icon in the control panel and LCD moni-
tor.

- 19 -
Using the Buttons (A-REC, M-REC): Exposure Mode
Aperture Priority
An exposure mode of Aperture Priority allows you to choose an
aperture setting from three pre-determined f-values. To choose
a value for aperture:
1 Set the exposure mode to Aperture Pri-
ority.
2 Turn the command dial to choose an
aperture setting (if the aperture setting
does not change when you rotate the
command dial, press the button
and then turn the command dial again).
The chosen f-number will be shown in the control panel and LCD
monitor. Note that in addition to increasing focus depth, small
apertures (high f-numbers) produce lower shutter speeds. Larger
apertures (low f-numbers) can be used to blur background details
and also increase the effective range of the flash.
Shutter Priority
When the exposure mode is Shutter Priority, shutter speed can be
chosen from settings ranging from
1
/
500
sec. to 8sec. To set the
shutter speed:
1 Set the exposure mode to Shutter Prior-
ity.
2 Turn the command dial to choose a
shutter speed (if the shutter speed does
not change when you rotate the com-
mand dial, press the button and
then turn the command dial again).
The shutter speed will be shown in the control panel and LCD
monitor. In the control panel, fractions of a second are shown
without a numerator, with the result that a speed of
1
/
2
sec. is
shown as 2, a speed of
1
/
4
sec. as 4, etc. Note that high shutter
speeds result in large apertures.

- 20 -
Using the Buttons (PLAY)
This chapter describes the following playback functions:
• viewing photographs
• deleting unwanted photographs individually
These functions can be accessed using the zoom (▼W/T▲)
buttons, the command dial, and the three buttons below the
control panel. The options available in the playback menu are
described in the following chapter.
Follow these steps to view or delete photographs stored on the
memory card:
Tips
By default, only photographs in the current folder are displayed in playback
mode. To select another folder for viewing, or to view photos in all folders,
use the FOLDERS item in the playback menu (see “The Camera Menus: The
Playback Menu,” below).
If there are no photographs in the current folder, the message, “card
contains no image data” will be displayed. Select another folder using the
FOLDERS item in the playback menu. If there are no photographs in any
folder, you will be able to use the playback menu (see below), but you will
not be able to play images back.
Photographs selected for full-size display are shown briefly at low resolu-
tion while they are being read from memory. This feature allows you to
page rapidly through the photographs in memory without waiting for every
item to be displayed at full resolution. Before the image is displayed at full
resolution, the screen will briefly go black.
The first and last photographs in memory are linked. Pressing the T/▲
button when the last photo in memory is selected takes you to the first
photo; pressing the W/▼ button when the first photo is selected takes you
to the last photo.
1 Turn the mode dial to PLAY. The most
recently recorded image will be displayed
in the LCD monitor.
2 View the other photos in memory one at a time, or select the
photo you want to view from a menu of preview images.
• To view photos one at a time:
Use the zoom (▼W/T▲) buttons to view photos one at a
time. Press the zoom-out (W/▼) button to view photo-
graphs recorded before the current photo, or press the
zoom-in (T/▲) button to view images recorded after the
current photo. Hold either button down to scroll quickly to
a particular frame number without viewing intervening
photos. The photograph displayed will not change, but the
frame number at the bottom right corner of the LCD
monitor will increase or decrease rapidly. Release the zoom
button when the desired frame number is reached to display
the photo.
The MONITOR button
The MONITOR button controls the LCD monitor. Press the MONITOR
button once to hide photo information, a second time to turn the monitor
off, and a third time to turn the monitor on with information showing.
Using the Buttons (PLAY)
Page is loading ...
Page is loading ...
Page is loading ...
Page is loading ...
Page is loading ...
Page is loading ...
Page is loading ...
Page is loading ...
Page is loading ...
Page is loading ...
Page is loading ...
Page is loading ...
Page is loading ...
Page is loading ...
Page is loading ...
Page is loading ...
Page is loading ...
Page is loading ...
Page is loading ...
Page is loading ...
Page is loading ...
Page is loading ...
Page is loading ...
Page is loading ...
Page is loading ...
Page is loading ...
Page is loading ...
Page is loading ...
Page is loading ...
Page is loading ...
Page is loading ...
Page is loading ...
Page is loading ...
Page is loading ...
Page is loading ...
Page is loading ...
-
 1
1
-
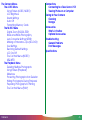 2
2
-
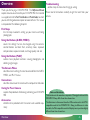 3
3
-
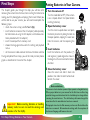 4
4
-
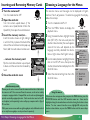 5
5
-
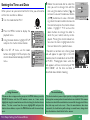 6
6
-
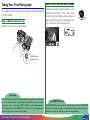 7
7
-
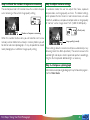 8
8
-
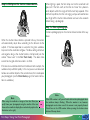 9
9
-
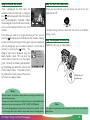 10
10
-
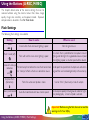 11
11
-
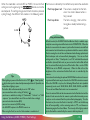 12
12
-
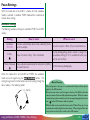 13
13
-
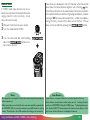 14
14
-
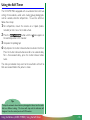 15
15
-
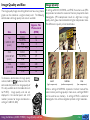 16
16
-
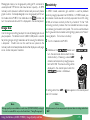 17
17
-
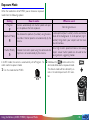 18
18
-
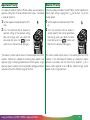 19
19
-
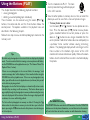 20
20
-
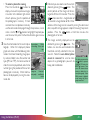 21
21
-
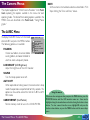 22
22
-
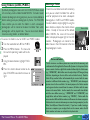 23
23
-
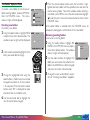 24
24
-
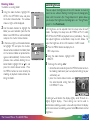 25
25
-
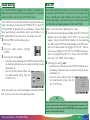 26
26
-
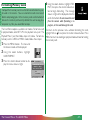 27
27
-
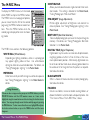 28
28
-
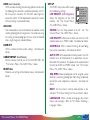 29
29
-
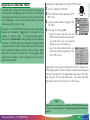 30
30
-
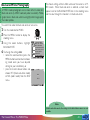 31
31
-
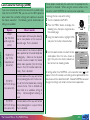 32
32
-
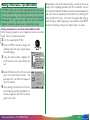 33
33
-
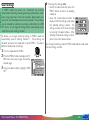 34
34
-
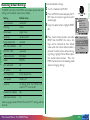 35
35
-
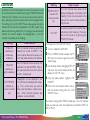 36
36
-
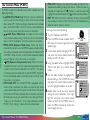 37
37
-
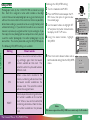 38
38
-
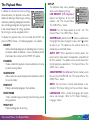 39
39
-
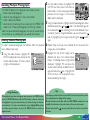 40
40
-
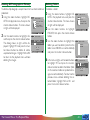 41
41
-
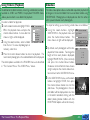 42
42
-
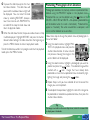 43
43
-
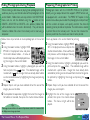 44
44
-
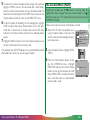 45
45
-
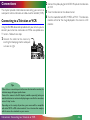 46
46
-
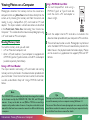 47
47
-
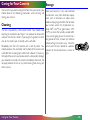 48
48
-
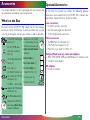 49
49
-
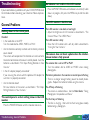 50
50
-
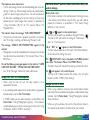 51
51
-
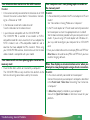 52
52
-
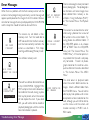 53
53
-
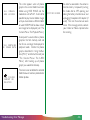 54
54
-
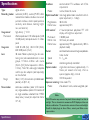 55
55
-
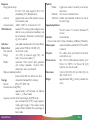 56
56