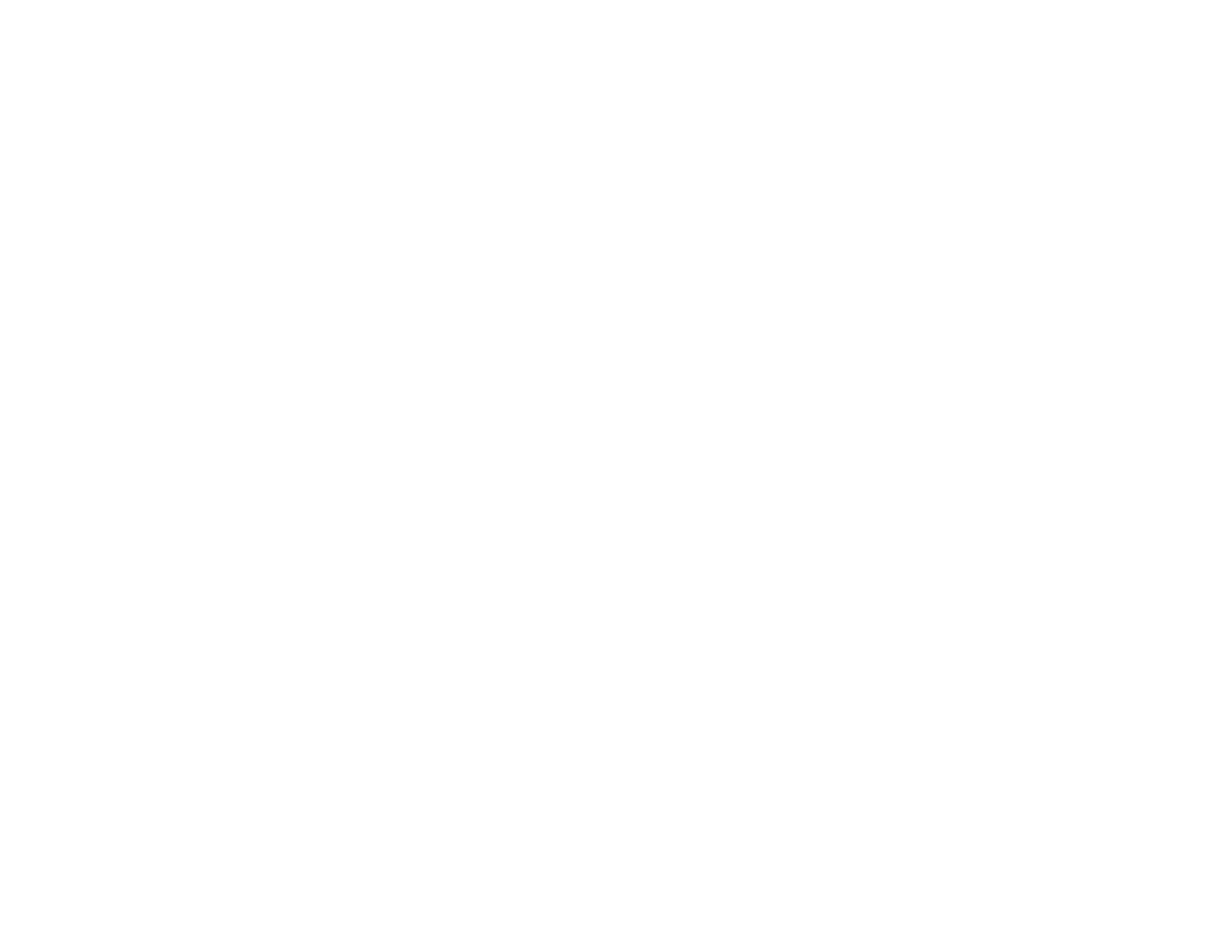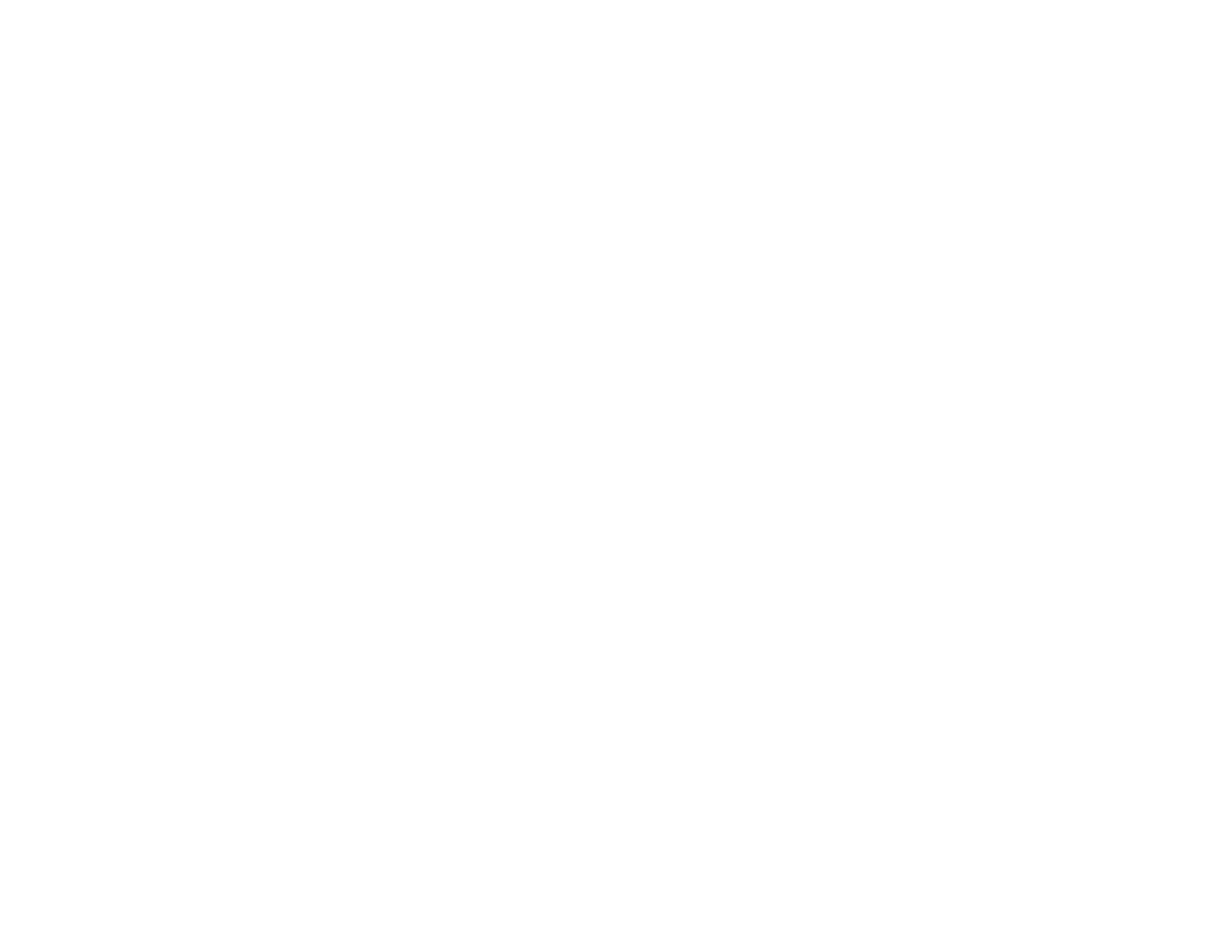
4
Message Broadcasting....................................................................................................................... 43
Broadcasting a Message Immediately........................................................................................... 43
Broadcasting a Message at a Specific Date and Time................................................................... 45
Saving Projector Log Files ................................................................................................................. 49
Solving Problems ...................................................................................................................................... 51
Solving Network Connection Problems .............................................................................................. 51
Solutions When You Cannot Find Connected Projectors (Wired).................................................. 51
Solutions When You Cannot Find Connected Projectors (Wireless) ............................................. 52
Solving Monitoring and Controlling Problems..................................................................................... 53
Solutions When You Cannot Monitor or Control the Projector ....................................................... 53
Solutions When Network Alert Emails are not Received ............................................................... 54
Solutions When You Cannot Broadcast a Message ...................................................................... 54
Solving Firmware Updating Problems ................................................................................................ 55
Solutions When You Cannot Update Firmware or Copy Menu Settings ........................................ 55
Screen Summary ....................................................................................................................................... 57
Epson Projector Management Main Screen....................................................................................... 57
Projector Status Icons ................................................................................................................... 59
Update List View............................................................................................................................ 60
Projector Properties Screen ............................................................................................................... 61
Projector Properties - Information.................................................................................................. 61
Projector Properties - Status History ............................................................................................. 64
Projector Properties - Usage History ............................................................................................. 65
Projector Properties - Schedule..................................................................................................... 66
Projector Properties - Status Information....................................................................................... 68
Projector Properties - Service........................................................................................................ 69
Environment Setup Screen ................................................................................................................ 69
Environment Setup - General ........................................................................................................ 70
Environment Setup - Monitor ......................................................................................................... 71
Environment Setup - Display List................................................................................................... 72
Environment Setup - Mail .............................................................................................................. 73
Appendix .................................................................................................................................................... 75
Updating and Uninstalling the Software ............................................................................................. 75
Getting the Latest Version of the Software .................................................................................... 75