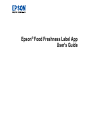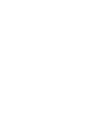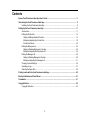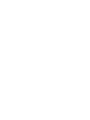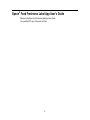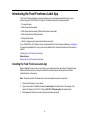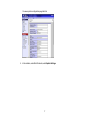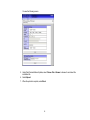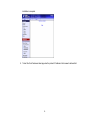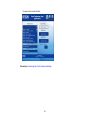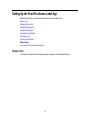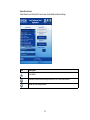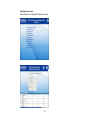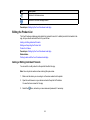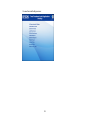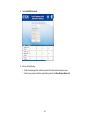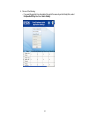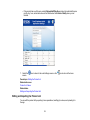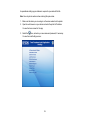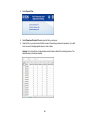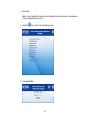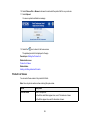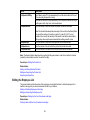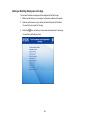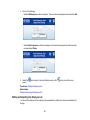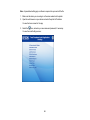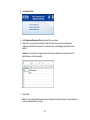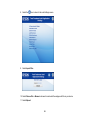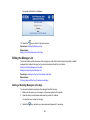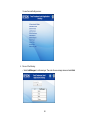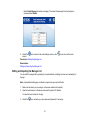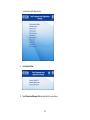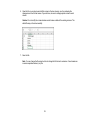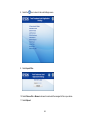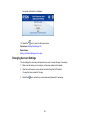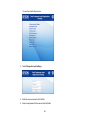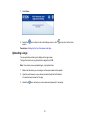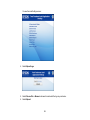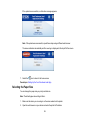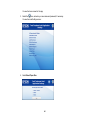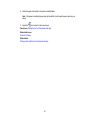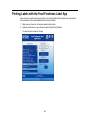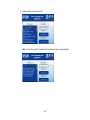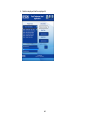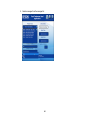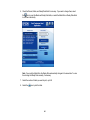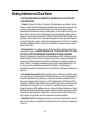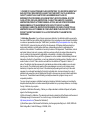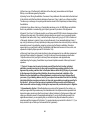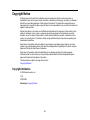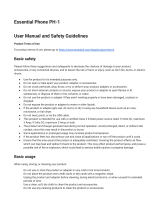Epson TM-L90 Plus-i LFC User guide
- Category
- Multifunctionals
- Type
- User guide
The Epson TM-L90 Plus-i LFC is a versatile label printer designed for use in food preparation environments. With its ability to print freshness labels, this printer can help you keep track of the age of your food items and ensure that they are safe to consume. The printer can also be used to print labels for other purposes, such as pricing or product identification.
The Epson TM-L90 Plus-i LFC is a versatile label printer designed for use in food preparation environments. With its ability to print freshness labels, this printer can help you keep track of the age of your food items and ensure that they are safe to consume. The printer can also be used to print labels for other purposes, such as pricing or product identification.


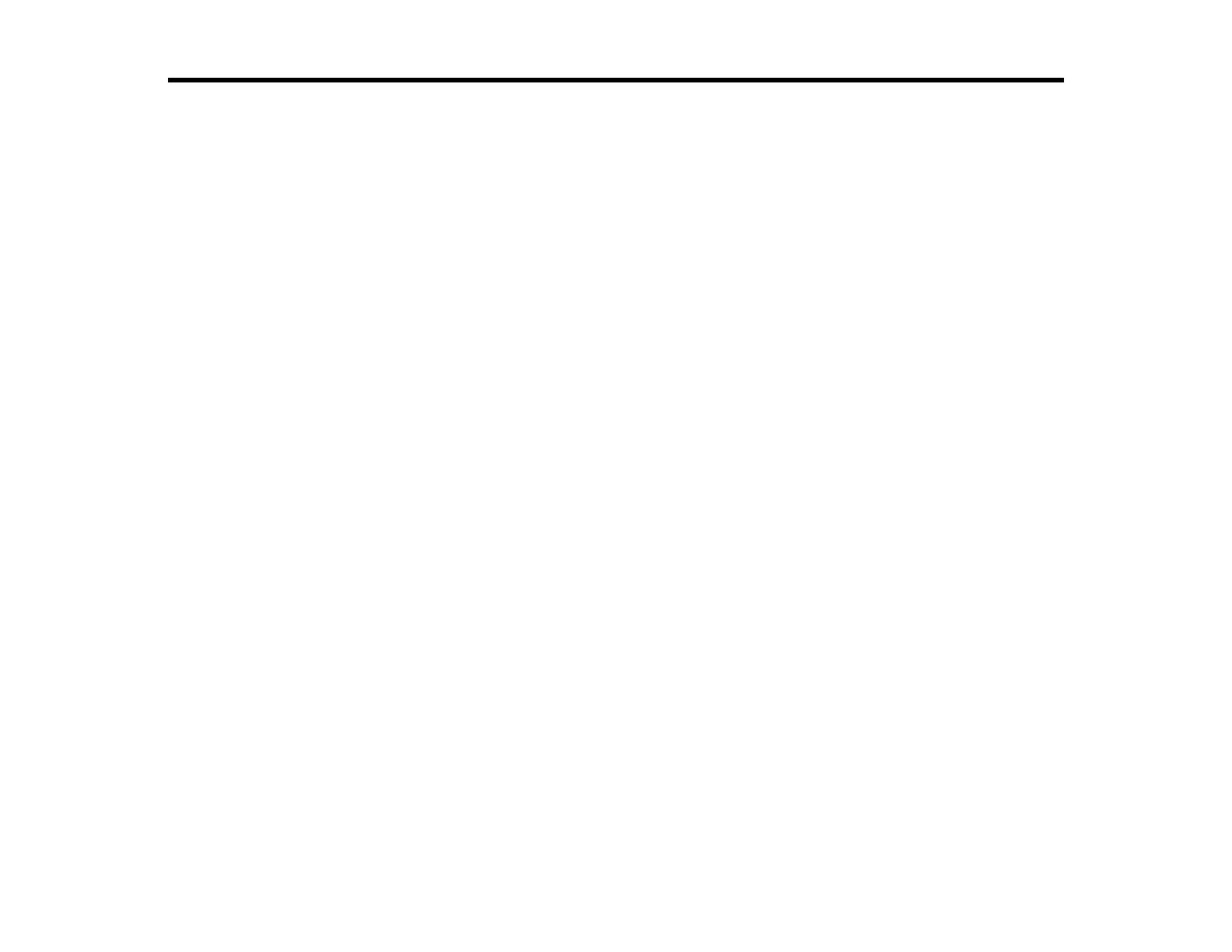
















-
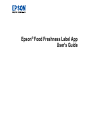 1
1
-
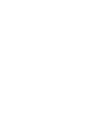 2
2
-
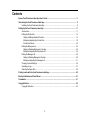 3
3
-
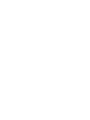 4
4
-
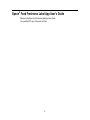 5
5
-
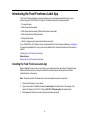 6
6
-
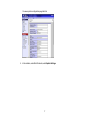 7
7
-
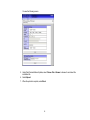 8
8
-
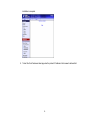 9
9
-
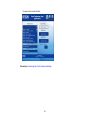 10
10
-
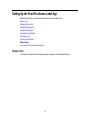 11
11
-
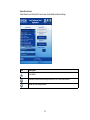 12
12
-
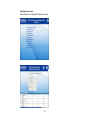 13
13
-
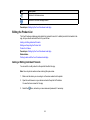 14
14
-
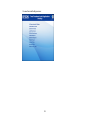 15
15
-
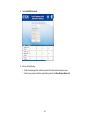 16
16
-
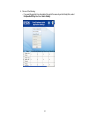 17
17
-
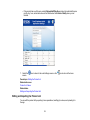 18
18
-
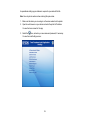 19
19
-
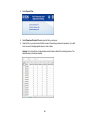 20
20
-
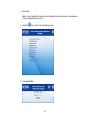 21
21
-
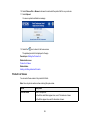 22
22
-
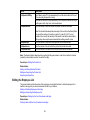 23
23
-
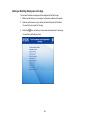 24
24
-
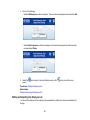 25
25
-
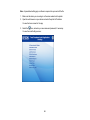 26
26
-
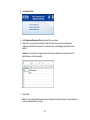 27
27
-
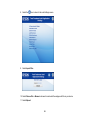 28
28
-
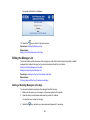 29
29
-
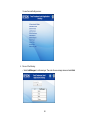 30
30
-
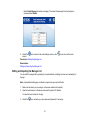 31
31
-
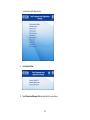 32
32
-
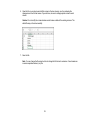 33
33
-
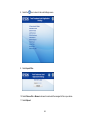 34
34
-
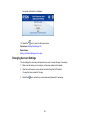 35
35
-
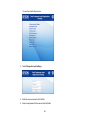 36
36
-
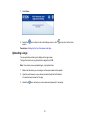 37
37
-
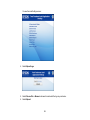 38
38
-
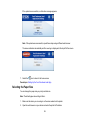 39
39
-
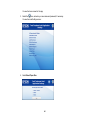 40
40
-
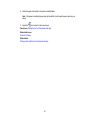 41
41
-
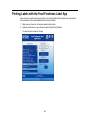 42
42
-
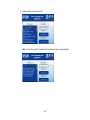 43
43
-
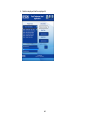 44
44
-
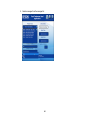 45
45
-
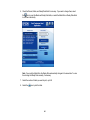 46
46
-
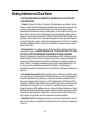 47
47
-
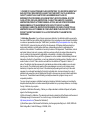 48
48
-
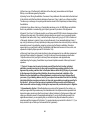 49
49
-
 50
50
-
 51
51
-
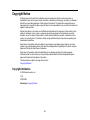 52
52
Epson TM-L90 Plus-i LFC User guide
- Category
- Multifunctionals
- Type
- User guide
The Epson TM-L90 Plus-i LFC is a versatile label printer designed for use in food preparation environments. With its ability to print freshness labels, this printer can help you keep track of the age of your food items and ensure that they are safe to consume. The printer can also be used to print labels for other purposes, such as pricing or product identification.
Ask a question and I''ll find the answer in the document
Finding information in a document is now easier with AI
Related papers
-
Epson SureColor F170 Important information
-
Epson SureColor V7000 Important information
-
Epson SureColor F3070 Important information
-
Epson SureColor R5070 Important information
-
Epson ES-865 User guide
-
Epson FastFoto FF-640 User guide
-
Epson DS-1630 User guide
-
Epson B11B243201 User manual
-
Epson WORKFORCE DS-780N User guide
-
Epson ET-2700 User guide
Other documents
-
WD 2Tb My Passport Blue (WDBYVG0020BBL-WESN) User manual
-
Mitsubishi Heavy Industries WF-RAC User manual
-
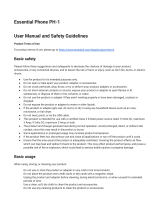 Essential Products A11 User guide
Essential Products A11 User guide
-
WD WDBWLG0020HBK-EESN User manual
-
WD Elements Portable 2TB (WDBU6Y0020BBK-WESN) User manual
-
WD 4TB Elements SE Black (WDBC3U0040BBK-EEUE) User manual
-
Western Digital WDBWLG0120HBK-NESN Owner's manual
-
WD 500GB Elements SE (WDBEPK5000ABK-WESN) User manual
-
WD WDBU6Y0015BBK-EESN 1.5Tb User manual
-
Western Digital WDBU6Y0020BBK-WESN User manual