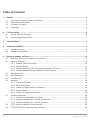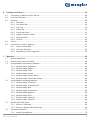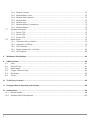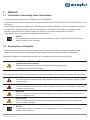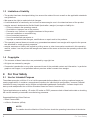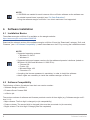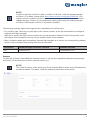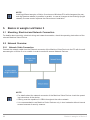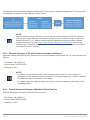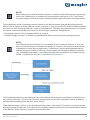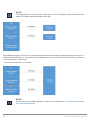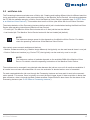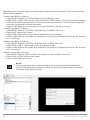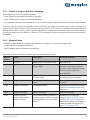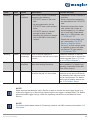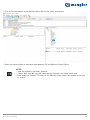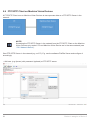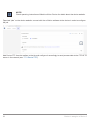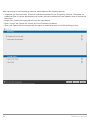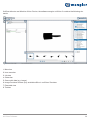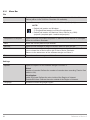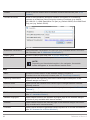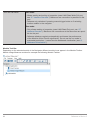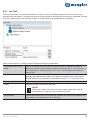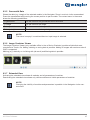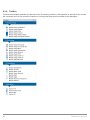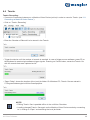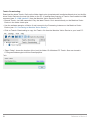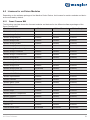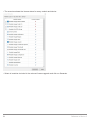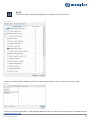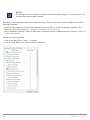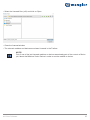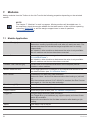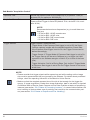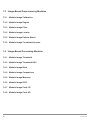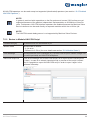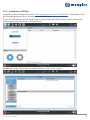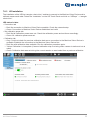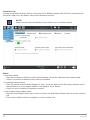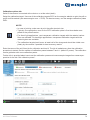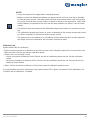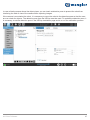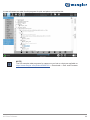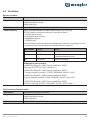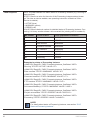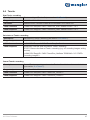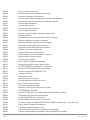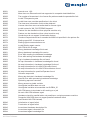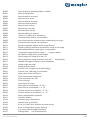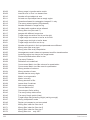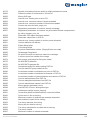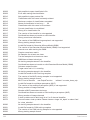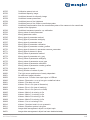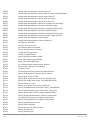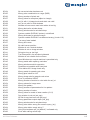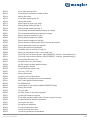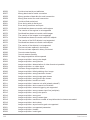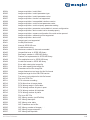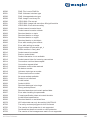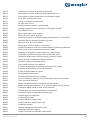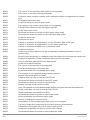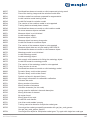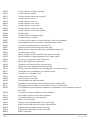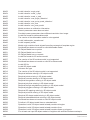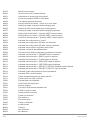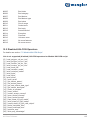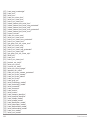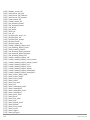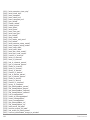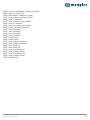Software wenglor
uniVision 3 DNNF023
Operating instructionss
Subject to change without notice
Available as PDF file only
Revision level: 10.10.2023
Version: 1.0.1
www.wenglor.com
EN

2Table of Contents
Table of Contents
1. General ........................................................................................................................................................5
1.1 Information Concerning these Instructions ..........................................................................................5
1.2 Explanations of Symbols ......................................................................................................................5
1.3 Limitation of Liability .............................................................................................................................6
1.4 Copyrights ............................................................................................................................................6
2. For Your Safety ..........................................................................................................................................6
2.1 Use for Intended Purpose ....................................................................................................................6
2.2 General Safety Precautions .................................................................................................................7
3. Technical Data ............................................................................................................................................7
4. Software Installation ...................................................................................................................................8
4.1 Installation Basics ................................................................................................................................8
4.2 Software Compatibility .........................................................................................................................8
5. Basics in wenglor uniVision 3 .................................................................................................................10
5.1 Mounting, Electrical and Network Connection ...................................................................................10
5.2 Network Overview ..............................................................................................................................10
5.2.1 Network Cable Connection .....................................................................................................10
5.2.2 Network Basics .......................................................................................................................11
5.2.3 Network Settings of PC with Software wenglor uniVision 3 ...................................................12
5.2.4 Default Network Settings of Machine Vision Devices .............................................................12
5.3 Data Acquisition .................................................................................................................................13
5.4 Data Evaluation ..................................................................................................................................14
5.5 uniVision Job ......................................................................................................................................17
5.6 Modules .............................................................................................................................................18
5.6.1 Inputs and Outputs .................................................................................................................19
5.6.2 Basic Data Types ...................................................................................................................19
5.6.3 Status of Outputs and Error Handling ....................................................................................21
5.6.4 Module States ........................................................................................................................21
5.6.5 Status of Processing Instance ................................................................................................22
5.7 Interface Overview .............................................................................................................................24
5.7.1 Interface for Automated Porduction ........................................................................................24
5.7.2 Network Interfaces for Processing Instances .........................................................................25
5.7.3 Network Interfaces for uniVision Simulator ............................................................................27
5.8 SFTP Server on Machine Vision Devices ..........................................................................................28
5.9 FTP/SFTP Client on Machine Vision Devices ....................................................................................30

3uniVision Software
6. Software uniVision 3 ................................................................................................................................33
6.1 Connecting to Machine Vision Device ...............................................................................................33
6.2 uniVision Simulator ............................................................................................................................36
6.3 Structure ............................................................................................................................................38
6.3.1 Menu Bar ................................................................................................................................40
6.3.2 Icon Menu Bar ........................................................................................................................43
6.3.3 Job Tree .................................................................................................................................45
6.3.4 Status Bar ...............................................................................................................................46
6.3.5 Scene with Data .....................................................................................................................47
6.3.6 Image Container Viewer .........................................................................................................47
6.3.7 Extended View .......................................................................................................................47
6.3.8 Toolbox ...................................................................................................................................48
6.4 Teach+ ...............................................................................................................................................49
6.5 Licenses for uniVision Modules .........................................................................................................51
6.5.1 Smart Camera B60 .................................................................................................................51
6.5.2 uniVision Simulator .................................................................................................................52
6.5.3 Requesting License Upgrades ...............................................................................................53
7. Modules .....................................................................................................................................................58
7.1 Module Application .............................................................................................................................58
7.2 Device Smart Camera for B60 ...........................................................................................................59
7.3 Image-Based Preprocessing Modules ...............................................................................................62
7.3.1 Module Image Calibration ......................................................................................................62
7.3.2 Module Image Region ............................................................................................................62
7.3.3 Module Image Filter ................................................................................................................62
7.3.4 Module Image Locator ............................................................................................................62
7.3.5 Module Image Pattern Match .................................................................................................62
7.3.6 Module Image Coordinate System .........................................................................................62
7.4 Image-Based Processing Modules ....................................................................................................62
7.4.1 Module Image Threshold ........................................................................................................62
7.4.2 Module Image Threshold HSV ...............................................................................................62
7.4.3 Module Image Blob ................................................................................................................62
7.4.4 Module Image Comparison ....................................................................................................62
7.4.5 Module Image Measure ..........................................................................................................62
7.4.6 Module Image OCR ................................................................................................................62
7.4.7 Module Image Code 1D .........................................................................................................62
7.4.8 Module Image Code 2D .........................................................................................................62
7.5 Module HALCON Script .....................................................................................................................63
7.5.1 Basics in HDevelop ................................................................................................................65
7.5.2 Basics in Module HALCON Script ..........................................................................................69
7.6 Calculation Modules ...........................................................................................................................73
7.6.1 Module Spreadsheet ..............................................................................................................73

4
7.6.2 Module Counter ......................................................................................................................73
7.6.3 Module Match Code ...............................................................................................................73
7.6.4 Module Teach Numeric ..........................................................................................................73
7.6.5 Module Math ...........................................................................................................................73
7.6.6 Module Logic ..........................................................................................................................73
7.6.7 Module Numeric Comparison .................................................................................................73
7.6.8 Module Statistic ......................................................................................................................73
7.7 Standard Interfaces ............................................................................................................................73
7.7.1 Device TCP ............................................................................................................................73
7.7.2 Device UDP ............................................................................................................................73
7.7.3 Device FTP .............................................................................................................................73
7.8 Robot Vision .......................................................................................................................................74
7.8.1 Calibration job in uniVision .....................................................................................................74
7.8.2 Installation of URCap .............................................................................................................75
7.8.3 UR Installation ........................................................................................................................77
7.8.4 Detect objects job in uniVision ...............................................................................................84
7.8.5 UR Program ...........................................................................................................................86
8. Webbased Visualization ...........................................................................................................................90
9. LIMA Interface ...........................................................................................................................................90
9.1 Jobs ...................................................................................................................................................91
9.2 Edit Job Tree ......................................................................................................................................91
9.3 Read Image .......................................................................................................................................93
9.4 Trigger, Start and Stop .......................................................................................................................94
9.5 Get Status ..........................................................................................................................................95
9.6 Teach+ ...............................................................................................................................................97
10. Third-Party Licenses ................................................................................................................................98
11. Change Index of Operating Instructions ................................................................................................98
12. Attachments ..............................................................................................................................................98
12.1 Module States ....................................................................................................................................98
12.2 Disabled HALCON Operators ..........................................................................................................135

5uniVision Software
1. General
1.1 Information Concerning these Instructions
• These instructions enable safe and efficient use of DNNF023
• These instructions are an integral part of the product and must be kept on hand for the entire duration of its
service life.
• Local accident prevention regulations and national work safety regulations must be complied with as well.
• The product is subject to further technical development, and thus the information contained in these
operating instructionss may also be subject to change. The current version can be found at
www.wenglor.com in the product’s separate download area.
NOTE!
The operating instructionss must be read carefully before using the product and must be
kept on hand for later reference.
1.2 Explanations of Symbols
• Safety precautions and warnings are emphasized by means of symbols and attention-getting words.
• Safe use of the product is only possible if these safety precautions and warnings are adhered to.
The safety precautions and warnings are laid out in accordance with the following principle:
ATTENTION-GETTING WORD
Type and Source of Danger!
Possible consequences in the event that the hazard is disregarded.
• Measures for averting the hazard.
The meanings of the attention-getting words, as well as the scope of the associated hazards, are listed below:
DANGER!
This word indicates a hazard with a high degree of risk which, if not avoided, results in death
or severe injury.
WARNING!
This word indicates a hazard with a medium degree of risk which, if not avoided, may result
in death or severe injury.
CAUTION!
This word indicates a hazard with a low degree of risk which, if not avoided, may result in
minor or moderate injury.
ATTENTION!
This word draws attention to a potentially hazardous situation which, if not avoided, may
result in property damage.
NOTE!
A note draws attention to useful tips and suggestions, as well as information regarding
efficient, error-free use.

6For Your Safety
1.3 Limitation of Liability
• The product has been developed taking into account the state of the art as well as the applicable standards
and guidelines.
• We reserve the right to make technical changes.
• A valid declaration of conformity can be found at www.wenglor.com in the download area of the product.
• wenglor sensoric elektronische Geräte GmbH (hereinafter „wenglor“) accepts no liability for:
»Failure to observe the operating manual,
»Unsuitable or improper use of the product,
»Excessive use, incorrect or negligent treatment of the product,
»Incorrect installation or commissioning,
»Use of untrained personnel,
»Use of unauthorized spare parts or
»Improper or unauthorized changes, modifications or repair work to the products.
• This operating manual does not contain any guarantees/warrantees from wenglor with regard to the proces-
ses described or certain product properties.
• wenglor assumes no liability with regard to printing errors or other inaccuracies contained in this operating
manual, unless it can be proven that wenglor was aware of the errors at the time the operating manual was
created.
1.4 Copyrights
• The contents of these instructions are protected by copyright law.
• All rights are reserved by wenglor.
• Commercial reproduction or any other commercial use of the provided content and information, in particular
graphics and images, is not permitted without previous written consent from wenglor.
2. For Your Safety
2.1 Use for Intended Purpose
The software wenglor uniVision 3 is an intuitive parameterization software for solving complexe image pro-
cessing applications. It contains a comprehensive toolbox for individual job configuration, common industrial
interfaces for easy integration and a flexible and adjustable webbased visualization. It allows simple initial
start-up and readjustment via uniVision Simulator based on Teach+ functionality.
Typical applications are reading, 1D codes, 2D codes or OCR, presence check of best before date or checking
the correct assembly at automatic manufacturing processes.
Supported Machine Vision Devices:
• Smart Camera B60
• uniVision Simulator (offline)
NOTE!
For details about the Machine Vision Devices check the operating instructions of the device.

7uniVision Software
2.2 General Safety Precautions
NOTE!
• These instructions are an integral part of the product and must be kept on hand for the
entire duration of its service life.
• In the event of possible changes, the respectively current version of the operating
instructionss can be accessed at www.wenglor.com in the product’s separate download
area.
• Read the operating instructionss carefully before using the product.
3. Technical Data
Technical Data DNNF023
General Data
Use For B60
Version 3.0.1
Language EN
Licensing model Freeware
Function
Configuration Software Yes
Display Software Yes
Diagnostics Software Yes
System Requirements
Processor (minimum) Intel Core i3 (6th generation)
RAM (minimum) 2 GB RAM
Free hard disc space 500 MB
Minimum resolution 1280 × 1024 Pixel
Maximum resolution 4096 × 2160 Pixel
Minimum Browser Version Chrome 108
Chromium 111
Firefox 108
Microsoft Edge 108
Operating System
Windows 10. 64 bit Yes
Windows 11 Yes
Interface
Ethernet Yes

8Software Installation
NOTE!
• 2 GB RAM are needed for each instance of the uniVision software as the software can
be started several times in parallel (see “5.4 Data Evaluation”).
• Using the software wenglor uniVision 3 on virtual machines is not supported.
4. Software Installation
4.1 Installation Basics
The software wenglor uniVision 3 is available on the wenglor website:
https://www.wenglor.com/product/DNNF023
Download the relevant version of the software wenglor uniVision 3 from the “Downloads” category “Soft- and
Firmware” (see “4.2 Software Compatibility”). Install the software on the PC by running the installation wizard.
NOTE!
• Supported operating systems:
»Windows 10, 64 bit
»Windows 11
• Supported minimum browser versions for the webbased operator interfaces (tested on
Windows 10 22H2 and Windows 11 22H2 PCs):
»Chrome 108
»Firefox 108
»Microsoft Edge 108
»Chromium 111
• Accepting the license agreement is mandatory in order to install the software.
• Admin rights are necessary to install the software wenlgor uniVision 3.
4.2 Software Compatibility
The following uniVision 3 products have their own version number:
• Software wenglor uniVision 3
• Firmware Smart Camera B60
• uniVision job
The version numbers of software and firmware products consist of three digits (e.g. Software wenglor uniVi-
sion 3.1.0):
• Major release: The first digit is changed (no job compatability)
• Feature release: The second digit is changed (jobs must be converted via job converter)
• Bugfix release: The third digit is changd (jobs are completed)

9uniVision Software
NOTE!
In order to work with uniVision 2 jobs or uniVision 2 devices, install the software wenglor
uniVision 2. For details, please check https://www.wenglor.com/product/DNNF020. Con-
verting uniVision 2 jobs to uniVision 3 jobs and connecting to uniVision 2 devices with the
software wenglor uniVision 3 is not supported. Installing and using the software wenglor
uniVision 2 and wenglor uniVision 3 in parallel is possible.
The following generally applies with regard to the compatability of uniVision jobs:
• For uniVision jobs, there are only two digits in the version number, as the job format does not change for
bugfixes (third digit changed).
• Jobs with a specific two-digit version number can only be opened on Machine Vision Devices with a suit-
able version of the firmware or set up using a suitable version of the software.
• After a firmware update with new features (second digit changed) on a device, the corresponding software
version must be installed and existing jobs must be converted.
Job version Software wenglor uniVision 3 version Firmware versions
3.0 uniVision 3.0.x Firmware B60 1.0.x
Example
To work with a Smart Camera B60 with firmware version 1.0.0 use the compatible software version wenglor
uniVision 3.0.0 and work with uniVision jobs with version 3.0
NOTE!
The uniVision version of the device (e.g. Smart Camera B60) is shown on the Dashboard of
the device website. For details, check the operating instructions of the device.

10 Basics in wenglor uniVision 3
NOTE!
Installing different wenglor uniVision 3 versions on Windows PCs with changes at the sec-
ond digit (feature release) is possible in parallel. In case of changes at the third digit (bugfix
release), the new version replaces the old version at installation.
5. Basics in wenglor uniVision 3
5.1 Mounting, Electrical and Network Connection
For details about mounting, electrical wiring and network connection, check the operating instructions of the
relevant Machine Vision Device.
5.2 Network Overview
5.2.1 Network Cable Connection
Connect the network cable from the Ethernet connector of the Machine Vision Device to the PC with the soft-
ware wenglor uniVision 3 or to a switch in order to work with several Network Devices.
NOTE!
• For details about the network connector of the Machine Vision Device, check the operat-
ing instructions of the device.
• Cabling must be capable of 1 GBit/s throughout the entire network.
• It is recommended to use Machine Vision Devices only in local networks without internet
access because of security reasons.

11uniVision Software
It is possible to use a gateway between the Machine Vision Device and the PC with the software wenglor
uniVision 3.
5.2.2 Network Basics
In order to establish a connection from the software wenglor uniVision 3 to the Machine Vision Device, the
Machine Vision Device and the PC must be in the same network. The network part of the IP address of the
Machine Vision Device must coincide with the network part of the IP address of the PC with the software wen-
glor uniVision 3. The device part of the IP address must be different for the Machine Vision Device and the PC.
Address format for IPv4:
Network Part Device Part (host part)
IP address 192.168.100. 001
Subnet mask 255.255.255. 000
For example, use the following network configuration to connect from the PC with the software wenglor uniVi-
sion 3 to the Machine Vision Device.

12 Basics in wenglor uniVision 3
For example, use the following network configuration if working with a gateway between the PC with the soft-
ware wenglor uniVision 3 and the Machine Vision Device.
NOTE!
Use the software wenglor Discovery Tool to see the network settings of the PC and to see
and edit the network settings of the Machine Vision Device in order to bring it in the same
network like the PC. For details, please check the operating instructions of the software
wenglor Discovery Tool (see https://www.wenglor.com/product/DNNF022). Alternatively,
network setup is possible via the device website. For details, see the operating instructions
of the Machine Vision Device.
5.2.3 Network Settings of PC with Software wenglor uniVision 3
Open the network settings of the PC and make sure that the network configuration fits, e.g. use the static IPv4
address:
• IP address: 192.168.100.2
• Subnet mask: 255.255.255.0
• Gateway: 0.0.0.0
NOTE!
• By default, the IP address of the network adapter card of the PC is set to obtain IP
address by DHCP server (automatic allocation). Change the setting to a static IP address
and select a unique IP address in the network.
• For details about the network settings of the PC, check the operating instructions of the
operating system.
5.2.4 Default Network Settings of Machine Vision Devices
Default LAN network settings of Machine Vision Devices:
• IP address: 192.168.100.1
• Subnet mask: 255.255.255.0
• Gateway: 0.0.0.0

13uniVision Software
5.3 Data Acquisition
Machine Vision Devices capture data (e.g. images) which have an original coordinate system as reference. A
right-handed coordinate system is used in the software wenglor uniVision 3. The following angles and rotations
around the axis are indictated.
x
y
z
Theta
Psi
Phi
Phi (Z rotation) Rotation around the Z-axis
Theta (X rotation) Rotation around the X-axis
Psi (Y rotation) Rotation around the Y-axis
Use the software wenglor uniVision 3 to configure the data acquisition in order to get suitable data quality. The
better the data quality (e.g. the sharper the image), the easier the data evaluation. For example, the trigger
settings define when the Machine Vision Device captures data.
NOTE!
Make sure that the Machine Vision Device is ready to receive trigger signals (e.g. avoid
over triggering, so that during exposuring the next trigger signal is already sent). For details
about forbidden trigger timings, check the operating instructions of the Machine Vision
Device.
Image Analysis
The origin of the coordinate system for Machine Vision Devices that capture images is located in the top left
corner of the image (in the center of the top left pixel). Images are shown in the x-y plane:
• X-Axis: Positive to the right
• Y-Axis: Positive downward

14 Basics in wenglor uniVision 3
Rotations are thus possible around the Z-axis (Phi). Positive angles are in clockwise direction. The example
shows a rectangle with a rotation of 10°.
5.4 Data Evaluation
Data (e.g. images) are evaluated in the Processing Instance and results are sent to the communication partner
via different interfaces.

15uniVision Software
NOTE!
When setting up the data acquisition frequency, make sure that data evaluation (processing
time of job), interfaces (e.g. network) and communication partners (e.g. PLC cycle times)
are fast enough to receive all results, otherwise reliable applications cannot be guaranteed.
The configuration of the Processing Instance is done via the device website (see operating instructions of
Machine Vision Device) and the software wenglor uniVision 3. Connect from the PC with the software wenglor
uniVision 3 to the Processing Instance in order to parameterize it. Following the parameterization, the connec-
tion can be closed and the Machine Vision Device carries out evaluations independently.
• Processing Instance: Core to evaluate data (e.g. images)
• Software wenglor uniVision 3: Software to parameterize data acquisition and Processing Instances
NOTE!
The software wenglor uniVision 3 is to parameterize the Processing Instance. It is no soft-
ware to visualize results in automated production as it reduces the maximum performance
of the Machine Vision Device significantly. Furthermore, it cannot be guaranteed that the
software wenglor uniVision 3 is always informed about job changes by different interfaces
(e.g. webbased visualization). Use instead the webbased visualization to visualize relevant
results in a permanent way (see “8. Webbased Visualization”).
The Processing Instance runs on Machine Vision Devices and offline without a real Machine Vision Device in
the uniVision Simulator. The uniVision Simulator allows to fine tune the job configuration and to validate the
settings with stored data of the Machine Vision Device.
The software wenglor uniVision 3 can be started several times on the same PC in order to connect to several
different Processing Instances. One instance of the software wenglor uniVision 3 can be started offline without
a real Machine Vision Device by using the uniVision Simulator.

16 Basics in wenglor uniVision 3
NOTE!
Close the offline job in the uniVision Simulator on a PC first (also by different users on the
same PC), before opening another offline job.
The software wenglor uniVision 3 can connect several times to the same Processing Instance running on a
real Machine Vision Device. Connections are possible from one or several PCs to the Processing Instance.
• One connection in edit mode
• Up to five connections in run mode
NOTE!
Ports used by the software wenglor uniVision 3 are described in “5.7.2 Network Interfaces
for Processing Instances”.

17uniVision Software
5.5 uniVision Job
The Processing Instance evaluates one uniVision job. Creating and loading different jobs for different machine
vision applications is possible. Jobs are stored directly on the Machine Vision Devices. Job exchange between
the PC with the software wenglor uniVision 3 and the Machine Vision Device is possible (see “5.8 SFTP Serv-
er on Machine Vision Devices”). This enables also to edit uniVision jobs offline with the uniVision Simulator.
The startup behavior of the Processing Instance defines which job is loaded when booting the Machine Vision
Device (see operating instructions of Machine Vision Device).
• Fix start job: The Machine Vision Device boots with a fix start job that can be defined.
• Last loaded job: The Machine Vision Device boots with the last loaded job (default).
NOTE!
The maximum storage space for jobs depends on the Machine Vision Device. For details,
check the operating instructions of the Machine Vision Device.
Jobs contain one or several modules and devices.
• Module: Software module (e.g. Module Image Measure) that typically can be used several times in one job.
• Device: Defines an interface (e.g. Device TCP) that typically can be used only once in one job.
NOTE!
The maximum number of modules depends on the available RAM of the Machine Vision
Device. For details, check the operating instructions of the Machine Vision Device.
The modules can be arranged in any desired order because the job tree runs until all results are available. If
all results have not been calculated after 10 runs, the evaluation is aborted and an error is forwarded.
For each captured data the job runs through the Processing Instance and one result is sent to the communi-
cation partner. This means, there is typically one result for each trigger signal. If data acquisition is faster than
data evaluation, data is lost and signaled via data overflow. Data overflow is also shown via the status of the
Processing Instance (see “5.6.5 Status of Processing Instance”).

18 Basics in wenglor uniVision 3
5.6 Modules
The toolbox (see “6.3.8 Toolbox”) contains all available modules for the Machine Vision Device. Modules
extract information out of data. They can be added to the uniVision Job and typically contain:
• Inputs
• Parameters
• Outputs
NOTE!
Parameters are defined statically in the module and inputs can be linked with outputs of
other modules. Certain values can be either parameters with a fix configuration or inputs if
linked with the output of another module. Opening the settings icon of values provides in
such case the option to select “Linked Value” or “Manual Value”.

19uniVision Software
5.6.1 Inputs and Outputs
Typical inputs and outputs are:
• Image
• Region
• Coordinate System
• Further data (e.g. points)
• Basic Data Types (e.g. BOOL, DINT, REAL, CHAR)
Linking inputs of one module with outputs of other modules is possible in a flexible way. Only suitable types
can be linked.
Input Image
Depending on the camera type different images are generated:
• Monochrome cameras provide 8 bit grey images
• Color images provide HSV, RGB or BGRA image (default: HSV and BGRA images)
Link any available image from the job tree as Input Image of the module.
NOTE!
• The supported type of input image depends on the software module.
• Linking the input image is typically mandatory for most of the modules so that the module
runs successfully.
Input Coordinate System
By default, the original coordinate system of the camera is statically used for modules with an Input Coordinate
System. It is possible to link another coordinate system from the job tree as Input Coordinate System. Coordi-
nate Systems can be at a fix position or dynamic for each data evaluation. If the position of objects is not fix,
use a dynamic coordinate system to track it so that other modules work at the correct position (e.g. that the
Region of Interest moves with the object).
Further data (e.g. input point)
Further inputs can be linked depending on the module, e.g. input points or input xlds.
5.6.2 Basic Data Types
The software wenglor uniVision 3 uses the following basic data types:
• BOOL: For OK and NOK results (e.g. for digital outputs)
• DINT: For numbers without decimal places (e.g. run counter)
• REAL: For numbers with decimal places (e.g. coordinates of found point)
• CHAR: For strings (e.g. found 2D code)

20 Basics in wenglor uniVision 3
Depending on the input of a module, linking to different basic data types is possible. Then the following con-
version rules are applied:
• Module Input BOOL is linked to:
»Output BOOL: Returns true or false depending on the Boolean value
»Output DINT or REAL: Returns true if the current DINT or REAL value is within the thresholds (between
minimum and maximum threshold) and returns false if the current value is out of tolerance (lower than
minimum or higher than maximum threshold).
»Output CHAR: Returns true if the string is not empty and false if the string is empty
• Module Input DINT is linked to:
»Output BOOL: Returns 0 for BOOL value false and 1 for BOOL value true
»Output DINT: Returns the number
»Output REAL: Returns the number without decimal places (not rounded)
»Output CHAR: Returns the number of characters for the string (for example for the string “abc” the num-
ber 3 is returned)
• Module Input REAL is linked to:
»Output BOOL: Returns 0 for BOOL value false and 1 for BOOL value true
»Output DINT or REAL: Returns the number with decimal places
»Output CHAR: Returns the number of characters for the string (for example for the string “abc” the num-
ber 3 is returned)
• Module Input CHAR is linked to:
»Output BOOL: Returns “false” for BOOL value false and “true” for BOOL value true
»Output DINT or REAL: Returns the number
»Output CHAR: Returns the string
NOTE!
Click on the settings icon of outputs to adjust the minimal and maximal thresholds of
outputs. Linking the output as input in another module will use the minimal and maximal
thresholds for the data conversion.
Page is loading ...
Page is loading ...
Page is loading ...
Page is loading ...
Page is loading ...
Page is loading ...
Page is loading ...
Page is loading ...
Page is loading ...
Page is loading ...
Page is loading ...
Page is loading ...
Page is loading ...
Page is loading ...
Page is loading ...
Page is loading ...
Page is loading ...
Page is loading ...
Page is loading ...
Page is loading ...
Page is loading ...
Page is loading ...
Page is loading ...
Page is loading ...
Page is loading ...
Page is loading ...
Page is loading ...
Page is loading ...
Page is loading ...
Page is loading ...
Page is loading ...
Page is loading ...
Page is loading ...
Page is loading ...
Page is loading ...
Page is loading ...
Page is loading ...
Page is loading ...
Page is loading ...
Page is loading ...
Page is loading ...
Page is loading ...
Page is loading ...
Page is loading ...
Page is loading ...
Page is loading ...
Page is loading ...
Page is loading ...
Page is loading ...
Page is loading ...
Page is loading ...
Page is loading ...
Page is loading ...
Page is loading ...
Page is loading ...
Page is loading ...
Page is loading ...
Page is loading ...
Page is loading ...
Page is loading ...
Page is loading ...
Page is loading ...
Page is loading ...
Page is loading ...
Page is loading ...
Page is loading ...
Page is loading ...
Page is loading ...
Page is loading ...
Page is loading ...
Page is loading ...
Page is loading ...
Page is loading ...
Page is loading ...
Page is loading ...
Page is loading ...
Page is loading ...
Page is loading ...
Page is loading ...
Page is loading ...
Page is loading ...
Page is loading ...
Page is loading ...
Page is loading ...
Page is loading ...
Page is loading ...
Page is loading ...
Page is loading ...
Page is loading ...
Page is loading ...
Page is loading ...
Page is loading ...
Page is loading ...
Page is loading ...
Page is loading ...
Page is loading ...
Page is loading ...
Page is loading ...
Page is loading ...
Page is loading ...
Page is loading ...
Page is loading ...
Page is loading ...
Page is loading ...
Page is loading ...
Page is loading ...
Page is loading ...
Page is loading ...
Page is loading ...
Page is loading ...
Page is loading ...
Page is loading ...
Page is loading ...
Page is loading ...
Page is loading ...
Page is loading ...
Page is loading ...
Page is loading ...
Page is loading ...
Page is loading ...
Page is loading ...
-
 1
1
-
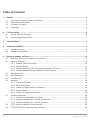 2
2
-
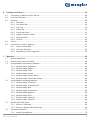 3
3
-
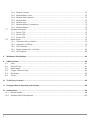 4
4
-
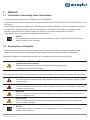 5
5
-
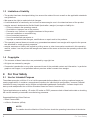 6
6
-
 7
7
-
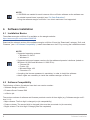 8
8
-
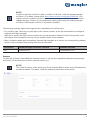 9
9
-
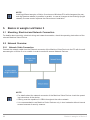 10
10
-
 11
11
-
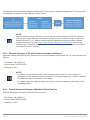 12
12
-
 13
13
-
 14
14
-
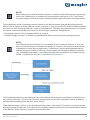 15
15
-
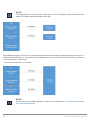 16
16
-
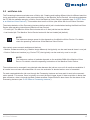 17
17
-
 18
18
-
 19
19
-
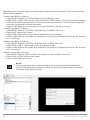 20
20
-
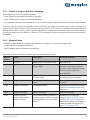 21
21
-
 22
22
-
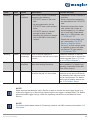 23
23
-
 24
24
-
 25
25
-
 26
26
-
 27
27
-
 28
28
-
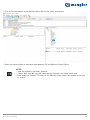 29
29
-
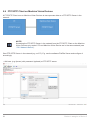 30
30
-
 31
31
-
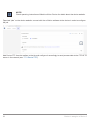 32
32
-
 33
33
-
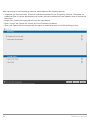 34
34
-
 35
35
-
 36
36
-
 37
37
-
 38
38
-
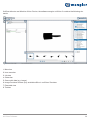 39
39
-
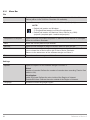 40
40
-
 41
41
-
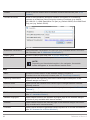 42
42
-
 43
43
-
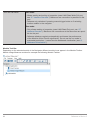 44
44
-
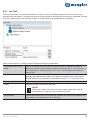 45
45
-
 46
46
-
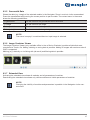 47
47
-
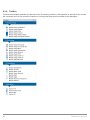 48
48
-
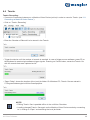 49
49
-
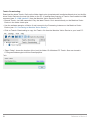 50
50
-
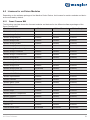 51
51
-
 52
52
-
 53
53
-
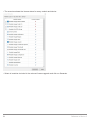 54
54
-
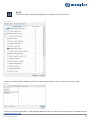 55
55
-
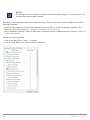 56
56
-
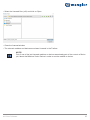 57
57
-
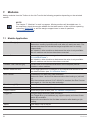 58
58
-
 59
59
-
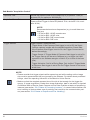 60
60
-
 61
61
-
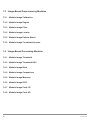 62
62
-
 63
63
-
 64
64
-
 65
65
-
 66
66
-
 67
67
-
 68
68
-
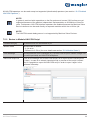 69
69
-
 70
70
-
 71
71
-
 72
72
-
 73
73
-
 74
74
-
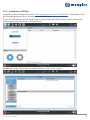 75
75
-
 76
76
-
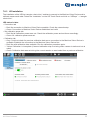 77
77
-
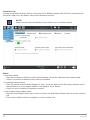 78
78
-
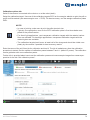 79
79
-
 80
80
-
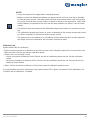 81
81
-
 82
82
-
 83
83
-
 84
84
-
 85
85
-
 86
86
-
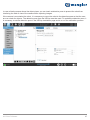 87
87
-
 88
88
-
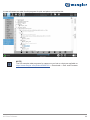 89
89
-
 90
90
-
 91
91
-
 92
92
-
 93
93
-
 94
94
-
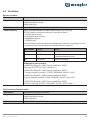 95
95
-
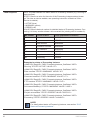 96
96
-
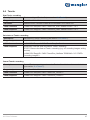 97
97
-
 98
98
-
 99
99
-
 100
100
-
 101
101
-
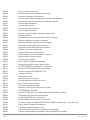 102
102
-
 103
103
-
 104
104
-
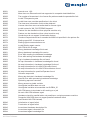 105
105
-
 106
106
-
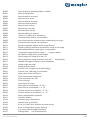 107
107
-
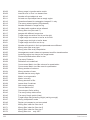 108
108
-
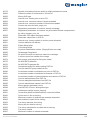 109
109
-
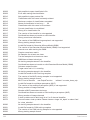 110
110
-
 111
111
-
 112
112
-
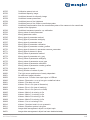 113
113
-
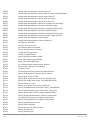 114
114
-
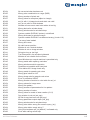 115
115
-
 116
116
-
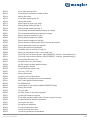 117
117
-
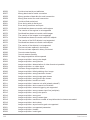 118
118
-
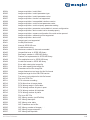 119
119
-
 120
120
-
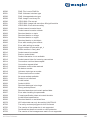 121
121
-
 122
122
-
 123
123
-
 124
124
-
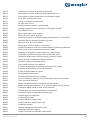 125
125
-
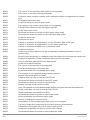 126
126
-
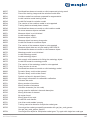 127
127
-
 128
128
-
 129
129
-
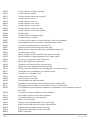 130
130
-
 131
131
-
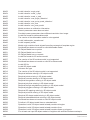 132
132
-
 133
133
-
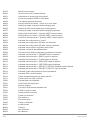 134
134
-
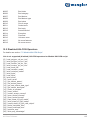 135
135
-
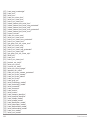 136
136
-
 137
137
-
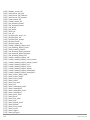 138
138
-
 139
139
-
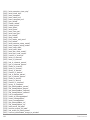 140
140
-
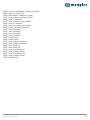 141
141
Ask a question and I''ll find the answer in the document
Finding information in a document is now easier with AI