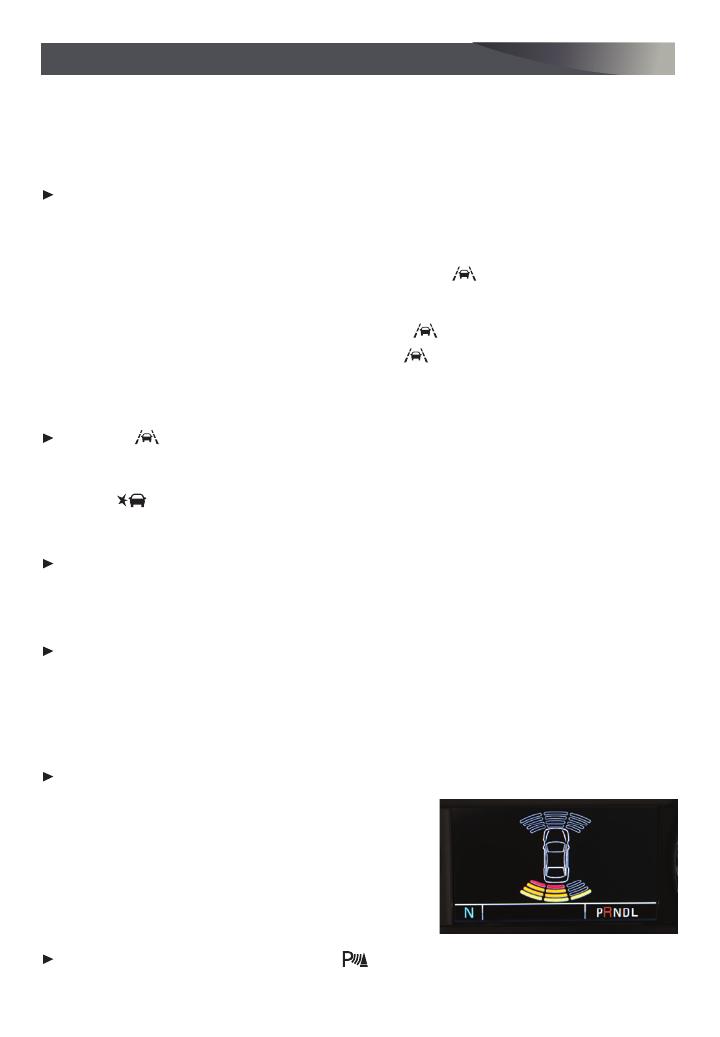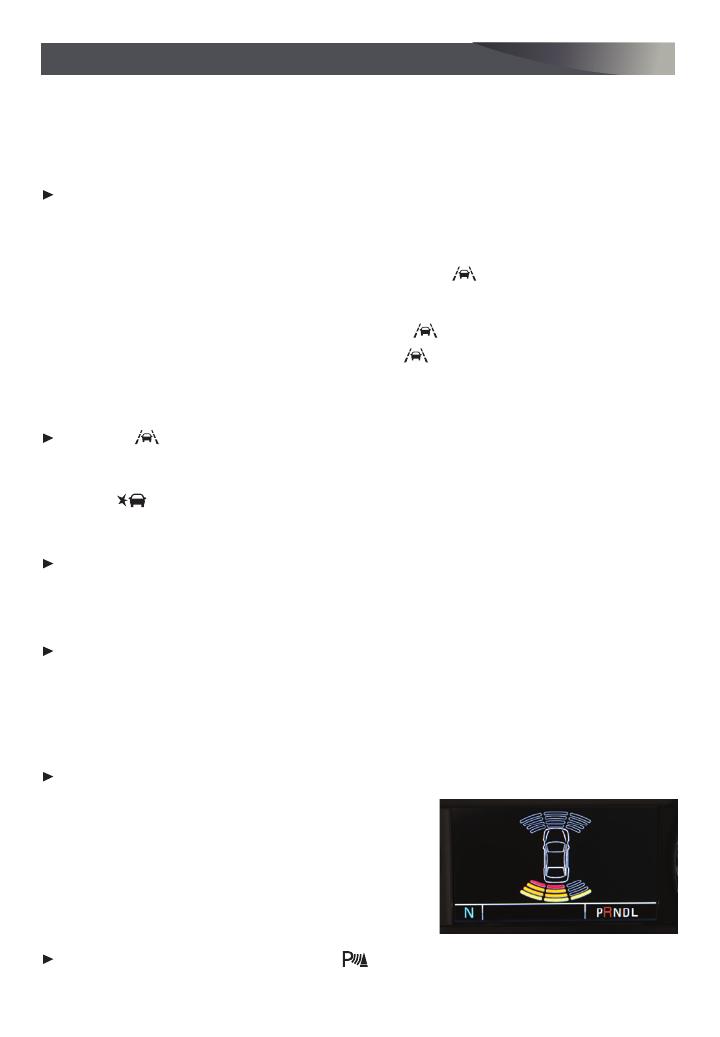
17
AUTOMATIC EMERGENCY BRAKING
F
– In potential front-end imminent collision situa-
tions with detected vehicles, the brakes may be applied, if you have not already done so,
to help reduce damage or help avoid collisions at very low speeds with vehicles directly
ahead. Automatic Emergency Braking works at speeds of 5–50 mph or, if also equipped
with Adaptive Cruise Control–Advanced
F
, at speeds above 2 mph.
To set the Automatic Emergency Braking and Forward Collision Alert systems to Alert
and Brake, Alert, or Off, go to Settings > Vehicle > Collision/Detection Systems >
Forward Collision System.
LANE KEEP ASSIST WITH LANE DEPARTURE WARNING
F
– The system may help you
avoid collisions due to unintentional lane departures. The Lane Keep Assist Indicator
is green if the system is available to assist. If the vehicle approaches a detected lane
marking without using a turn signal in that direction, the system may assist by gently
turning the steering wheel and displaying an amber .
If active driver steering is not detected, the amber may flash and the Safety Alert
Seat may pulse or beeps may sound (if selected) on the side of the departure direction
as the lane marking is crossed. The Lane Keep Assist system does not continuously steer
the vehicle; the driver needs to steer and be in complete control of the vehicle.
Press the Lane Keep Assist button on the left side of the instrument panel to turn
the system on oroff.
LANE CHANGE ALERT WITH SIDE BLIND ZONE ALERT
F
– While driving, the system
displays a warning symbol on the left or right side mirror when a vehicle is detected
in that side blind zone area or rapidly approaching that area. The warning symbol flashes
if a turn signal is activated when a vehicle has been detected on the same side.
To turn the system on or off, go to Settings > Vehicle > Collision/Detection Systems >
Lane Change Alert.
REAR VISION CAMERA – When the vehicle is in Reverse, a view of the area behind the
vehicle displays on the infotainment system. Vehicle speed must be below 8 mph.
To turn the Rear Vision Camera Guidelines or Rear Park Assist Symbols on or off, go to
Settings > Rear Camera.
REAR CROSS TRAFFIC ALERT
F
– When the vehicle is in Reverse, the system warns of
cross-traffic approaching in either direction by displaying a red alert on the infotainment
screen and pulsing the left or right side of the Safety Alert Seat or sounding 3 beeps
(ifselected).
To turn the system on or off, go to Settings > Vehicle > Collision/Detection Systems >
Rear Cross Traffic Alert.
FRONT
F
AND REAR PARK ASSIST – During low-speed
parking maneuvers, the system provides “distance to
closest object” information on the Driver Information
Center and the Safety Alert Seat pulses or a beep
sounds (if selected). When an object is very close, the
Safety Alert Seat pulses or a continuous beep sounds
(if selected).
To turn the system on or off, press the Park Assist button on the left side of the
instrument panel.
DRIVER ASSISTANCE SYSTEMS
F
Optional equipment
See Driving and Operating in your Owner’s Manual.