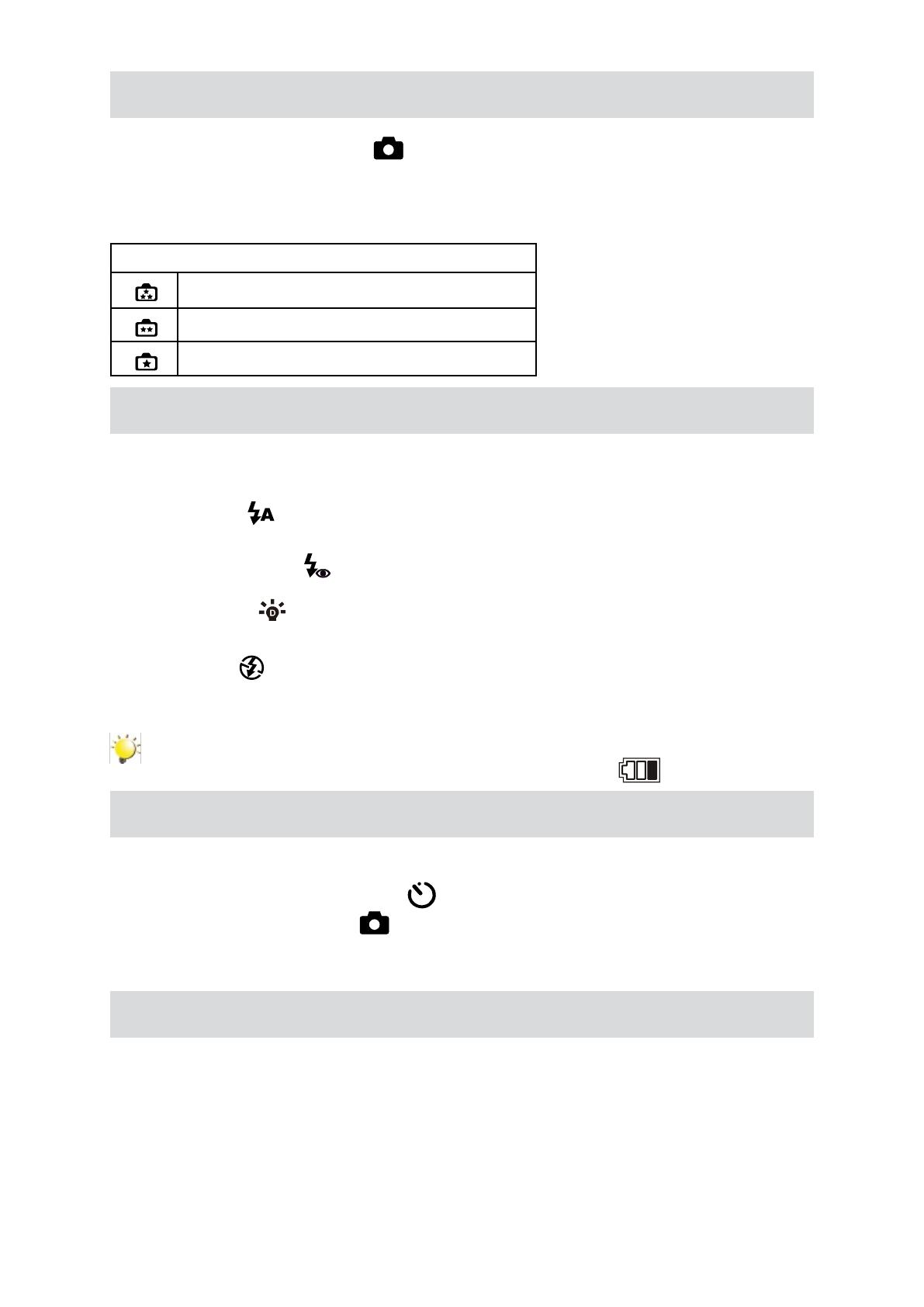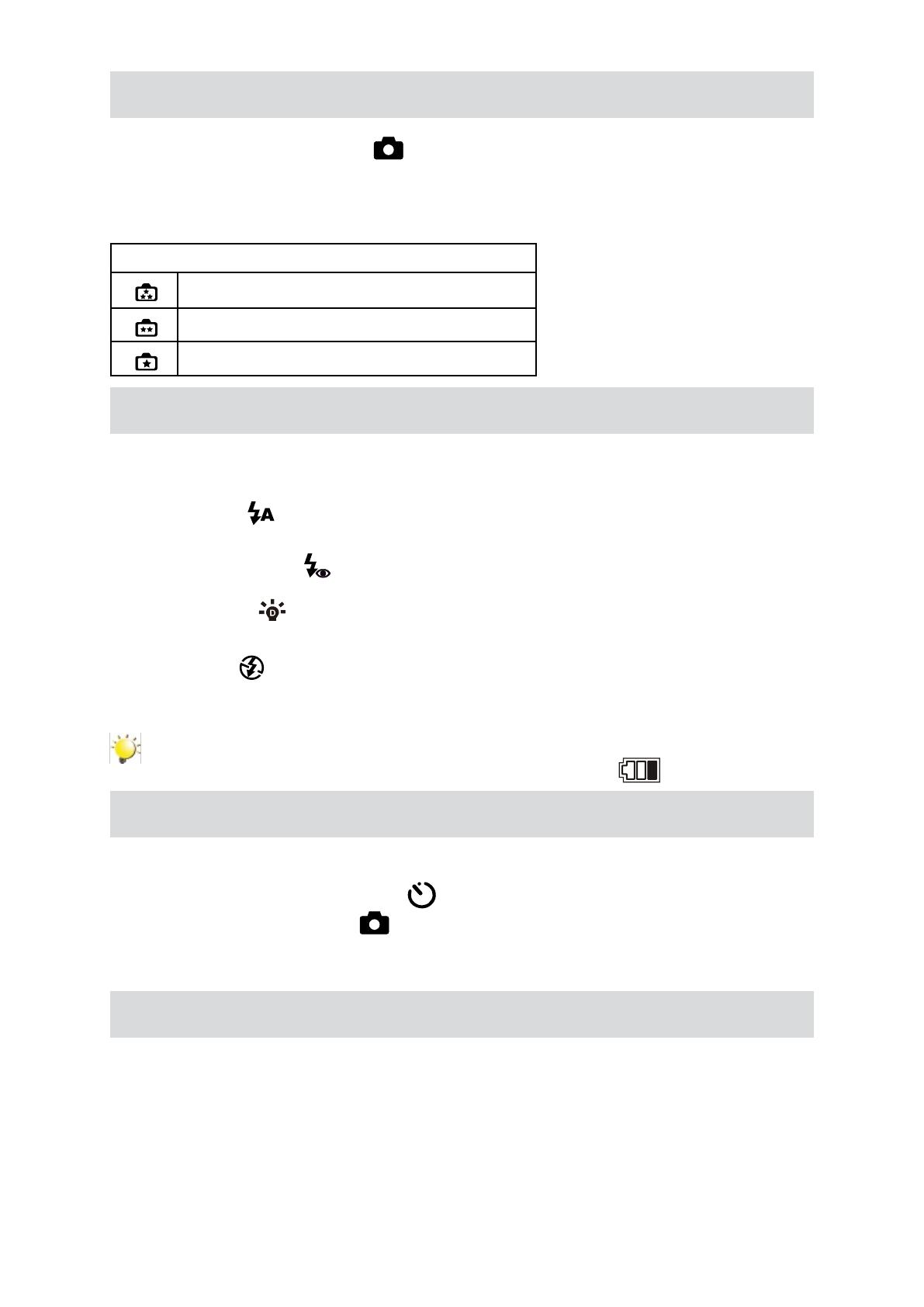
Picture Recording
Press the Picture Shutter Button ( • ) halfway down till the focusing frame turns from white to
green. Then, press the Picture Shutter Button fully down to take picture.
Press RECORD/PLAY Button to view the picture.•
Three resolution settings are available: •
Image Quality
High Quality:12 Mega Pixels
Standard Quality:5 Mega Pixels
Low Quality:3 Mega Pixels
Using Flash or Digital Light Function
This camera has three ash settings and one setting to allow you to extend the brightness of the •
objects that is dark or in the shadow. To change settings by Right Button.
Flash Auto ( 1.
): The ash res automatically according to light conditions. Use this mode for
general photography. (Picture recording only)
Red Eye2. Reduction(
): The pre-ash will re to reduce the red-eye effect. (Picture recording
only)
Digital Light 3. (
): To extend dynamic range for backlight and high contrast sense so that the
objects will be brighter and clearer.
Flash Off ( 4.
): The ash will not re under any circumstances. Use this mode when taking
images in a place where ash photography is prohibited, or when the subject is distant (beyond
the range of the ash). (Picture recording only)
Note
Theashwillbedisabledautomaticallywhenbatterypowerislow( ).
Using Self-timer for taking pictures
To use Self-timer:•
Press Left Button, the Self-timer icon( 1.
) will appear on the screen.
Press Picture Shutter Button( 2.
) to take the picture, the self-timer light on the front of the
camera blinks until the shutter operates (about 10 second later). The speed of blinking will increase
just before the picture is taken.
Using Zoom Function
The zoom magnies images when recording movies or taking pictures.•
To zoom in/out, press the Tele/Wide Button.1.
It can be set from 1X~5X (5X Optical zoom and 1X Digital zoom)/1X~20X (5X Optical zoom and 4X 2.
Digital zoom).