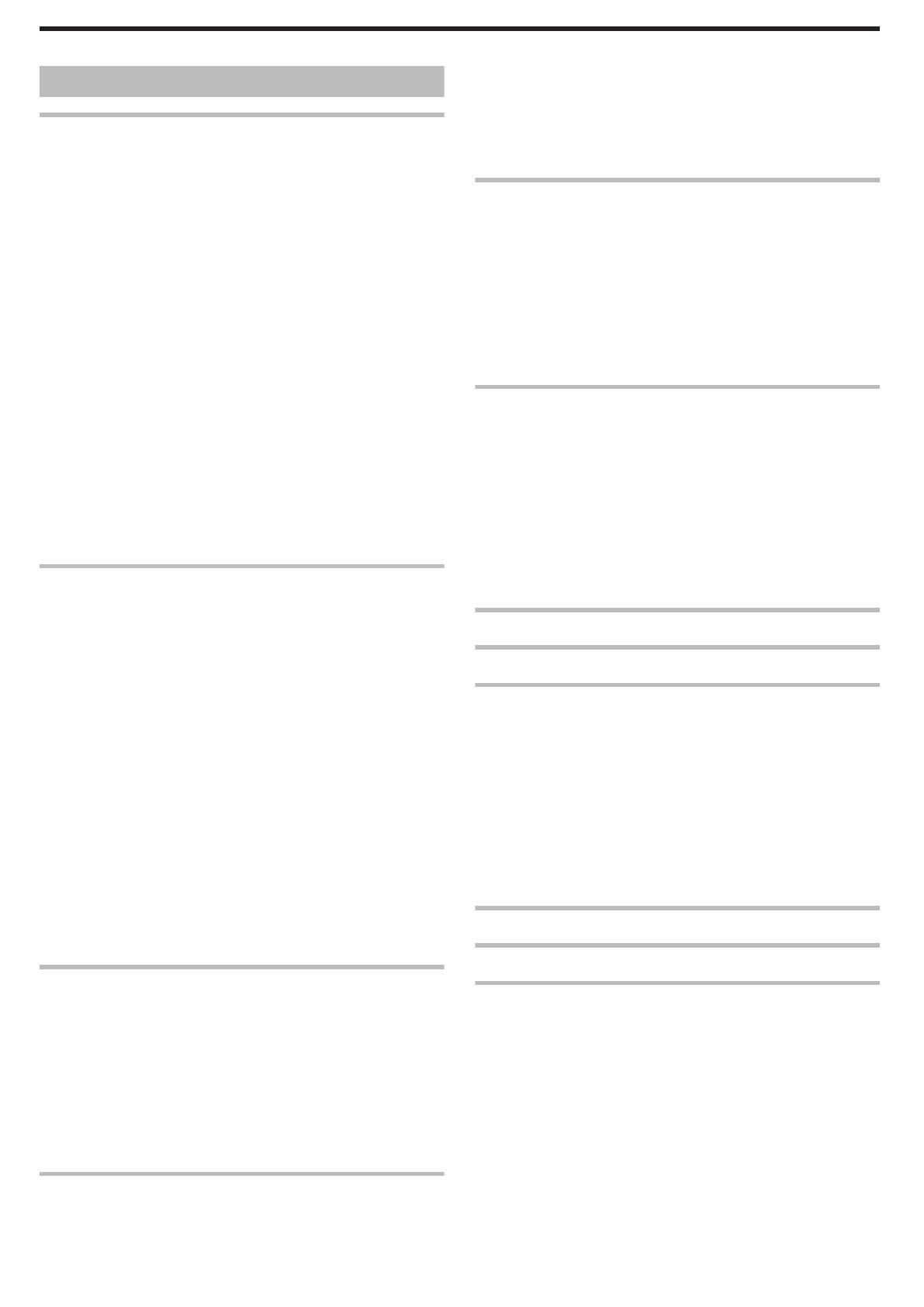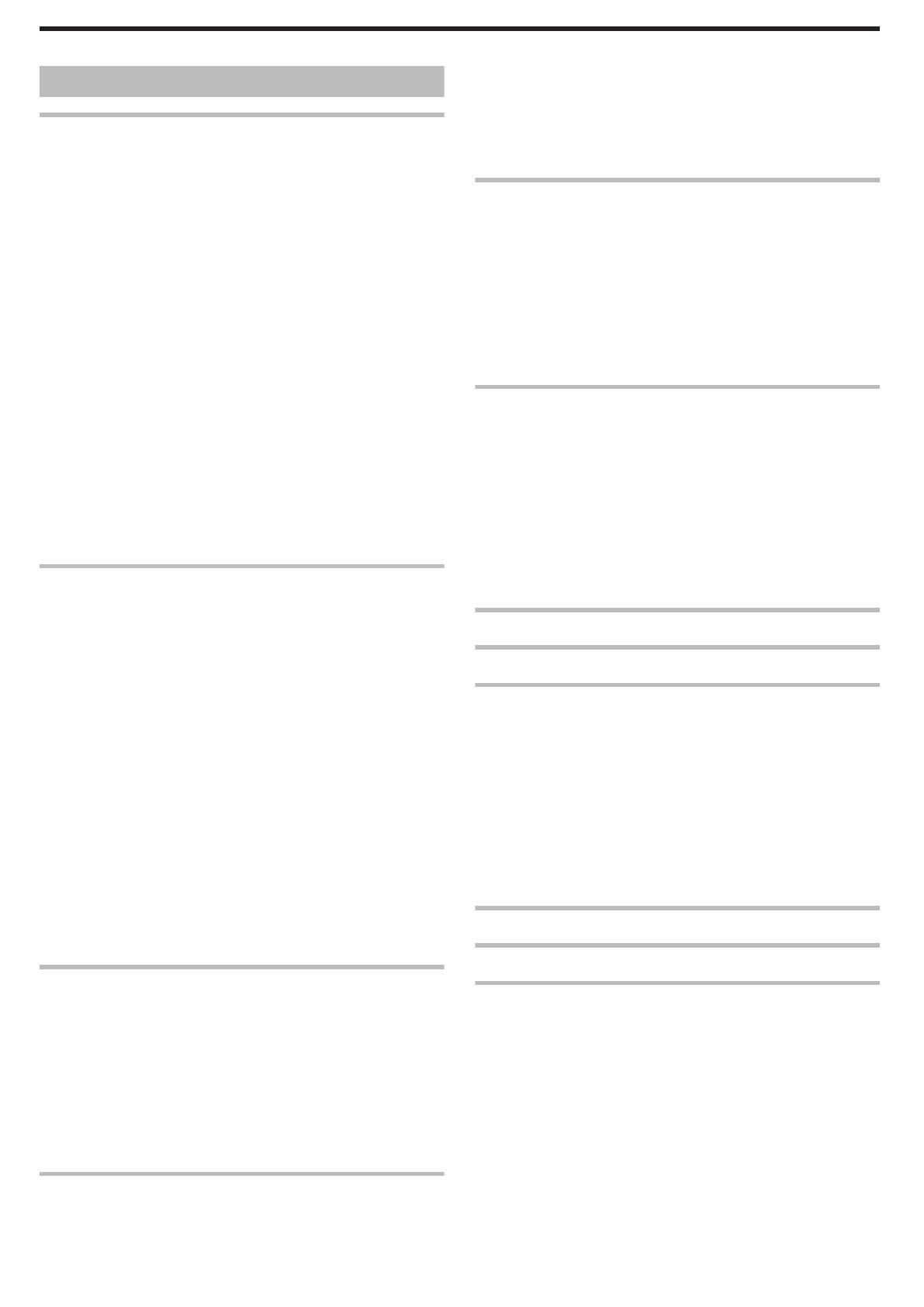
Table of Contents
Getting Started
Verifying the Accessories ........................................................ 3
Turning on this Unit ..................................................................
4
Opening the Terminal Cover (SD Card Cover) ........................ 4
Charging .................................................................................. 5
Resetting this Unit .................................................................... 5
Quad Proof .............................................................................. 6
Before Using Underwater or under Low Temperature .......... 6
Grip Adjustment ....................................................................... 8
Attaching the Core Filter .......................................................... 8
Inserting an SD Card ............................................................... 9
Types of Usable SD Card ..................................................... 9
Using the Touch Screen ........................................................ 11
Locking the Screen (when Shooting Underwater) .............. 11
Adjusting the Touch Panel ................................................. 12
Names of Buttons and Functions on the LCD Monitor ....... 13
Clock Setting ......................................................................... 16
Resetting the Clock ............................................................ 16
Changing the Display Language ............................................ 17
Holding this Unit .................................................................... 18
Tripod Mounting .................................................................... 18
Using this Unit Overseas ....................................................... 19
Charging the Battery Pack Overseas ................................. 19
Setting the Clock to Local Time when Traveling ................. 19
Setting Daylight Saving Time ............................................. 20
Optional Accessories ............................................................. 20
Recording
Taking Videos in Auto Mode .................................................. 21
Capturing Still Images During Video Recording
................. 24
Taking Still Images in Auto Mode ........................................... 24
Zooming ................................................................................ 27
Manual Recording ................................................................. 28
Adjusting Focus Manually (FOCUS) .................................. 29
Adjusting Brightness .......................................................... 30
Setting Backlight Compensation ........................................ 31
Setting White Balance ........................................................ 32
Taking Close-up Shots (TELE MACRO) ............................ 33
Shooting under Water ............................................................ 34
Recording with Effects ........................................................... 35
Recording Images Like an Old Black and White Photo
(GRAINY MONOCHROME) ........................................... 36
Recording Food Images (FOOD) ....................................... 37
Recording Images of a Baby (BABY) ................................. 38
Capturing Subjects Clearly (TOUCH PRIORITY AE/AF) ....... 39
Reducing Camera Shake ....................................................... 40
Recording at Intervals (TIME-LAPSE RECORDING) ............. 41
Taking Group Shots (Self-timer) ............................................ 43
Recording Videos with Date and Time ................................... 44
Checking the Remaining Recording Time ............................. 45
Playback
Playing Back Videos .............................................................. 47
Normal Playback
................................................................ 48
Checking the Recording Date and Other Information ......... 50
DIGEST PLAYBACK .......................................................... 51
PLAYBACK OTHER FILE .................................................. 52
Playing Back Still Images ....................................................... 53
Slideshow Playback ........................................................... 54
Connecting to and Viewing on TV .......................................... 55
Connecting via the HDMI Mini Connector .......................... 55
Connecting via the AV Connector ...................................... 57
Editing
Deleting Unwanted Files ........................................................ 58
Deleting the Currently Displayed File ................................. 58
Deleting Selected Files ...................................................... 58
Protecting Files ...................................................................... 59
Protecting/Releasing Protection of the Currently Displayed
File ..................................................................................
59
Protecting/Releasing Protection of Selected Files .............. 60
Capturing a Still Image in the Video During Playback ............ 61
Capturing a Required Part in the Video (TRIMMING) ............ 62
Copying
Dubbing Files to a Disc by Connecting to a Blu-ray Recorder 63
Copying to Windows PC
........................................................ 64
Verifying System Requirements (Guideline) ....................... 64
Installing the Provided Software (Built-in) ........................... 67
Backing Up All Files ........................................................... 69
Organizing Files ................................................................. 70
Recording Videos to Discs ................................................. 71
Backing Up Files Without Using Provided Software ........... 73
List of Files and Folders ..................................................... 74
Copying to Mac Computer ..................................................... 75
Settings Menu
Operating the Menu ............................................................... 76
Operating the Top Menu ....................................................
76
RECORD SETTING Menu (video) ......................................... 77
RECORD SETTING Menu (still image) .................................. 81
PLAYBACK SETTING Menu (video) ..................................... 83
EDIT Menu (video) ................................................................. 84
PLAYBACK SETTING Menu (still image) .............................. 85
EDIT Menu (still image) ......................................................... 86
SETUP (video/still image) ...................................................... 87
CONNECTION SETTINGS (video/still image) ....................... 90
USB CONNECTION MENU ................................................... 91
Names of Parts ............................................................. 92
Indications on the LCD monitor .................................. 95
Troubleshooting ........................................................... 98
When the unit is not working properly .................................... 98
Charging ................................................................................
98
Power supply ......................................................................... 99
Recording .............................................................................. 99
SD Card ............................................................................... 100
Playback .............................................................................. 100
Editing/Copying ................................................................... 101
Computer ............................................................................. 101
Screen/Image ...................................................................... 102
Other Problems ................................................................... 102
Error Message? ................................................................... 103
Maintenance ............................................................... 105
Specifications ............................................................. 106
Trademarks ................................................................. 108
2