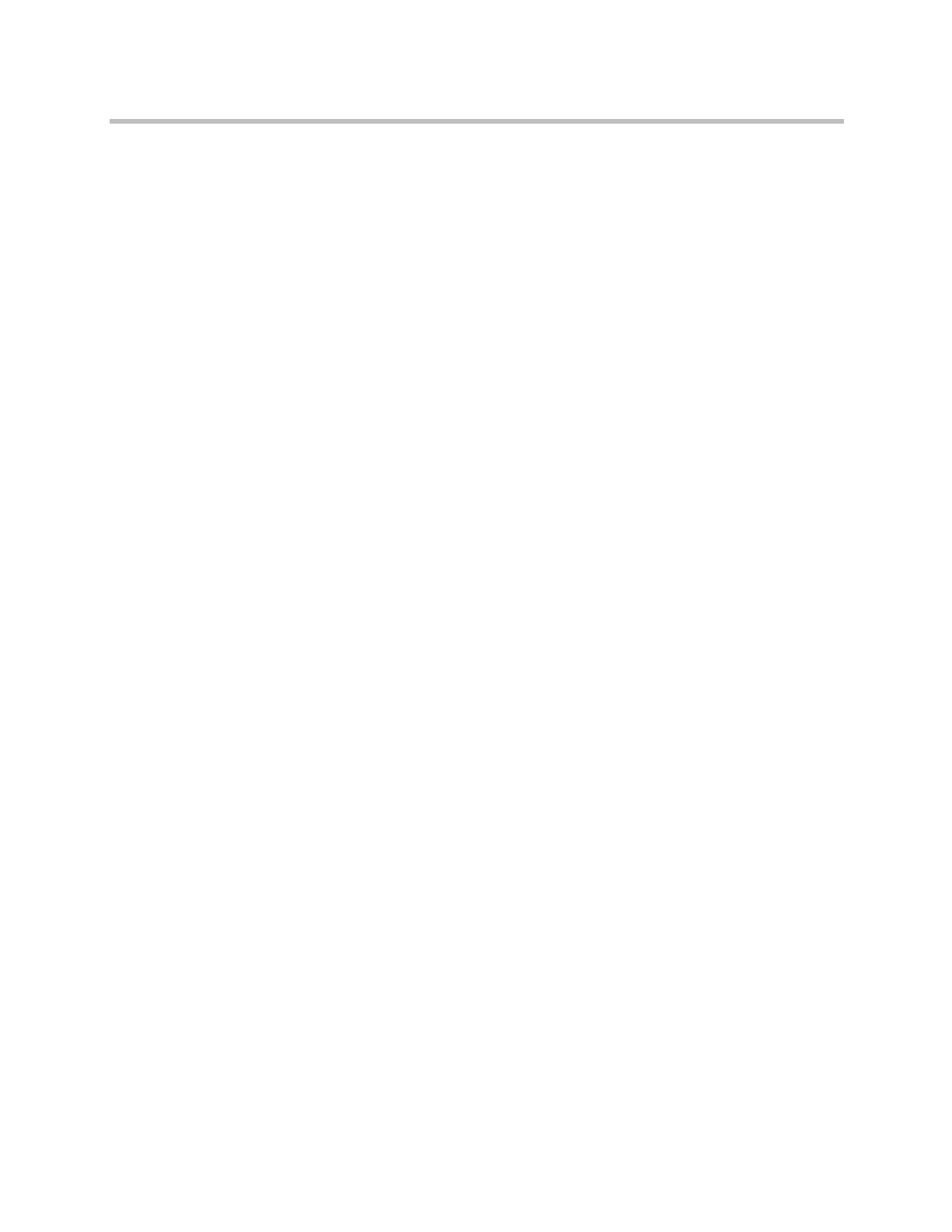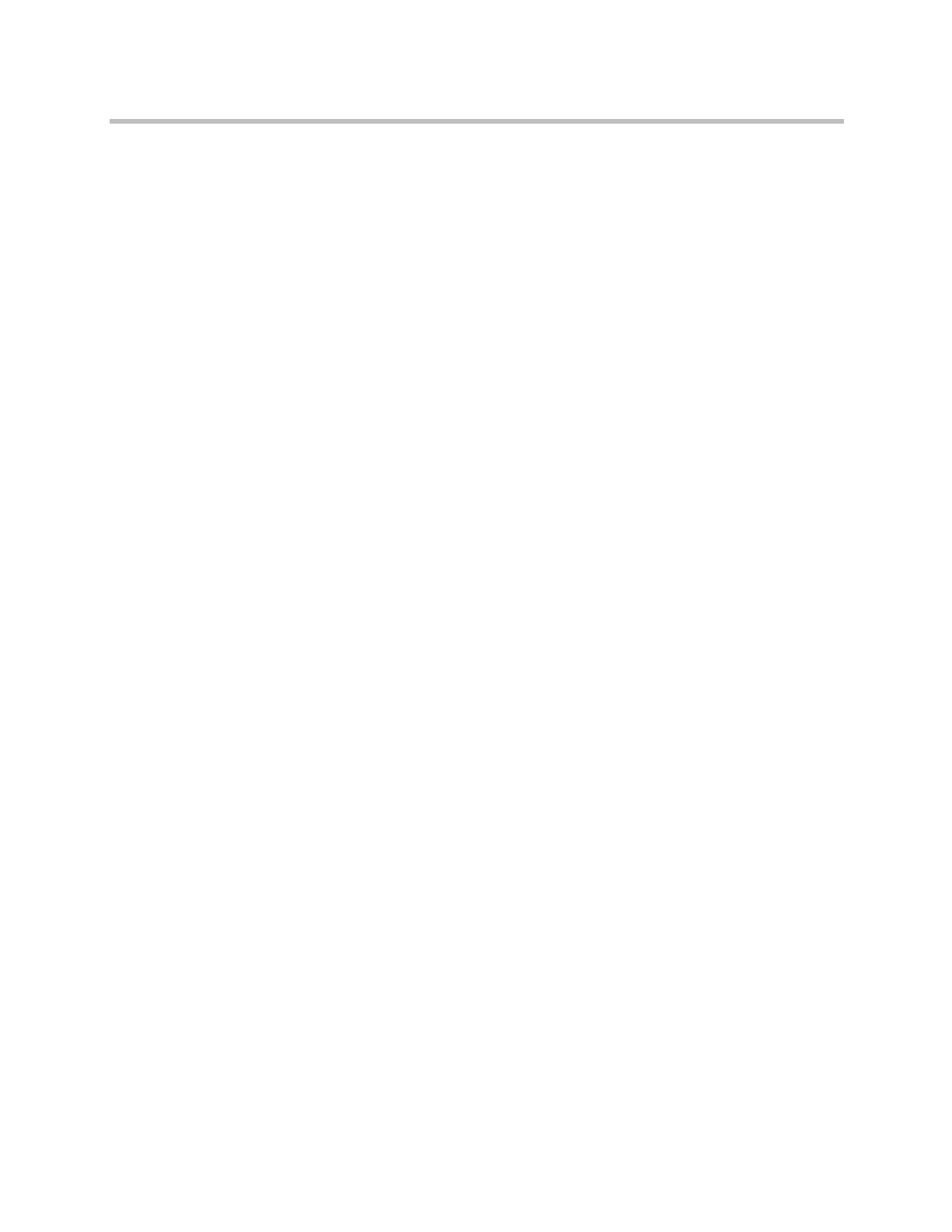
Prepare for Polycom
®
CMA
™
System Upgrade
Polycom, Inc. 3
process. With the recovery DVD, you can re-image the system back to its
original state and restore the original system data. If needed, contact Polycom
Global Services to request a recovery DVD.
Request Certificates (Optional)
If you are using certificates, you should use the same certificates that you used
for the initial installation of the CMA system. If that information is not
available, use the information below to set them up.
Certificates and certificate chains are a security technology that allows
networked computers to determine whether to trust each other.
By default, to support encrypted communications and establish a minimal
level of trust, the CMA system includes a default key and self-signed
certificate. However, to implement a full certificate chain to a root certificate
authority (CA), a CMA system requires both a root CA certificate and a
identity server certificate signed by the root CA. Therefore, at some time you
must request these certificates from your CA. The question is when.
You must install the root CA certificate during first-time setup, therefore we
recommend you request it from your CA before beginning first-time setup.
However, with regard to the identity server certificate you have three options:
• The CMA system First-Time Setup Wizard supports the function of
creating a certificate signing request (CSR). Therefore, you may choose to
create the CSR for the identity server certificate during first-time setup and
suspend the process while you wait for your CA to provide the certificate.
• You can also choose to install the identity server certificate after first-time
setup, because you can complete first-time setup with just the root CA
certificate and the CMA system default certificate information.
• You also have the third option of requesting the identity server certificate
in advance of first-time setup, but to do this you must have extensive
knowledge of certificates, certificate templates, and CSR structures.
Request a Software Upgrade Key Code
To request a software upgrade key code
1 Locate and record the CMA system server serial number. To locate the
serial number:
a Log in to the CMA system as an administrator.
b Choose Admin > Server Settings > Licenses.
The serial number appears at the top of the Licenses page.