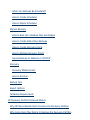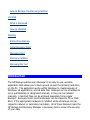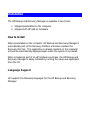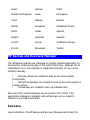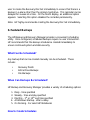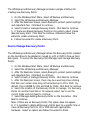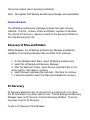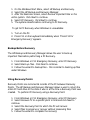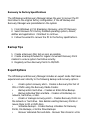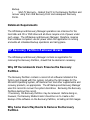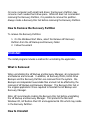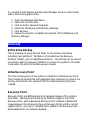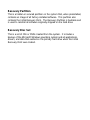When Can Backups Be Scheduled?
How to Create Schedules
How to Delete Schedules
Manual Backups
How to Back Up Individual Files and Folders
How to Create Entire Drive Backups
How to Create Recovery Points
How to Manage Recovery Points
Saving Backups to Network or CD/DVD
Recovery
Recovery Media Creator
How to Recover
Backup Tips
Expert Options
Notebook Requirements
HP Recovery Partition Removal Wizard
Why HP Recommends Users Preserve the Recovery Partition
Why Some Users May Desire to Remove the Recovery Partition

How to Remove the Recovery Partition
Uninstall
What is Removed
How to Uninstall
Glossary
Entire Drive Backup
Initial Recovery Point
Recovery Point
Recovery Partition
Recovery Disc Set
Introduction
The HP Backup and Recovery Manager is an easy-to-use, versatile
application that allows you to back up and recover the primary hard drive
on the PC. The application works within Windows to create backups of
Windows, all applications, and all data files. Backups can be scheduled to
occur automatically at designated intervals, or they can be initiated
manually. Important files can be archived separately from regular
backups. Recovery Points and File Backups can be copied to CD or DVD
discs, if the appropriate hardware is installed, while all backups can be
copied to network or secondary hard disks. All of these features make the
HP Backup and Recovery Manager a necessary tool to ensure the security
of your data.

Installation
The HP Backup and Recovery Manager is available in two forms:
1.
Shipped preinstalled on the computer
2.
Shipped with HP add-on hardware
How to Install
When preinstalled on the computer, HP Backup and Recovery Manager is
automatically part of the Recovery Partition and when created, the
Recovery Disc Set. This application is already resident on the computer
and will be automatically deployed again when the system is recovered.
When included as part of an HP hardware purchase, the HP Backup and
Recovery Manager is easily installed by running the setup.exe application
from the CD.
Language Support
HP supports the following languages for the HP Backup and Recovery
Manager:

Arabic
Brazilian Portuguese
Czech
Danish
Dutch
English
Finnish
French
German
Greek
Hebrew
Hungarian
Italian
Japanese
Korean
Norwegian
Polish
Portuguese
Russian
Simplified Chinese
Spanish
Swedish
Traditional Chinese
Turkish
HP Backup and Recovery Manager
The HP Backup and Recovery Manager is a highly versatile application for
ensuring the continued security of the system hard drive. Backups can be
scheduled to occur automatically at designated intervals, or they can be
initiated manually.
•
Recovery Points are created to back up the entire system
incrementally
•
Entire Drive Backups are created to back up the entire system in
a single archive.
•
File Backups are created to back up individual files.
Recovery Points and File Backups can be saved to CD or DVD, if the
appropriate hardware is installed, while all backups can be copied to
network or secondary hard disks.
Reminders
Upon installation, the HP Backup and Recovery Manager will remind the

user to create the Recovery Disc Set immediately to ensure that there is a
backup in a place other than the primary hard drive. This reminder can be
delayed for a week at a time. On the fourth display, an additional option
appears. Selecting this option disables the reminder permanently.
Note: HP highly recommends creating the Recovery Disc Set immediately.
Scheduled Backups
The HP Backup and Recovery Manager provides a convenient scheduling
utility. Once configured, scheduled backups require no user intervention.
HP recommends that the backup schedule be created immediately to
ensure continued system and data security.
What Can Be Scheduled?
Any backup that can be created manually can be scheduled. These
include:
•
Recovery Points
•
Entire Drive Backups
•
File Backups
When Can Backups Be Scheduled?
HP Backup and Recovery Manager provides a variety of scheduling options:
1.
Daily - time specified
2.
Weekly - time and day specified
3.
Monthly - 1
st
or 15
th
and time specified
4.
At Windows Startup - after a delay
5.
On Docking - For select HP Notebooks
How to Create Schedules

Convenient schedules can be created easily with the HP Backup and
Recovery Manager:
1.
On the Windows Start Menu, select HP Backup and Recovery folder.
2.
Select HP Backup Scheduler.
3.
Follow the Backup Scheduler wizard to complete the schedule.
How to Delete Schedules
Once created, the HP Backup and Recovery Manager schedule entries
cannot be modified. If a modification is desired, change the schedule by
first deleting the existing entry, then creating new entries. To delete
schedule entries:
1.
On the Windows Start Menu, select HP Backup and Recovery.
2.
Select HP Backup Scheduler.
3.
After the Welcome screen for HP Backup Scheduler, a screen
appears showing all of the schedule entries.
4.
Select the entry to delete.
5.
Select
Delete scheduled backup
. Click Next to continue.
6.
Confirm the deletion.
Manual Backups
The HP Backup and Recovery Manager allows the user to create backups
manually or automatically. The manual backup option is useful for
creating single archives; however, HP encourages users to create a regular
automated backup schedule.
How to Back Up Individual Files and Folders
HP Backup and Recovery Manager allows the user to backup individual
files and folders to a network, hard drive, or CD/DVD disc.

1.
On the Windows Start Menu, select HP Backup and Recovery.
2.
Select the HP Backup and Recovery Manager.
3.
After the Welcome Screen, select
Backup to protect system settings
and important files
. Click Next to continue.
4.
Select
Backup individual files and folders
. Click Next to continue.
5.
Select
Backup selected files from most common locations
, and click
Next to continue.
6.
Select the types of files to backup.
7.
Add security settings, if desired.
8.
Select the destination for the backup.
9.
Follow the wizard to finish creating the backup.
Note: Advanced Backup is for experienced users and is not covered within
this document.
How to Create Entire Drive Backups
Entire Drive Backups create a full backup of the entire primary hard drive.
The HP Backup and Recovery Manager provides a simple interface for
managing this process.
1.
On the Windows Start Menu, select HP Backup and Recovery.
2.
Select the HP Backup and Recovery Manager.
3.
After the Welcome Screen, select
Backup to protect system settings
and important files
. Click Next to continue.
4.
Select
Backup entire hard drive
. Click Next to continue.
5.
After the Welcome screen, select the destination for the backup and
click Next to continue.
6.
Add security settings, if desired.
7.
Follow the wizard to finish creation.
How to Create Recovery Points

The HP Backup and Recovery Manager provides a simple interface for
creating new Recovery Points.
1.
On the Windows Start Menu, select HP Backup and Recovery.
2.
Select the HP Backup and Recovery Manager.
3.
After the Welcome Screen, select
Backup to protect system settings
and important files
. Click Next to continue.
4.
Select
Create or manage Recovery Points
. Click Next to continue.
5.
If there are already Recovery Points on the system, select
Create
New Recovery Point
. Click Next to continue, otherwise follow the
wizard to create a Recovery Point.
6.
Follow the wizard to create a Recovery Point.
How to Manage Recovery Points
The HP Backup and Recovery Manager allows the Recovery Points created
on the hard drive to be deleted or moved to a CD or DVD to free up hard
disk space. To access the Recovery Point Manager and manage Recovery
Points:
1.
On the Windows Start Menu, select HP Backup and Recovery.
2.
Select the HP Backup and Recovery Manager.
3.
After the Welcome Screen, select
Backup to protect system settings
and important files
. Click Next to continue.
4.
Select
Create or manage Recovery Points
. Click Next to continue.
5.
After the Welcome Screen, there may be a warning screen stating
that files over certain sizes may not be backed up to CD or DVD. By
default, this is 600MB for CDs and 4GB for DVDs. Click Next to continue.
6.
Select the location of the Recovery Points to manage. For Recovery
Points
On another hard disk
or
On network,
select
Yes
to use the
current folder and click Next to continue.
7.
Select
Manage Existing Recovery Points on the hard drive
. Click
Next to continue.
Note: if there are no Recovery Points, this option does not appear.
8.
It is possible to delete all Recovery Points back to a specific time or
move all Recovery Points to CD or DVD disc with appropriate
hardware. Select an option and follow the wizard to finish.

Note: As Recovery Points are incremental, deleting one Recovery
Point also deletes all subsequent Recovery Points. Each Recovery
Point location is independent of the others, as well. For example,
Recovery Points created on the network are incremental, but
independent of Recovery Points stored on an external hard drive. If a
Recovery Point is deleted from the network location, this affects only
the Recovery Points in that network location and not other locations.
Saving Backups to Network or CD/DVD
Recovery Points, Entire Drive Backups and File Backups may be saved to a
Network Drive, while Recovery Points and File Backups may be burned to
CD/DVD, depending on hardware available. These discs can be used with
the Recovery Disc Set created by Recovery Media Creator to recover the
system fully, up to the moment the last archive was created.
File Backups may be saved to network, secondary hard drive or CD/DVD
during the backup creation process, while Entire Drive Backups may be
saved to Network or secondary hard drive.
1.
On the Windows Start Menu, select HP Backup and Recovery.
2.
Select the HP Backup and Recovery Manager.
3.
After the Welcome Screen, select Backup to protect system settings
and important data files. Click Next to continue.
4.
Select
Backup individual files and folders
for File Backups
,
or select
Backup entire hard drive
to create
an Entire Drive Backup. Click Next
to continue.
5.
Follow the wizard to back up to a network drive, secondary hard
drive or, for File Backups only, create CDs or DVDs.
During Recovery Point creation, Recovery Points may be saved to a
network location; however, CD or DVD archives are created separately
from that process.
1.
On the Windows Start Menu, select HP Backup and Recovery.
2.
Select the HP Backup and Recovery Manager.
3.
After the Welcome Screen, select
Backup to protect system settings

and important files
. Click Next to continue.
4.
Select
Create or manage Recovery Points.
Click Next to continue.
5.
After the Welcome screen, select
Manage existing Recovery Points
on the hard drive
. Click Next to continue.
6.
Select
Move all Recovery Points to CD/DVD
. Click Next to continue.
7.
Follow the wizard to complete creation of the CD or DVD discs.
Recovery
The ability to recover from a system problem and to retrieve a file from a
backup are important elements of an overall data security program. The
HP Backup and Recovery Manager provides a simple interface for
recovering individual files or the entire PC hard drive. Recovery may be
performed from a Recovery Disc Set or the Recovery Partition.
Recovery Media Creator
Creating a Recovery Disc Set is one of the most important things that can
be done for PC hard drive security. To access the Recovery Media Creator:
1.
Launch HP Backup and Recovery Manager.
2.
After the Welcome Screen, select
Create factory software recovery
CDs or DVDs to recover the system.
3. Follow the wizard.
This wizard makes it possible to create the recovery discs directly or to
save the discs to the hard drive as ISO images. These ISO images can be
saved to disc later using another application.
Note: This application cannot burn these ISO images to disc once saved to
hard drive but will create the Recovery Disc Set and any other backups or
Recovery Point discs.
The HP Restore Plus! CDs and the Initial Recovery Point may be saved to
disc as often as necessary, but only a single copy of the Microsoft Windows

CD can be created, due to licensing constraints.
Note: This applies if HP Backup and Recovery Manager was preinstalled.
How to Recover
The HP Backup and Recovery Manager provides two basic recovery
methods. The first, recovery of files and folders, operates in Windows.
The second, PC Recovery, requires a reboot to the Recovery Partition or
from the Recovery Disc Set.
Recovery of Files and Folders
Within Windows, the HP Backup and Recovery Manager provides the
capability of recovering individual files and folder from a backup.
1.
On the Windows Start Menu, select HP Backup and Recovery.
2.
Select the HP Backup and Recovery Manager.
3.
After the Welcome Screen, select
Recover important files or the
entire system
. Click Next to continue.
4.
Select
Recover individual files and data
. Click Next to continue.
5.
Follow the wizard to select the files and complete the recovery.
PC Recovery
PC Recovery allows the user to recover from a system error or to return
the PC hard drive to an earlier state in time. The HP Backup and Recovery
Manager must run PC Recovery from the Recovery Partition. There are
two ways to get to PC Recovery:
To get to PC Recovery from Windows:

1. On the Windows Start Menu, select HP Backup and Recovery.
2.
Select the HP Backup and Recovery Manager.
3.
After the Welcome Screen, select
Recover important files or the
entire system
. Click Next to continue.
4.
Select
PC Recovery
. Click Next to continue.
5.
The system reboots before continuing to PC Recovery.
To get to PC Recovery when Windows is unavailable:
1.
Turn on the PC.
2.
Press F11 on the keyboard immediately when “Press F11 for
Emergency Recovery” appears.
Backup Before Recovery
The HP Backup and Recovery Manager allows the user to back up
important files before performing a PC Recovery.
1.
From Windows or F11 Emergency Recovery, enter PC Recovery.
2.
Select
Back up Files
. Click Next to continue.
3.
Follow the wizard to backup files – this is similar to backing up files
under Windows.
Using Recovery Points
Recovery Points are incremental records of the PC between Recovery
Points. The HP Backup and Recovery Manager allows a user to return the
entire PC hard drive to the state it was in at the time a Recovery Point was
created. To perform PC Recovery using a Recovery Point:
1.
From Windows or F11 Emergency Recovery, enter PC Recovery.
2.
Select
Recover PC to a specific point in time
and click Next to
continue.
3.
Select the Recovery Point to which the PC will recover.
4.
Select files to preserve or recover without preserving files.
5.
Follow the wizard to complete the recovery.

Recovery to Factory Specifications
The HP Backup and Recovery Manager allows the user to recover the PC
hard drive to the original factory configuration, if the HP Backup and
Recovery Manager was preinstalled on the system.
1.
From Windows or F11 Emergency Recovery, enter PC Recovery.
2.
Select
Recover PC’s factory installed operating system, drivers,
utilities and applications
. Click Next to continue.
3.
Follow the wizard to recover the PC to the factory specifications.
Backup Tips
1.
Create a Recovery Disc Set as soon as possible.
2.
Create a backup schedule for regular convenient Recovery Point
creation to ensure system hard drive security.
3.
Regularly archive Recovery Points to CD/DVD.
Expert Options
The HP Backup and Recovery Manager includes an expert mode that takes
experienced users directly to the following backup and recovery options:
•
Create system recovery discs
– Creates a Recovery Disc Set of
CDs or DVDs using the Recovery Media Creator.
•
Backup entire hard drive
– Creates an Entire Drive Backup.
•
Backup individual files and data
– Creates a File Backup on
network, hard drive, or disc.
•
Create or manage recovery points
– Creates Recovery Points on
the network or hard drive. Also deletes existing Recovery Points or
moves them to CD or DVD discs.
•
Schedule backups
– Creates backup schedules for Recovery
Points, File Backups, or Entire Drive Backups.
•
Recover individual files and
data
– Recover files stored in a File

Backup.
•
Start PC Recovery
– Reboot the PC to the Recovery Partition and
recover using the Initial Recovery Point and subsequent Recovery
Points.
Notebook Requirements
The HP Backup and Recovery Manager operations are intensive for the
hard disk and CD or DVD drive and all drives require a lot of power under
such usage. The HP Backup and Recovery Manager, therefore, requires
that notebook computers use AC power when this application is running
and while all scheduled backup operations are taking place.
HP Recovery Partition Removal Wizard
The HP Backup and Recovery Manager contains an application for
removing the Recovery Partition, should that be desired or necessary.
Why HP Recommends Users Preserve the Recovery
Partition
The Recovery Partition contains a record of all software installed at the
factory and shipped with this system, including the ISO images for the
Microsoft Operating System, HP Restore Plus! and other supplemental and
recovery products, as appropriate. The HP Backup and Recovery Manager
uses this record to recover the system hard drive. Removing the Recovery
Partition destroys this record.
If necessary, the Recovery Partition may be removed. Before doing so,
however, the Recovery Media Creator should be run to create a disc
backup of the software on the Recovery Partition, including all ISO images.
Why Some Users May Desire to Remove the Recovery
Partition

On some computers with small hard drives, the Recovery Partition may
consume much needed hard drive space. While HP does not recommend
removing the Recovery Partition, it is possible to remove this partition.
Always create a Recovery Disc Set before removing the Recovery Partition.
How to Remove the Recovery Partition
To remove the Recovery Partition:
1.
On the Windows Start Menu, select the Remove HP Recovery
Partition from the HP Backup and Recovery folder.
2.
Follow the wizard.
Uninstall
The install program includes a method for uninstalling the application.
What is Removed
When uninstalling the HP Backup and Recovery Manager, all components
and features are removed. In addition, all Recovery Points, Entire Drive
Backups and the Recovery Partition are removed from the system. File
Backups are independent executable files and will not be affected by the
removal of HP Backup and Recovery Manager. The Recovery Disc Set or
the original application CD are required to reinstall the HP Backup and
Recovery Manager.
Note: HP recommends creating the Recovery Disc Set before uninstalling
the HP Backup and Recovery Manager. This protects the Microsoft
Windows CD, HP Restore Plus! CD and supplemental CDs which may reside
in the Recovery Partition.
How to Uninstall

To uninstall the HP Backup and Recovery Manager use the Control Panel
Add or Remove Programs utility.
1.
Open the Windows Start Menu.
2.
Select the Control Panel.
3.
Click on Add or Remove Programs.
4.
Select the HP Backup and Recovery Manager.
5.
Click Remove.
6.
Follow the wizard to complete the removal of the HP Backup and
Recovery Manager.
Glossary
Entire Drive Backup
This is a backup of every file and folder on the primary hard drive,
including most partitions. Partitions not included are the Recovery
Partition, hidden, and non-Windows partitions. This backup can be used in
conjunction with the Recovery Partition to recover the system to the state
it was when the Entire Drive Backup was created.
Initial Recovery Point
The first recovery point of the system is called the Initial Recovery Point.
This includes all system files and application files necessary to recover the
primary hard drive to the moment that the Initial Recovery Point was
created.
Recovery Point
Recovery Points are differential and incremental images of the primary
hard drive. Starting from the Recovery Partition image or the Initial
Recovery Point, each subsequent Recovery Point contains a differential
image between the previous archive or Recovery Points and the current
system status. Any new or modified file is added to the Recovery Point,
while deleted files are noted as deleted.

Recovery Partition
This is a hidden or secured partition on the system that, when preinstalled,
contains an image of all factory-installed software. This partition also
contains the Initial Recovery Point. The Recovery Partition is bootable and
is used to reinstall all software originally shipped on the hard drive.
Recovery Disc Set
This is a set of CDs or DVDs created from the system. It includes a
backup of the Microsoft Windows operating system and all applications,
drivers, and data that existed on the primary hard drive when the Initial
Recovery Point was created.
-
 1
1
-
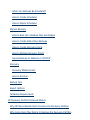 2
2
-
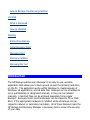 3
3
-
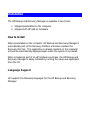 4
4
-
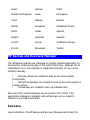 5
5
-
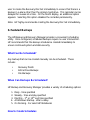 6
6
-
 7
7
-
 8
8
-
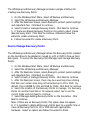 9
9
-
 10
10
-
 11
11
-
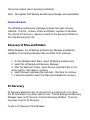 12
12
-
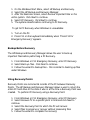 13
13
-
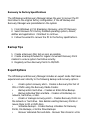 14
14
-
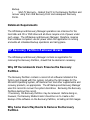 15
15
-
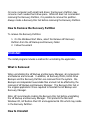 16
16
-
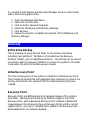 17
17
-
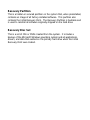 18
18
HP Compaq dc5700 Microtower PC User guide
- Category
- Backup recovery software
- Type
- User guide
Ask a question and I''ll find the answer in the document
Finding information in a document is now easier with AI
Related papers
-
HP Compaq nx6315 Notebook PC Quick start guide
-
HP Compaq nx9420 Notebook PC Getting Started
-
HP Compaq nc6400 Notebook PC Getting Started
-
HP Compaq nc2400 Notebook PC User manual
-
HP Compaq nx6315 Notebook PC Getting Started
-
HP Compaq NX7300 Getting Started
-
HP RP9 G1 Retail System Model 9018 Base Model Getting Started
-
HP Compaq nx9420 Notebook PC Getting Started
-
HP Compaq NC4400 Getting Started
-
Swann 410769-001 User manual
Other documents
-
ACRONIS Backup and Security 2010 User guide
-
ACRONIS True Image Home 2010 User guide
-
ACRONIS TIHPB2ENS Datasheet
-
ACRONIS True Image Home 2010 Owner's manual
-
ACRONIS True Image Home 2010 Netbook Edition User guide
-
ACRONIS True Image Home 2010 Netbook Edition User guide
-
ACRONIS True Image 2018 PC Operating instructions
-
ACRONIS True Image 2017 PC Operating instructions
-
ACRONIS True Image 2020 PC User manual
-
ACRONIS True Image 2015 User guide