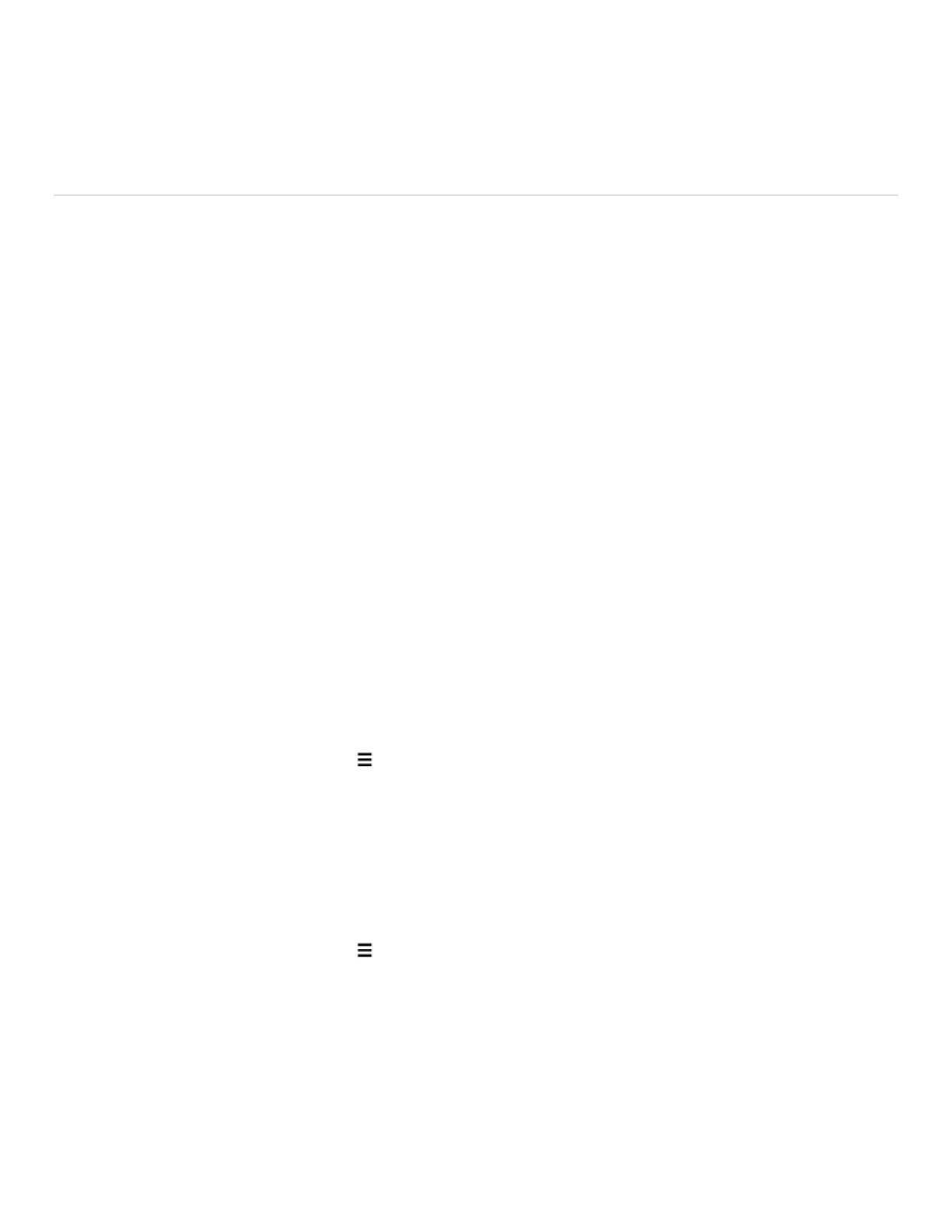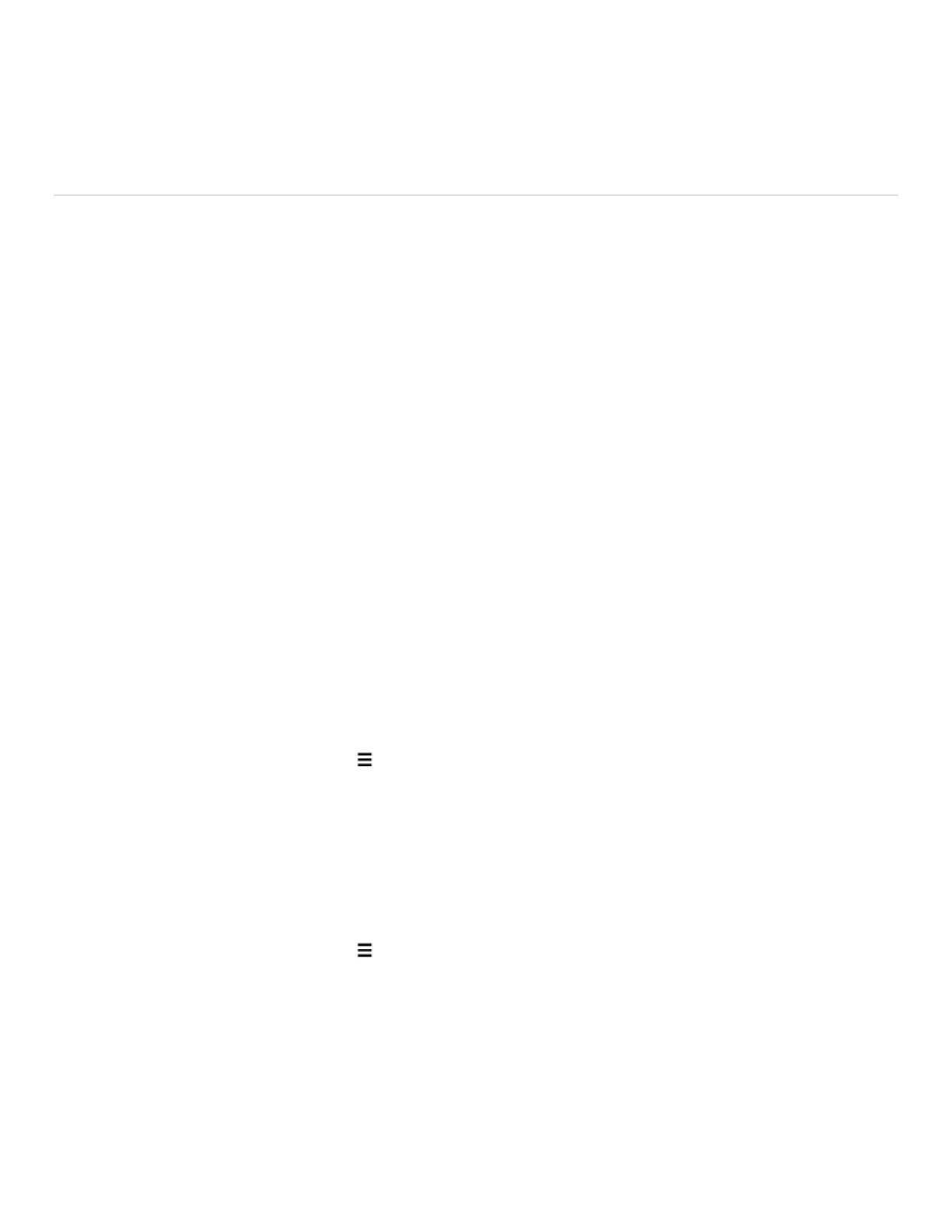
© 2014 Amazon.com, Inc. or its affiliates. All rights reserved. 2
Connect to Wi-Fi and Register Your Device
To buy, deliver, and access content on your device, you'll need to connect to a wireless network and
register your device to an Amazon account. After registering your device, you can set up Family
Library to share content between Amazon accounts.
If you have not yet set up and registered your device, turn on your device by pressing and holding the Power button for
two seconds or until the screen turns on, and then follow the on-screen instructions to select your country, set up your
Wi-Fi network, and register your device to a new or existing Amazon account.
To connect your Fire tablet to Wi-Fi and register your device:
To connect to a Wi-Fi network:
1. Swipe down from the top of the screen, and then tap Wireless.
2. Verify that Airplane Mode is Off, and then tap Wi-Fi.
3. Next to Wi-Fi, tap On.
4. Tap a network to connect to it. If you see a lock icon, a network password is required. Enter the Wi-Fi
network password, and then tap Connect.
Note: If you don't know the password, check with the person who set up the network. This password is
not your Amazon account password.
To register your Fire tablet:
1. From Home, swipe down from the top of the screen and then tap Settings.
2. Tap My Account, and then tap Register.
i. If you already have an Amazon account: Enter the email address and password associated with
your account, and then tap Register.
ii. If you do not have an Amazon account: Tap Create Account, and then follow the instructions to
set up a new account.
To connect your Kindle e-reader to Wi-Fi and register your device:
To connect to a Wi-Fi network:
1. From Home, tap the Menu icon.
2. Tap Settings, and then tap Wi-Fi Networks.
3. Tap a network to connect. If you see a lock icon, a network password is required.
i. If your Wi-Fi network and router support WPS (Wi-Fi Protected Setup), your Kindle will detect it.
From the Wi-Fi Password Required screen, tap WPS, and then press the WPS association button
on your router to connect.
ii. If your network doesn't support WPS, enter the Wi-Fi network password. If you don't know this
password, contact the person who set up the Wi-Fi network.
To register your Kindle e-reader:
1. From Home, tap the Menu icon, and then tap Settings.
2. Tap Registration.
3. Choose the Amazon account you want to use on your device:
i. If you already have an Amazon account: Tap this option. Enter the email and password
associated with your Amazon account. Tap Register. Your name will appear as the Registered
User when registration is complete.
ii. If you do not have an Amazon account: Tap this option and follow the onscreen instructions to
set up a new Amazon account.
Tip: After you connect your device to a Wi-Fi network, your device automatically connects to the network again when it's
in range. If more than one network is in range, your device automatically connects to the last network used.