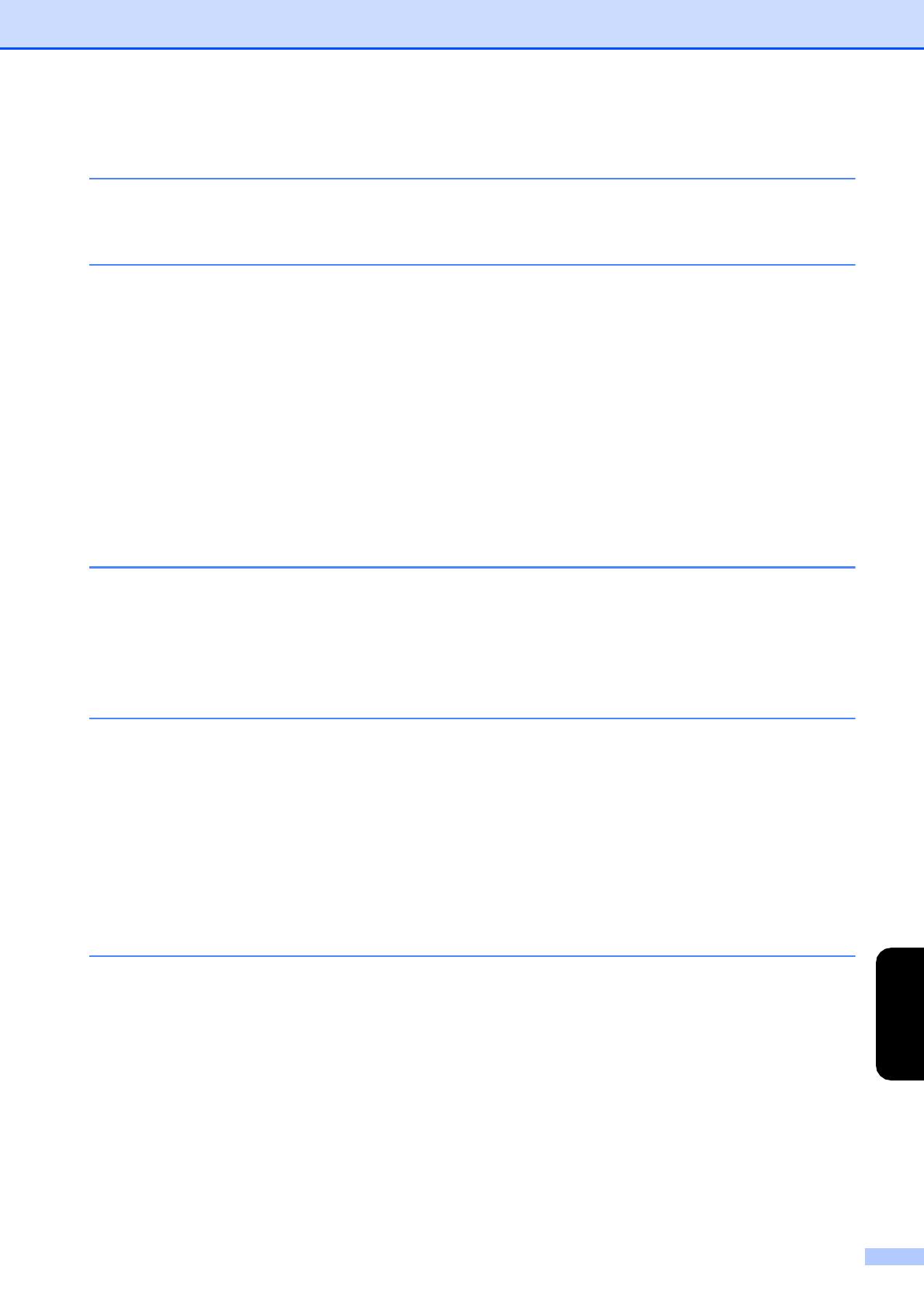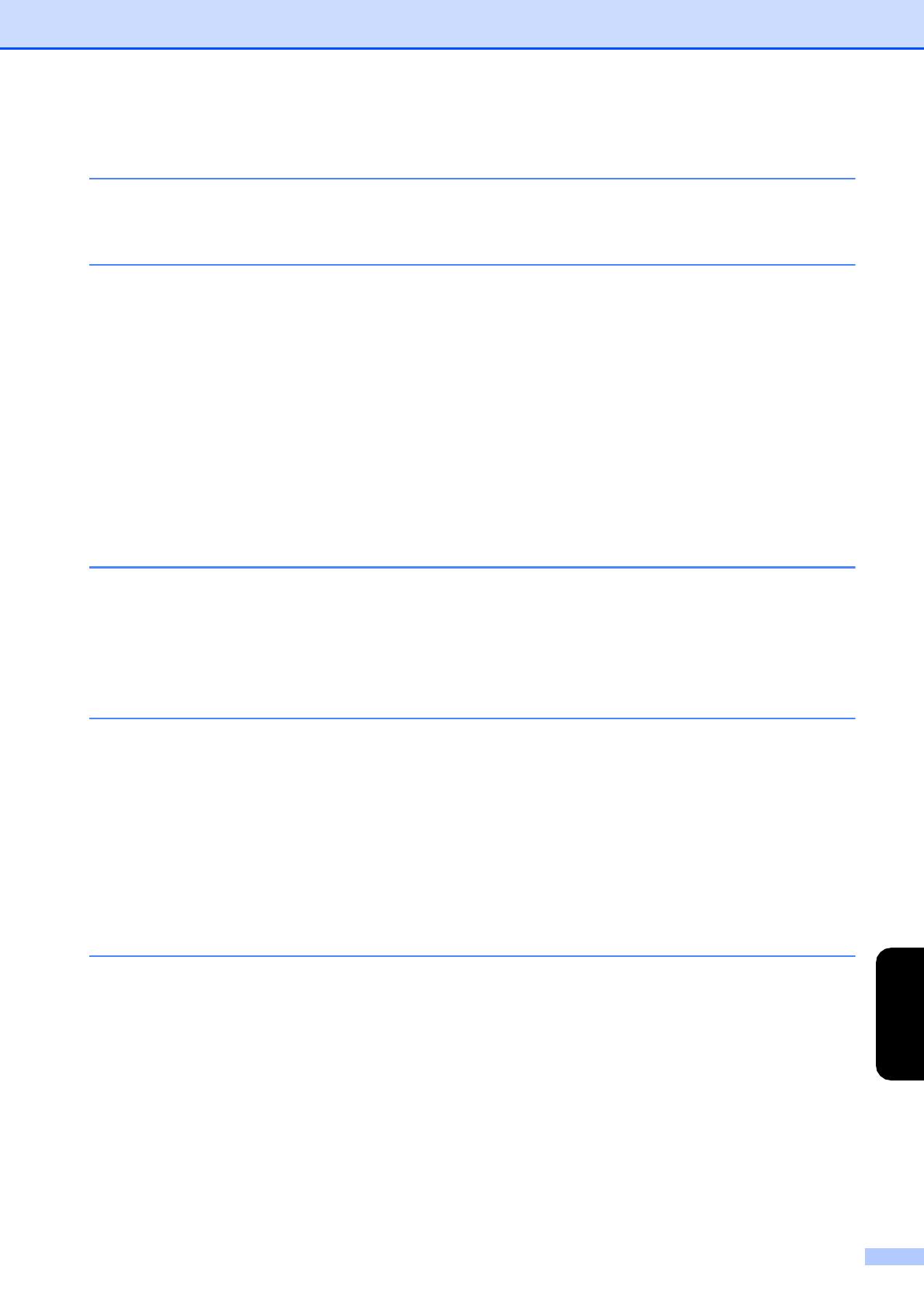
iii
English
Table of Contents
1 Wireless Network Connection Methods 1
Confirm Your Network Environment ...................................................................... 1
2 Printing from Computers 2
Available Applications for Use with Computers .....................................................2
Installing P-touch Editor and the Printer Driver......................................................4
When Printing via a USB Connection..............................................................4
When Printing via a Wireless Network Connection .........................................4
Establishing a Wireless Network Connection ........................................................5
Using WPS (Wi-Fi Protected Setup™) ............................................................5
Establishing a Connection in the Infrastructure Mode .....................................6
Establishing a Connection Using Wireless Direct............................................7
Using P-touch Editor..............................................................................................8
Using P-touch Editor (For Windows
®
) .............................................................8
Using P-touch Editor (For Macintosh) ........................................................... 11
3 Printing from iOS Devices 14
Available Applications for Use with iOS Devices ................................................. 14
Installing Applications .......................................................................................... 14
Connecting the P-touch labeler to Your iOS Device............................................15
Printing from Your iOS Device............................................................................. 15
4 Printing from Android™ Devices 16
Available Applications for Use with Android™ Devices .......................................16
Installing Applications .......................................................................................... 16
Connecting the P-touch labeler to Your Android™ Device.................................. 17
When Your Android™ Device Supports NFC
(Near Field Communication)...................................................................... 17
When Your Android™ Device Does Not Support NFC
(Near Field Communication)...................................................................... 18
Printing from your Android™ device .................................................................... 18
5 Printer Setting Tool (for Windows
®
)19
Using the Communication Settings...................................................................... 19
Settings Dialog Box ....................................................................................... 20
Menu Bar .......................................................................................................21
General Tab................................................................................................... 24
Wireless LAN Tab..........................................................................................26
Wireless Direct Tab ....................................................................................... 30
Applying Setting Changes to Multiple Printers ..............................................31
Using the Device Settings.................................................................................... 32
Menu Bar .......................................................................................................34