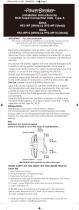Page is loading ...

Including Wi-Fi Models


28923 Version 1.4 - March 2011
Page 3
Contents
1. Hardware Checklist............................................................................4
2. General Information...........................................................................5
3. Communicating with your Logger ...................................................6
4. Quick Start Example........................................................................10
5. Download Process Explained.........................................................14
6. Menu and Navigation.......................................................................15
7. Connections.....................................................................................19
8. Accessories......................................................................................21
9. Specifications...................................................................................23
After reading this guide please re-
fer to the Help contents within
OMEGALOG
®
(press F1) for fur-
ther details on your logger and
how to use it with the software.

Version 1.4 - March 2011 28923
Page 4
A) OM-SQ2020/2040 Logger
B) CD containing software
C) User’s Guide (this booklet)
D) USB Cable (OM-SQ-USB-CABLE)
E) Mounting bracket/stand for logger
F) Batteries, 6 x AA
G) Current shunt resistors for 4 to 20mA inputs, 10R x 4
(OM-SQ-CS)
H) Connectors: 6 way x 4 (OM-SQ-TB6), 4 way (OM-SQ-TB4),
3 way (OM-SQ-TB3), with cable ties
Note: OM-SQ2040 Logger is supplied with 4 extra 6 way
connectors as above (OM-SQ-TB6).
1. Hardware Checklist
A
B
C
D
E
F
G
H

28923 Version 1.4 - March 2011
Page 5
2. General Information
The OM-SQ2020/2040 uses six AA size alkaline batteries located under the removable
cover shown below. To insert new or change the existing batteries:
1. Open the battery cover by pushing down and sliding as shown.
2. Insert six AA* batteries, ensuring the correct polarity.
3. Refit the battery cover
* It is recommended that all replacement batteries are of the same manufacturer, type
and condition.
2.1 Installing the batteries
2.2 Power indicator
Battery indicator
When logging please ensure that the batteries in the unit have sufficient capacity to
complete the logging task. This can be checked via the battery indicator located in the
top right of the display.
HIGH LOW
CAPACITY CAPACITY
External power indicator
The logger may be powered from an external source (10-18V DC)
Important: To ensure data protection in the case of an unex-
pected power loss, please ensure that batteries are fitted whilst
the unit is operational.
Important: Remove the batteries when the logger is not used for
long periods of time or is being transported.

Version 1.4 - March 2011 28923
Page 6
Important: Please ensure the software is installed before connecting the
OM-SQ2020/2040 data logger.
3. Communicating with your Logger
3.1 Installing the Software
* If after a few minutes autorun has not occurred select the Run option from the Windows
Start Menu. In the Command Line box, type d:\setup and press enter (where d:\ is your
CD\DVD drive, modify if required)
For detailed installation instructions please see the supplied ‘Software Installation Guide’
supplement. For quick installation please see the steps below;
1. Ensure you have administration rights on the PC you wish to install software on
2. Ensure any current OMEGA applications are closed
3. Insert the CD into the CD\DVD drive of your computer and wait for it to autorun*
4. Follow the on screen installation wizard
3.2 Connecting your OM-SQ2020/2040 Data Logger
You can connect to your logger by using one of the following methods;
1. Serial (RS232), including serial adaptors
2. USB
3. Ethernet (where fitted)
Please see below for more information.
Serial (RS232)
For information on using serial adaptors please see the OMEGALOG
®
help file. If using a
straight serial (RS232) cable, connect one end to the serial port on the logger and the other
end to the PC’s serial port. Once connected you are ready to begin communications.

28923 Version 1.4 - March 2011
Page 7
USB
Connect one end of the supplied USB lead to the USB port on the logger and the other end
to a USB port on the PC.
If you experience any problems refer to Troubleshooting->20XX USB Drivers in OMEGA-
LOG
®
help.
Win XP - During the installation the USB drivers were pre-installed so the wizard will
automatically locate the driver. On the ‘Found New Hardware Wizard’ select ‘No, not this
time’ and for all the other screens select ‘Next’ to complete the installation.
On detection of the logger the PC will install the OM-SQ20XX USB device drivers
Win 7/Vista - USB Device Drivers are automatically installed and no further action is re-
quired

Version 1.4 - March 2011 28923
Page 8
Ethernet
Before using the Ethernet connection please read the configuration manual which can be
found under ‘~\OMEGALOG\Manuals\OM-SQ20XX Inbuilt Ethernet Configuration.pdf’
where ‘~\OMEGALOG’ is the installation directory of OMEGALOG
®
. Connect your Ethernet
network to the Ethernet port on the logger.
Ethernet is only available when the logger is connected via an external power
supply.

28923 Version 1.4 - March 2011
Page 9
3
2
1
Wi-fi
Before using the Wi-fi connection it is necessary to assemble the antenna to the logger as
shown below.
1. Screw the antenna onto the threaded socket and orient it in the same direction as
the antenna on the receiver connected to the PC (usually vertical).
2. Attach an external power supply to the logger.
3. Turning on the power will cause the yellow and green lights on the module to start
flashing. A connection has been established when the yellow light stays on
permanently.
Wi-fi is only available when the logger is connected to an external power supply.
To complete the installation please refer to the configuration manual which can be found
under ‘~\OMEGALOG\Manuals\SQ20xx Inbuilt Ethernet Configuration.pdf’ where
‘~\OMEGALOG’ is the installation directory of OMEGALOG.

Version 1.4 - March 2011 28923
Page 10
4. Quick Start Example
After installing OMEGALOG
®
an example setfile will be installed within the
OMEGALOG
®
installation directory. The example file will log the internal temperature of
the logger. In order to familiarise yourself with the logger the novice user may find this
example Setup useful.
4.1 Startup OMEGALOG
®
and Select Logger Type
Click on the shortcut icon on your desktop to launch OMEGALOG
®
or select it from
your start menu. When the OMEGALOG
®
Assistant is loaded, ensure the correct logger
Type and communication method is selected.
Logger type can be viewed from the OMEGALOG
®
Assistant, if you need to make any
changes select Logger Selection from the toolbar or run the Communication Wizard.
(Note: the default communication method is USB and you will need to change this via
the Communication Wizard if you are using any of the other communication methods).
4.2 Synchronise Logger & PC
It is advisable to start by synchronising the Logger clock with the PC clock. See step 1
and 2 below:
Synchronise clocks:
From
OMEGALOG
®
Assistant
click on Logger
Setup.
From the Logger
Setup screen select
the Logger Control
tab.
Click on Set
Logger Time to PC
Time, click OK on the
confirmation screen.

28923 Version 1.4 - March 2011
Page 11
The Logger
Setup screen
is now visible,
from here you
will be able to
set up your
logging
requirements.
Within the
Actual
Channels tab
scroll down the
Sensor Type
column to Ref.
Junction 1.
This is the
input you will
be reading in
this example.
The Job
Description
can be used to
describe your
setup.
In the OMEGALOG
®
Assistant click ‘Logger
Setup’ to enter the Logger Setup
screen. From here open the
demo setfile using File -> Open
and select the appropriate file for
your logger type.
4.3 Running Quick Start Demo

Version 1.4 - March 2011 28923
Page 12
Click for
OMEGA-
LOG
®
Assistant.
Click
if you
wish to
meter
the input
in Real Time.
Click
to send
setup to
logger
and start
logging. Let the unit
log for a few
minutes.
Click on
Logger
Control
icon to
pause or stop the
logging process.
In the Logger
Control window
you can view
relevant
information on
the state of the
logger. To stop
logging click on
the stop button.
To Download the logger
click on the ‘Download Data’
icon from the OMEGALOG
®
Assistant.

28923 Version 1.4 - March 2011
Page 13
In this screen you can now download the Data File and invoke the Export Wizard or
download the Data File via Analysis* (See page 10 for further information).
The data File is given a unique name
(e.g. 28162735.D20). An explanation of
the file name is shown on the right; this
shows the date and start time
In this example you will download and view the Data in the Analysis* window. Start by
selecting the Data File and Graph Data action, then click Download Selected File(s).
You will be prompted to save the Data file, then the data will be converted for viewing.
Once the decoding has
taken place the Analysis File
Description window will be
presented, click OK to view
your Data.
*Available with OMEGALOG
®
Plus only.

Version 1.4 - March 2011 28923
Page 14
5. Download Process Explained
Data File
in
external
MMC/SD
card
Logger
Data Files
Analysis File
(Plus Only)
Analysis
(.d20)
(.d20)
Reader
Export
(.xls)
(.csv)
Comma Separated Values
Microsoft Excel
OMEGALOG
®
The Diagram above shows the download process. Data in the logger is written to the internal
memory and may be downloaded by OMEGALOG
®
.
Before the data can be viewed it must be converted by OMEGALOG
®
for Analysis or exported
to .csv or .xls format depending on the PC software being used.
The conversion process can be performed in one of three ways within OMEGALOG
®
:
from OMEGALOG
®
Assistant->Analysis->Export Data File
automatically when using the download Data button from OMEGALOG
®
*
or from the Logger Data Analysis screen by selecting File->Import Data menu*
Once the file has been downloaded it can be double clicked to open it with the program specified
under ‘Tools’, ‘Preferences’, ‘File Association Action’.
*Available with OMEGALOG
®
Plus only.

28923 Version 1.4 - March 2011
Page 15
6. Menu and Navigation
6.1 Control Panel
The illustration below shows the navigation controls in more detail.
To use the OM-SQ2020/2040 control panel
press , the opening display will be
shown (see right). The display timeout is
preset to 10 seconds, however this can
be changed by selecting the
Configuration tab within the Logger Setup
window of OMEGALOG
®
.
LEFT/UP
NAVIGATION
ESCAPE/BACK
(reverts to previous
Menu)
RIGHT/DOWN
NAVIGATION
ENTER/CONFIRM &
POWER ON

Version 1.4 - March 2011 28923
Page 16
6.2 Control panel menu
Detailed below is a basic explanation of the top menu structure. For more information on
the whole menu structure please refer to the Help->Help Content->Loggers within
OMEGALOG
®
.
6.2.1 Log Control
In this menu you can Arm (activate) or
Disarm (deactivate) the logger.
6.2.2 Meter
Here you can view each channel in Real
Time (at 1-2Hz). Use the enter key for a
graphical view of a channel.
6.2.3 Status
The Status menu gives you access to
information relating to the logger such as
memory and power supply voltage. You
can also override the alarm outputs in
here.
6.2.4 Setup
This contains menus for setting the
Language, Time, Date, basic Channel
Setup, storing and recalling setups and
Delayed start.
See 6.3 for more details on basic setup
6.2.5 Data Files
This menu allows you to copy data files to
an external memory card (if fitted) and
delete the data files held within the
loggers memory.
6.2.6 Tools
The Tools menu contains maintenance
type functions such as querying the
software version of the logger,
performing a self test and resetting the
logger.

28923 Version 1.4 - March 2011
Page 17
The OM-SQ2020/2040 allows for the creation of a basic channel setup including log-
ging interval, sensor type and sensor power (excitation) if required via the graphical
interface, A full setup including more advanced features can be performed using the
OMEGALOG
®
software included. Below is a brief explanation of how to create a basic
channel using the graphical interface
6.3.1 Channel Setup
From the ‘Main Menu’ choose the option
‘Setup’ then the option ‘Channel Setup’.
6.3.2 Adding or Editing a Channel
Once in ‘Channel Setup’ you can clear all
channels, add/edit a channel, view channel
details or delete a channel. Select ‘Add/Edit
Channel’.
6.3.3 Adding a New Channel
The ‘Add/Edit Channel’ menu shows channels
currently set as well as giving you the option to
add others. Select ‘Add Channel’
6.3.4 Channel Setup
Select the channel Sensor Type, Range and,
if required, which Sensor Power (excitation)
time is to be used .
6.3.5 Viewing Channels Setup
Once you have finished adding your required
channels and details the wiring configuration
can be viewed using the ‘View Channels’
option.
Note that Channel Descriptions are
automatically assigned based upon the
Sensor Type of the channel. This description
can be modified using OMEGALOG
®
if
required.
6.3 Creating a basic Setup

Version 1.4 - March 2011 28923
Page 18
6.3.6 Interval Setup
A setup created from the control panel will
assign all channels to the same logging
interval. To change or view this interval choose
‘Intervals’ from the main ‘Setup’ menu.
6.3.6 Sensor Power Setup
The sensor power setup can be changed by
going to ‘Sensor Power’ from within the main
‘Setup’ menu.
Important Notes on Setup using the Control Panel
Whilst all channels are assigned to the same interval, Interval A, all intervals can be
viewed in the case of a more complex setup from OMEGALOG
®
To avoid problems with wiring configuration, sensor types are not editable once set but
their range and sensor power requirements can be. Delete a channel if you require to
change its Sensor Type
If the number of sensors is exceeded when adding new channels, the message "Invalid
Setup" will be displayed
Calculated channels setup from OMEGALOG
®
will not be shown on the view channels
option
The reference junction can not be deleted while a sensor type that requires it for
correct operation is set up, e.g. A thermocouple
You cannot change a setup whilst the logger is armed
The message "Sub-Second rate" will be displayed when attempting to view or edit a
Sample Intervals that have been set to less than 1 second. Use OMEGALOG
®
Logger
Setup to view or edit the sub-second Intervals
Full setup capabilities of the OM-SQ2020/2040 are provide using the OMEGALOG
®
software provide. When using the control panel a few important points should noted:-

28923 Version 1.4 - March 2011
Page 19
7. Connections
NOTE: Blocks G to K as shown above are
only available on OM-SQ2040 loggers.
As the wiring configuration is dependant upon the sensor type used, it is displayed in OMEGALOG
®
during the setup. Follow the wiring diagram to attach the required sensor. If you would like to print
the diagrams in more detail or view at a later stage select ‘File > Print from Logger Setup’.
The example below shows the actual K type differential thermocouple sensor connected to the OM-
SQ20XX logger from the wiring diagram to the left.
Analog Inputs
Rear view of
ANALOG
connectors
Rear view of
ANALOG
connectors

Version 1.4 - March 2011 28923
Page 20
Auxiliary Output
Max. 500mA
I/O Socket Wiring
Sensor Power Wiring
ALARM
O/P
EVENT/STATE
I/P 1-8
PIN 1
SLOW PULSE
I/P 1-2
FAST PULSE
I/P 1-2
Pin Connection
1 Event/State Input 1
2 Event/State Input 2
3 Event/State Input 3
4 Event/State Input 4
5 Event/State Input 5
6 Event/State Input 6
7 Event/State Input 7
8 Event/State Input 8
9 Ground
10 Alarm Output A
11 Alarm Output B
12 Alarm Output C
13 Alarm Output D
14 Auxiliary Output +ve
15 Auxiliary Output +ve
16 Auxiliary Output -ve
17 Auxiliary Output -ve
18 Ground
19 Ground
20 Ground
21 Fast Pulse Input 1
22 Fast Pulse Input 2
23 Slow Pulse Input 1
24 Slow Pulse Input 2
25 No Connection
Unregulated Logger
Supply Output
Regulated 5V Output
Block E
Negative
High Voltage Input
Block F
External Memory Card Reader
The external MMC/SD card slot is located inside the
battery compartment.
+ve -ve
V2(-ve)
V1(+ve)
V1(-ve)
V2(+ve)
/