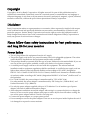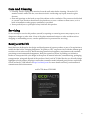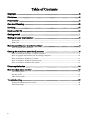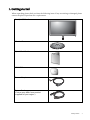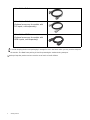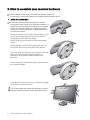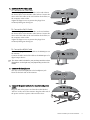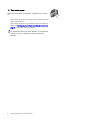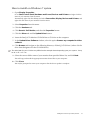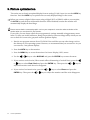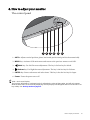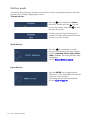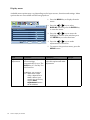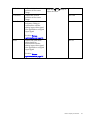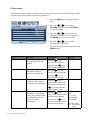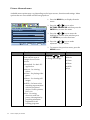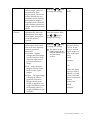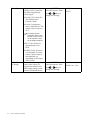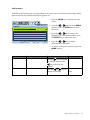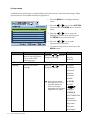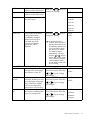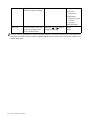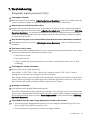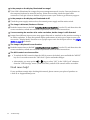BenQ V2420H boasts a range of features to enhance your computing experience. Its sleek design and user-friendly interface make it a pleasure to use. With its Full HD resolution, 24-inch display, and HDMI connectivity, you can enjoy stunning visuals and crisp, clear images. The V2420H also features a variety of picture optimization modes, allowing you to customize your viewing experience for different content. Additionally, the monitor's built-in speakers provide immersive audio for multimedia content.
BenQ V2420H boasts a range of features to enhance your computing experience. Its sleek design and user-friendly interface make it a pleasure to use. With its Full HD resolution, 24-inch display, and HDMI connectivity, you can enjoy stunning visuals and crisp, clear images. The V2420H also features a variety of picture optimization modes, allowing you to customize your viewing experience for different content. Additionally, the monitor's built-in speakers provide immersive audio for multimedia content.




















-
 1
1
-
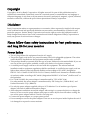 2
2
-
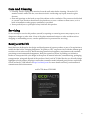 3
3
-
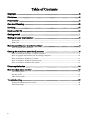 4
4
-
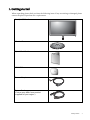 5
5
-
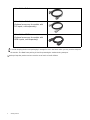 6
6
-
 7
7
-
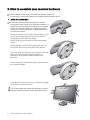 8
8
-
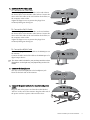 9
9
-
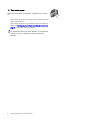 10
10
-
 11
11
-
 12
12
-
 13
13
-
 14
14
-
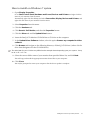 15
15
-
 16
16
-
 17
17
-
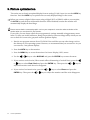 18
18
-
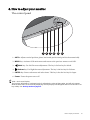 19
19
-
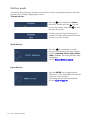 20
20
-
 21
21
-
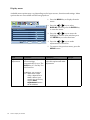 22
22
-
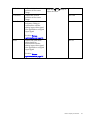 23
23
-
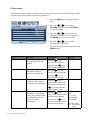 24
24
-
 25
25
-
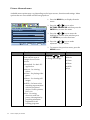 26
26
-
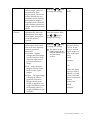 27
27
-
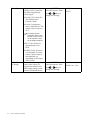 28
28
-
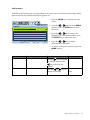 29
29
-
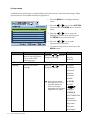 30
30
-
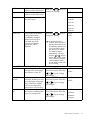 31
31
-
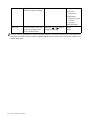 32
32
-
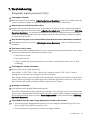 33
33
-
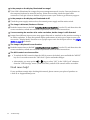 34
34
BenQ V2420H User manual
- Category
- TVs & monitors
- Type
- User manual
BenQ V2420H boasts a range of features to enhance your computing experience. Its sleek design and user-friendly interface make it a pleasure to use. With its Full HD resolution, 24-inch display, and HDMI connectivity, you can enjoy stunning visuals and crisp, clear images. The V2420H also features a variety of picture optimization modes, allowing you to customize your viewing experience for different content. Additionally, the monitor's built-in speakers provide immersive audio for multimedia content.
Ask a question and I''ll find the answer in the document
Finding information in a document is now easier with AI