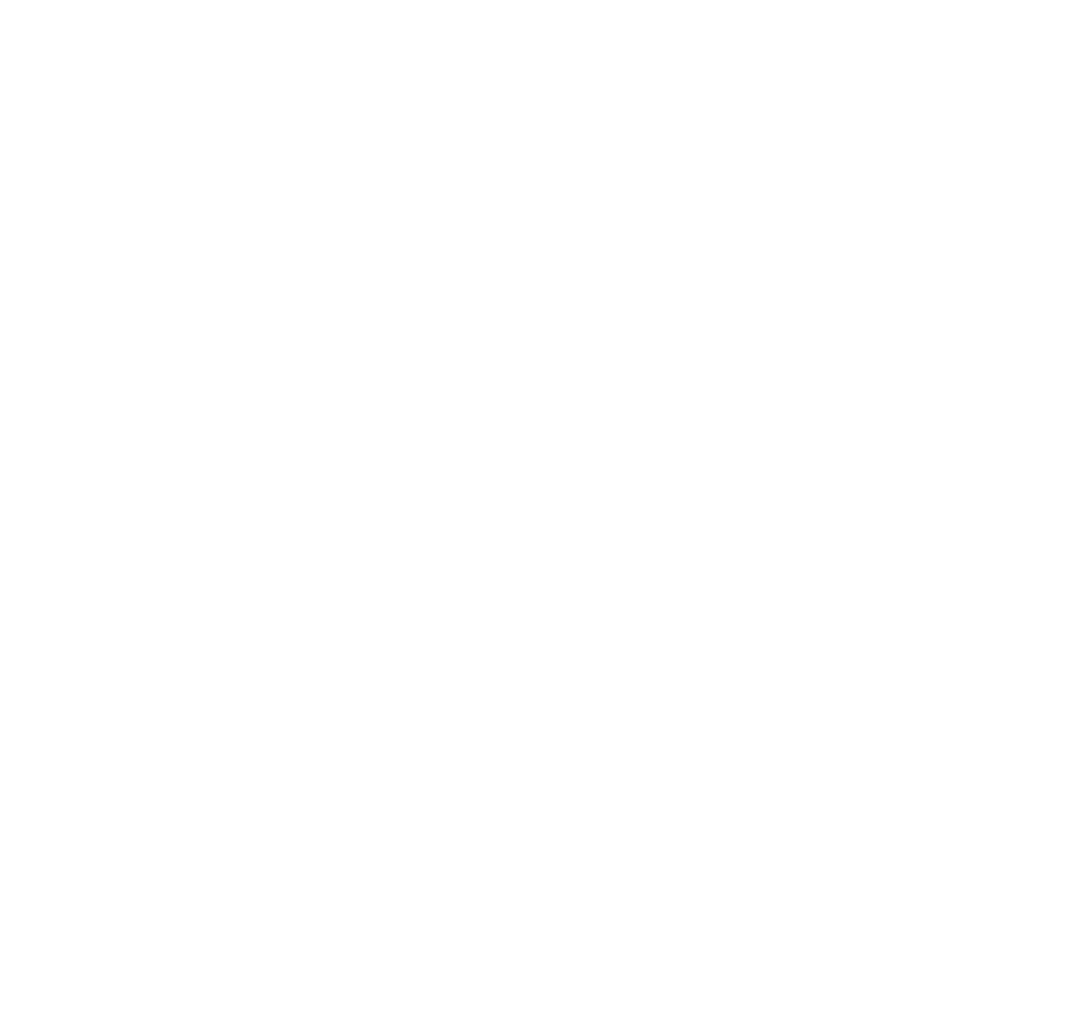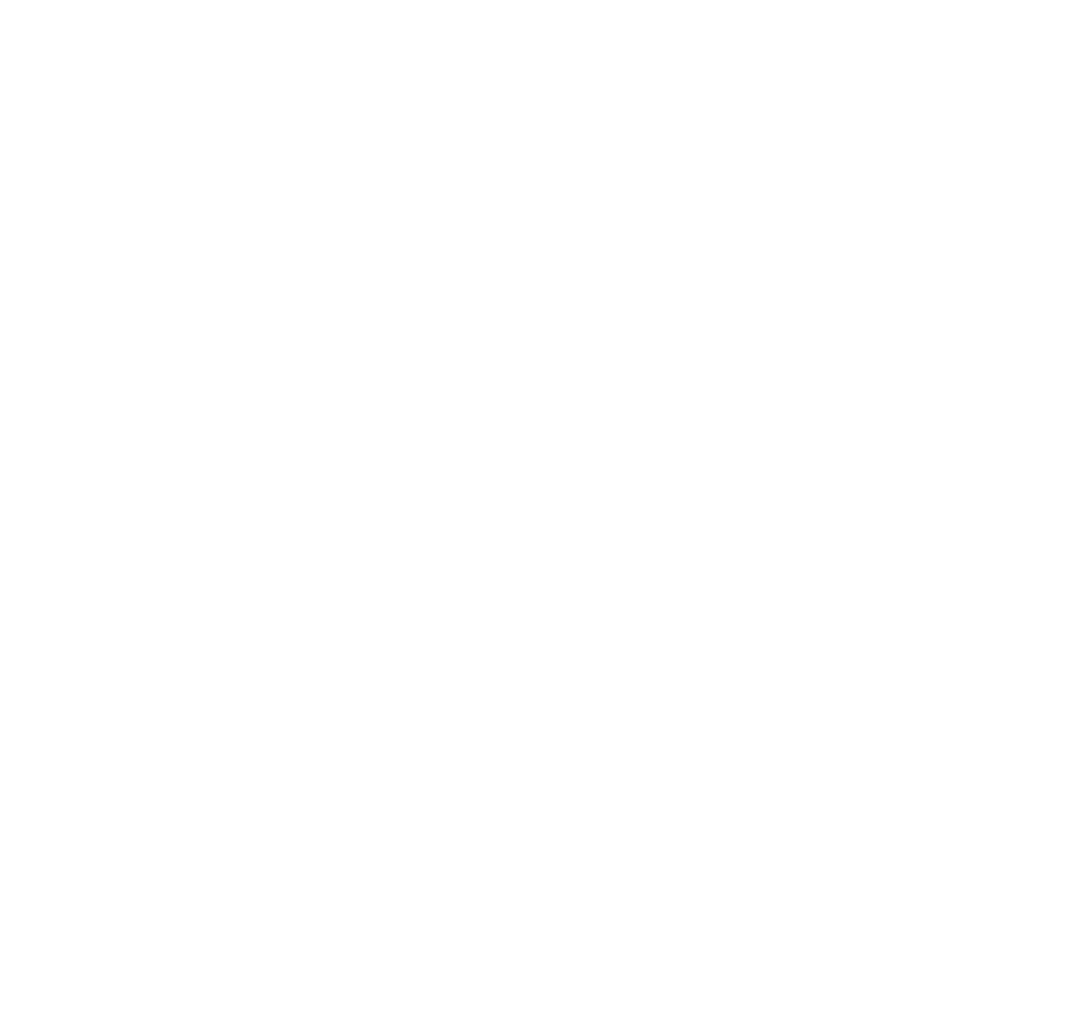
CONTENTS
Customer Care .............................................................................................2
GETTING STARTED ......................................................................5
USING THIS MANUAL.................................................................................5
FEATURE LIST ................................................................................................5
WHAT’S INCLUDED .....................................................................................7
GETTING TO KNOW THE UDR744 SYSTEM ................................8
HARDWARE ................................................................................................... 8
UDR744 Monitor ..................................................................................... 8
UDR744 Camera .....................................................................................9
SET UP THE HARDWARE ........................................................................ 10
Monitor ................................................................................................... 10
Camera .................................................................................................... 10
install Cameras ..................................................................................... 11
MONITOR SCREEN ................................................................................... 11
UDR744 OPERATION ............................................................................... 12
Live View Screen .................................................................................. 13
UDR744 Live Screen Icons ................................................................ 13
UDR744 SCREEN DESCRIPTIONS ............................................ 18
OVERVIEW ................................................................................................... 18
PLAYBACK ................................................................................................... 18
ALARM ......................................................................................................... 20
BRIGHTNESS ............................................................................................... 20
GENERAL SETTINGS ................................................................................. 21
Camera Setup Screen ........................................................................ 23
Recording Setup Screen ................................................................... 26
System Settings Screen ..................................................................... 28
Motion Detection Settings Screen ................................................ 33
Network Setup Screen ....................................................................... 35
Firmware Upgrade Screen ............................................................... 38
REMOTE ACCESS ...................................................................... 40
OVERVIEW ................................................................................................... 40
REQUIREMENTS ........................................................................................ 40
SET UP THE U GUARD APP .................................................................... 40
U GUARD APP SCREENS AND ELEMENTS ........................................ 42
Camera List Screen ............................................................................. 42
Live View
Screen .................................................................................. 44
UDR744 Operation Basics ....................................................... 45
RECORDING LIVE VIDEO (MONITOR ONLY) .................................... 45
PLAYING BACK RECORDED VIDEO ..................................................... 45
ADDING NEW CAMERAS ....................................................................... 46
Pair Cameras ......................................................................................... 47
Troubleshooting Camera Pairing .................................................. 47
UDR744 BASIC OPERATION .................................................................. 48
MAINTAINING YOUR SYSTEM ................................................. 52
UPGRADING YOUR UDR744 MONITOR FIRMWARE ..................... 52
TAKING CARE OF YOUR HARDWARE ................................................ 52
Monitor ................................................................................................... 52
Cameras .................................................................................................. 52
MANAGING RECORDED FILES ............................................................. 52
Copying Files from the SD Card to your Computer ................ 53
SOLVING PROBLEMS ............................................................... 54
SPECIFICATIONS ...................................................................... 56
Compliance Information ......................................................... 58
FCC Part 15 Compliance Statement ............................................. 58
RF Exposure Information .................................................................. 58
IC Compliance Information ............................................................. 58
CE Compliance Information .................................................... 59
One-Year Limited Warranty .................................................... 59
Uniden surveillance products are not manufactured and/or sold with the intent to be used for illegal purposes. Uniden expects consumer’s use of these
products to be in compliance with all local, state and federal law. For further information on video surveillance and audio recording legal requirements,
please consult your local, state and federal law.
© 2014. All rights allowed by law are hereby reserved.