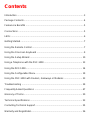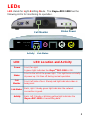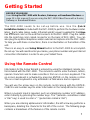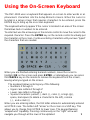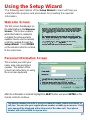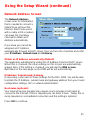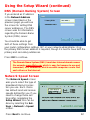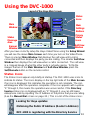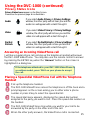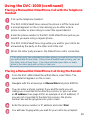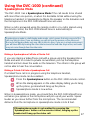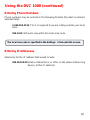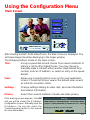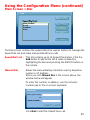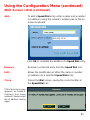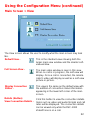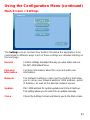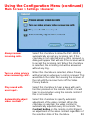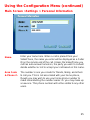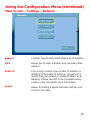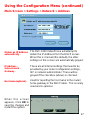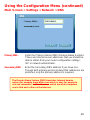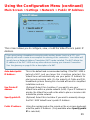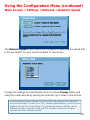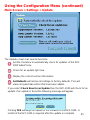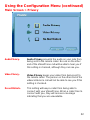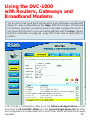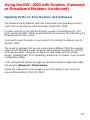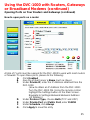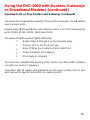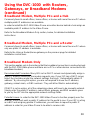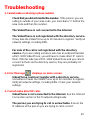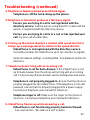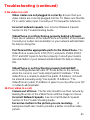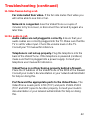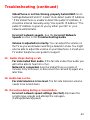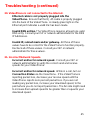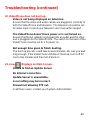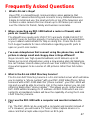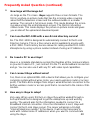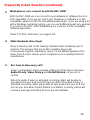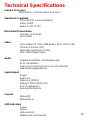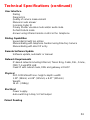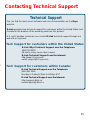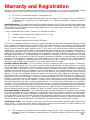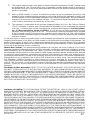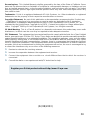Cisco Systems DVC-1000 User manual
- Category
- Routers
- Type
- User manual
This manual is also suitable for

Manual
i2 eye
TM
Building Networks for People
Broadband VideoPhone
(Patent Pending)
DVC-1000
v2.0

Introduction ................................................................................................... 3
Package Contents.........................................................................................4
Features & Benefits ......................................................................................5
Connections .................................................................................................5
LEDs ............................................................................................................6
Getting Started..............................................................................................7
Using the Remote Control.............................................................................7
Using the Onscreen Keyboard ...................................................................... 9
Using the Setup Wizard .............................................................................. 10
Using a Telephone with the DVC-1000......................................................... 13
Using the DVC-1000....................................................................................14
Using the Configuration Menu...................................................................... 19
Using the DVC-1000 with Routers, Gateways or Modems ........................... 33
Troubleshooting .......................................................................................... 39
Frequently Asked Questions .......................................................................47
Glossary of Terms....................................................................................... 50
Technical Specifications.............................................................................. 53
Contacting Technical Support...................................................................... 55
Warranty and Registration ........................................................................... 56
Contents

Introduction
Imagine having high-quality, extremely low-cost video conferencing from a stand-
alone, easy to use communication appliance. The D-Link i2eye
TM
DVC-1000
Broadband VideoPhone accomplishes this. D-Link i2eye
TM
introduces the
world of video conferencing over the Internet, to bring you and your family, friends
and colleagues together, in real time, anytime! The previously complicated
process of conducting a video conference is simplified with the i2eye
TM
DVC-
1000. Since the DVC-1000 is a stand-alone device, you do not need a computer
to video conference over the Internet. The i2eye
TM
DVC-1000 is such a
revolutionary leap in technology that D-Link calls it a VideoPhone. Connect a
television for viewing, an optional standard telephone for privacy, plug in a
standard Ethernet network cable connected to your broadband Internet
connection and you are ready to use your i2eye
TM
DVC-1000 VideoPhone.
Using advanced video compression technology, the i2eye
TM
DVC-1000
VideoPhone maximizes the image and audio quality within the available
bandwidth. It is an ideal solution for consumers and small businesses with high-
speed broadband Internet access. There is no delay in waiting for a PC to boot
up before using your i2eye
TM
DVC-1000 VideoPhone, and you don’t have to be
a computer expert. Using the Internet, in place of conventional dial-up phone
lines, maximizes your existing broadband investment. The remote control
included with the i2eye
TM
DVC-1000 makes it easy to answer an incoming
videoconference call or dial out to initiate your own videoconference. The built-
in caller ID provides privacy protection. You know who is calling before you
answer and the audio or video can be turned off whenever desired.
This manual provides the instructions to install and use your D-Link i2eye
TM
DVC-1000 Broadband VideoPhone. Please take a moment to get acquainted
with this manual to make your VideoPhone experience go as smoothly as
possible.

4
n Connection to broadband Internet (Cable modem, DSL modem,T-1 or Ethernet
network) at each end of the connection
n Television with standard composite audio and video inputs (RCA jacks) or with a
RF modulator to enable a TV without AV jacks to be connected with the antenna
terminal
n Optional: Standard telephone (but recommended)
n Optional: You can connect the i2eye
TM
DVC-1000 to a PC equipped with a
video capture device that allows input of standard composite video (using RCA
Jacks)
n Optional: An external microphone can be connected to the pink Mic port on the
rear of the device for improved audio quality when a group of people are originat-
ing the i2eye
TM
DVC-1000 call.
Package Contents
n D-Link i2eye
TM
DVC-1000 Broadband VideoPhone
n Power Adapter
n Instruction Manual
n Quick Installation Guide
n Remote Control
n Standard Composite RCA Audio / Video Cable
n Cat 5 RJ-45 Ethernet Cable
Note: Using a power supply with a different voltage than the one included with the DVC-1000
will cause damage and void the warranty for this product.
System Requirements

5
n Stand-alone operation - No computer needed
n Uses broadband cable/DSL or network connections for high-quality video
n H.323 Internet video-conferencing standard compliant
n Easy to use
n Use your existing broadband network
n Easy Setup Wizard
n Picture-in-Picture view or full-screen view
n Remote control included
n Speed Dialing
n Advanced video and audio privacy protection
n Built-in Caller ID
n Auto mapping of IP Address
n Answer incoming calls using telephone or remote control
n Video and / or audio mute
n Adjustable tilt and focus lens
n Up to 30 frames per second
n High quality 352 x 288 resolution
n Automatic detection of system upgrades
n 1 Year Warranty
Features & Benefits
Connections

6
LEDs
LED stands for Light-Emitting Diode. The i2eye
TM
DVC-1000 has the
following LEDs for monitoring its operation.
Link StatusActivity
Status
Power
Call Monitor
LED
LED Location and Activity
Power
Status
Front to the left of the power light. This light turns on briefly
at power up. It is then off during normal operation.
Call
Monitor
Front, left side of lens. Steady red light indicates video is
being sent.
Front, far right.
A green light indicates the i2eye
TM
DVC-1000 is ON.
Link Status
Back, right. Steady green light indicates the network
connection is good.
Activity
Back, left. Steady or blinking yellow light indicates the
i2eye
TM
DVC-1000 is transmitting data.
i2 eye

7
Getting Started
Information for the Setup Wizard is entered by using the intelligent remote con-
trol included with the DVC-1000. The remote is used to enter numbers, letters,
special characters and to make selections from an on-screen keyboard. The
on-screen keyboard is activated by pressing ENTER on the remote control.
The on-screen keyboard is only activated in a field where text is required.
You will use the arrow keys on the remote control along with the ENTER,
CANCEL and number keys to enter information in the Setup Wizard screens.
Where a numeric input is required, such as a telephone number or IP address,
enter it directly by pressing the number keys. The * (asterisk--sometimes called
a “star” key) is used to enter a “.” (period also called a “dot”.)
When you are entering alphanumeric information, the left arrow key performs a
backspace, deleting the character to the left of the cursor. The following page
contains a breakdown of the features of the remote control.
The DVC-1000 needs to be set-up before use. Use the Quick
Installation Guide (included with the DVC-1000) to perform the hardware instal-
lation. Each cable (video, audio, Ethernet and AC power) supplied for the i2eye
has a different color on the end that connects to the DVC-1000. Plug the cables
into the matching color coded connector on the back of DVC-1000. You can
also plug the optional telephone and/or external microphone into the DVC-1000.
To help you with these connections, there is an illustration on the bottom of the
unit.
There is an easy to use Setup Wizard built-in to the DVC-1000 to accomplish
the set-up. You will need to enter your name, your phone number and your Internet
connection information in order to use your VideoPhone.
Using the Remote Control
BEFORE YOU BEGIN!
Read Using the DVC-1000 with Routers, Gateways or Broadband Modems on
page 33 in this manual if you are using the DVC-1000 VideoPhone with a Router,
Gateway or Broadband Modem.
TM

8
Remote Control Layout
ENTER key
Adjust Contrast
When entering alphanumeric
information, the left arrow
key performs a backspace,
deleting the character to the
left of the on-screen cursor.
Use the arrow keys along
with the ENTER, CANCEL
and number keys to enter
information in the Setup
Wizard screen.
The * (asterisk--sometimes
called a “star” key) is used to
enter a “.” (period also called
a “dot”.)
Number sign
Cancel
Full-screen or
Picture-in-
Picture
Self-view or
Remote View
Mute Audio
Mute Video
When a numeric
input is required,
(e.g., a tele-
phone number or
IP Address)
enter it directly
by pressing the
number keys.
Speakerphone Mode

9
When you are finished entering text and numbers, move the cursor to
highlight OK on the screen and press ENTER; or alternatively you can press
the CANCEL key on the remote to remove the keyboard from the screen,
leaving what you typed on the screen.
The keyboard allows entering any of the following:
• Numbers 0 through 9
• Upper case Letters A through Z
• Lower case letters a through z
• Special characters: period (.), dash (-), colon (:), at sign (@),
space, backspace (to delete a character to the left), comma
(,) , and a slash (/).
When you are entering letters, the first letter entered is automatically entered
as UPPER case. The bottom left “arrow” on the screen is a Shift key. This
allows you to change from UPPER to lower case. The keypad features
“wraparound” capability. Pressing continuously on the “right” arrow will
navigate you through all the rows of the alphabet.
The DVC-1000 uses a keyboard that appears on-screen to enter words or al-
phanumeric characters into the Setup Wizard screens. When the cursor is
located in a setup screen that requires characters to be entered, press the
ENTER key to bring up the on-screen keyboard.
The keyboard will only appear if the cursor is located in an area of the screen
that allows text or numbers to be entered.
To enter text use the arrow keys on the remote control to move the cursor to the
required character. Press the ENTER key on the remote control to actually put
the character on the screen. Continue entering characters until you have “typed”
the characters that are needed.
Using the On-Screen Keyboard

10
Personal Information Screen
Using the Setup Wizard
The following descriptions of the Setup Wizard screens will help you
understand the purpose and procedures for providing the required
information.
The first screen that displays on
the initial startup is the Wecome
Screen. This screen explains
what information is needed to
complete the setup and also
explains how to use the remote
control to navigate through the
Setup Wizard. Press ENTER
on the remote control to continue
to the next screen.
This is where you enter your
name, area code and phone
number. The bottom of the
screen has instructions on using
the on-screen keyboard.
Welcome Screen
The phone number you enter is one you create for family, friends and others to
call you. You can use your regular phone number or make up a new one. Only
your name will be displayed at the other end of the video call. Your phone
number will not be visible to anyone else.
After the information is entered highlight the NEXT button and press ENTER on the
remote control to continue.

11
Network Address Screen
The Network Address
screen asks for information
that is needed to connect a
VideoPhone call over the
Internet. Most home users
with a cable or DSL modem
can leave the checkbox
checked to obtain an IP
Address automatically.
If you know you cannot be
assigned an IP Address
Using the Setup Wizard (continued)
automatically through a DHCP server, then uncheck the checkbox and enter
your IP Address, Subnet mask and Gateway.
Obtain an IP Address automatically (Default)
The application will attempt to obtain the IP Address from the DHCP server.
When this is checked, the other settings on this screen are automatically
grayed. Also, if this setting is checked, you will skip the DNS screen,
described on the next page, as the DNS will be set automatically.
IP Address, Subnet mask, Gateway
If necessary, enter each of these settings for the DVC-1000. You will be able
to obtain the IP Address, subnet mask and gateway address from your router
configuration settings, ISP or network administrator.
Host name (optional):
Your Internet Service provider may require you to provide a host name to
connect to the Internet. If this is required you can enter it here. Today, this is
rarely required on a broadband connection and this setting is optional.
Press OK to continue.

12
Network Speed Screen
The Network Speed screen
asks you to select the type of
broadband Internet connec-
tion you use. Each choice
has default send and receive
speeds defined for you. If you
need to change these set-
tings after completing the
Setup Wizard, this can be
done by selecting the Set-
tings > Network > Speed
screen.
Press Next to continue.
DNS (Domain Naming System) Screen
If you entered an IP address
in the Network Address
screen (described on the
previous page) you will see
the screen for setting DNS
server addresses. The DNS
screen asks for information
regarding the Domain Name
System (DNS) server.
You should be able to get
both of these settings from
your router configuration settings, ISP or your network administrator. Only
the primary DNS server address is required, though it is best to have both the
primary and secondary addresses.
Press OK to continue.
Using the Setup Wizard (continued)
The Domain Name System (DNS) translates Internet domain names
(for example www.dlink.com, which is easy for humans to use and
remember) to IP Addresses, which are what computers use to find
each other on the Internet.

13
System Restart
A warning message now
appears asking to restart the
DVC-1000 VideoPhone to
complete the setup. Press
the Yes button to accomplish
a restart.
Congratulations! You are now ready to make and
receive i2eye VideoPhone calls.
Although optional, it is recommended that you connect a standard telephone
to the DVC-1000 VideoPhone.
If the VideoPhone number you are calling has a different area code, you will
need to dial a “1”, the 3-digit area code and the 7-digit number. The DVC-1000
requires using a “1” in calls outside your area code to correctly look up the
phone number.
If you are calling within the same area code, you will only dial the 7-digit num-
ber.
Using the Setup Wizard (continued)
The telephone that you use for the DVC-1000 VideoPhone will not
be connected to your phone jack. You will use the telephone as a
means of conducting and receiving calls over the Internet only.
The telephone handset is used to place video calls just as you would with a
regular phone call. You dial a VideoPhone number to reach a party on the other
end of the VideoPhone call. You can speak through the telephone, listen to the
other party in privacy, and even switch to the Speakerphone Mode on the
DVC-1000 to share the audio with others. This can all be controlled by the re-
mote control. When the phone is picked up, the microphone is muted.
Using a Telephone with the DVC-1000

14
Using the DVC-1000
Layout of the i2eye Main Screen
Main
Window
Self-View
Window
Main
Settings
Buttons
Banner
Window
Status
Message
Area
Status
Icons
Privacy
Status
Icons
Status Icons
The Status Icons appear only briefly at startup. The DVC-1000 uses icons to
indicate its status. The icons display on the top right side of the Main Screen.
If an icon is displayed, this indicates the operation is not complete. The icon
will disappear after the operation completes. If the icon appears with a yellow
“X” through it, this means the operation was unsuccessful. If the Directory
Service status icon is displayed with an “X” through it, you can still make
videophone calls by inputting the IP Address of the phone that you are calling.
(See the Manual Dial screen on page 20.) This is a list of the status icons:
After you have correctly setup the i2eye VideoPhone using the Setup Wizard
you will see the above Main Screen each time you turn on the VideoPhone.
There is a larger Main Window that displays the self-view until a call is
connected and then displays the party you are calling. The smaller Self-View
Window then displays the self-view when a call is connected. The self-view
is a cropped image of what the other party is actually seeing. To flip the
images that are in the Main Window and Self-View Window press the
Self/Remote button on the remote control.
Obtaining the Public IP Address (Router’s Address)
DVC-1000 is registering with the Directory Service
Looking for i2eye updates

15
Just like a regular phone call, picking up the telephone handset will answer
the DVC-1000 VideoPhone. You may also use the remote control to answer
by pressing the ENTER key when the “Answer” button on the screen is
highlighted in a dialog box.
Answering an Incoming VideoPhone call
If the telephone attached to your DVC-1000 VideoPhone is
a cordless model, press TALK on your phone to accept
the call.
Placing a Speed-dial VideoPhone Call with the Telephone
Handset
Pick up the telephone handset.
The DVC-1000 VideoPhone senses the telephone is off the hook and a
prompt appears on the screen asking you to either enter a phone
number or press # key to select the speed dial list.
The speed dial menu appears, displaying the speed dial number
assigned to the party you want to call. Press the speed dial number on
the handset.
The DVC-1000 VideoPhone rings while you wait for your call to be
answered by the party on the other end of the call.
When the other party answers, the VideoPhone call is connected.
Using the DVC-1000 (continued)
Privacy Status Icons
Video
If you select Video Privacy in Privacy Settings
window, the other party will not see you and the
video icon will appear with a slash through it.
Audio
If you select Audio Privacy in Privacy Settings
window, the other party will not hear you and the
audio icon will appear with a slash through it.
Privacy Status Icons appear on the Main Screen.
Please see the previous page for an illustration.
Do Not
Disturb
If you select Do Not Disturb in Privacy Settings
window, the other party will not see you and the
video icon will appear with a slash through it.

16
Placing a Manual Dial VideoPhone Call with the Telephone
Handset
If the other party has activated their video privacy, you will not see them; but
you will be able to hear them. If they have activated audio privacy, you can
see them; but not hear them. If you have activated your video or audio
privacy, the other party will not see or hear you.
Using the DVC-1000 (continued)
Placing a Manual Dial VideoPhone Call Using the Remote
From the DVC-1000 VideoPhone Main Menu, select DIAL. The
speed dial list appears on the screen.
Navigate with the arrow keys to Manual Dial and press ENTER.
You can enter a phone number if you and the party you are
calling are connected to the directory service, or you can enter
an IP address (See page 18 for an example of an IP address). If
you are not connected to the directory service, the phone
number box will be grayed out on your screen.
Enter the phone number or IP address and select Dial.
You will hear ringing while you wait for your call to be accepted.
Pick up the telephone handset.
The DVC-1000 VideoPhone senses the phone is off the hook and
a prompt appears on the screen asking you to either enter a
phone number or press # key to select the speed dial list.
Enter the phone number in the DVC-1000 VideoPhone just as you
would if you were using a regular phone.
The DVC-1000 VideoPhone rings while you wait for your call to be
answered by the party on the other end of the call.
When the other party answers, the VideoPhone call is connected.

17
Speakerphone Mode
The DVC-1000 has a Speakerphone Mode if the call needs to be shared
with more than one person, or when it is desirable to talk without using the
telephone handset. In Speakerphone Mode, the speaker on the television and
the microphone in the DVC-1000 VideoPhone are used.
When a call is answered using the remote control, or a call is placed using
the remote control, the DVC-1000 VideoPhone is automatically in
Speakerphone Mode.
When in Speakerphone mode, you should face the DVC-1000 VideoPhone
unit when you speak so the microphone will pick up all your words. Speak
louder as you move further from the microphone. The recommended
distance from the microphone in speakerphone mode is 6 to 8 feet.
If Speakerphone mode is not enabled by pressing the
‘Speakerphone’ button on the remote control, hanging up the
handset will hang up the video call.
Making a Speakerphone Call into a Private Call
If you are sharing a VideoPhone call with a group using the Speakerphone
Mode and wish to conduct a private conversation, pick up the telephone
handset and turn down the audio on the televison. The others in the group will
not be able to hear the conversation.
Making a Private Call into a Speakerphone Call
Press the Speakerphone button on the DVC-1000 remote control.
When the dialog appears on the video display telling you to hang
up the phone, go ahead and hang up the phone.
Speakerphone mode is now active.
Using the DVC-1000 (continued)
If a VideoPhone call is in progress using the telephone handset,
Speakerphone mode can be enabled:
Speakerphone mode is a half-duplex audio mode , which means that only one end of the
call may talk at a time. If you are talking, you will not hear the person on the other end.
Because half-duplex allows only one side to talk at a time, if you are in a loud environment,
you will have difficulty hearing the other side because the loud side stays active, and audio
may not come through from the other side.

18
Phone numbers may be entered in the following formats (the dash is entered
automatically):
1-949-555-1212: The 1 is required if you are calling outside your local
area.
555-1212: Will work only within the local area code.
Entering Phone Numbers
Valid entry for the IP address field would include:
205.104.32.20 (Dials a VideoPhone, or other H.323 videoconferencing
device, at this IP address)
The local area code is specified in the Settings > Personal Info screen.
Entering IP Addresses
Using the DVC 1000 (continued)

19
Using the Configuration Menu
After starting the DVC-1000 VideoPhone, the Main Screen is displayed. The
self-view image should be displaying in the larger window.
The following buttons reside on the main screen:
Main Screen
Dial -
View -
Settings -
Privacy -
Set up a speed dial list and choose from several methods of
placing a call to other VideoPhones. You may choose to
manually make a call with either another i2eye VideoPhone
number, enter an IP Address, or select an entry on the speed
dial list.
Allows you to specify what is seen on the main application
screen. Choose full screen view or the default view, as well
as Internet connection status.
Change settings relating to video calls, personal information
and network information.
Select from several methods of audio and video privacy.
If this warning screen appears, click OK
and you will be shown the IP Address
configuration screen. Manually input the
IP Address. You can also check the
Troubleshooting Section in this manual
for more information.

20
The Dial screen contains the speed dial list as well as buttons to manage the
Speed Dial List and make manual VideoPhone calls
Using the Configuration Menu (continued)
Main Screen > Dial
Speed Dial List -
Manual Dial -
This list contains up to 10 Speed Dial entries. Click the
Add button to add to this list. A name is dialed by
highlighting the item and pressing the ENTER button on
the remote.
Allows the manual dialing of another user by telephone
number or IP Address.
When you click Manual Dial in the screen above, the
window below will appear.
Mom and Dad
D-Link
Grandma
To enter the number or address, use the remote’s
number pad or the on-screen keyboard.
Click Dial to start the VideoPhone call.
Mary
Page is loading ...
Page is loading ...
Page is loading ...
Page is loading ...
Page is loading ...
Page is loading ...
Page is loading ...
Page is loading ...
Page is loading ...
Page is loading ...
Page is loading ...
Page is loading ...
Page is loading ...
Page is loading ...
Page is loading ...
Page is loading ...
Page is loading ...
Page is loading ...
Page is loading ...
Page is loading ...
Page is loading ...
Page is loading ...
Page is loading ...
Page is loading ...
Page is loading ...
Page is loading ...
Page is loading ...
Page is loading ...
Page is loading ...
Page is loading ...
Page is loading ...
Page is loading ...
Page is loading ...
Page is loading ...
Page is loading ...
Page is loading ...
Page is loading ...
Page is loading ...
-
 1
1
-
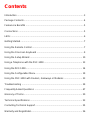 2
2
-
 3
3
-
 4
4
-
 5
5
-
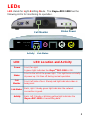 6
6
-
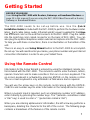 7
7
-
 8
8
-
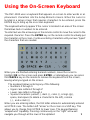 9
9
-
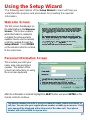 10
10
-
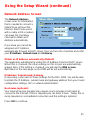 11
11
-
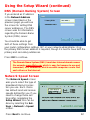 12
12
-
 13
13
-
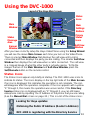 14
14
-
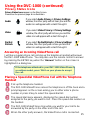 15
15
-
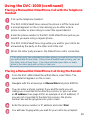 16
16
-
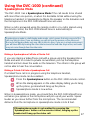 17
17
-
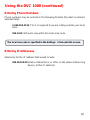 18
18
-
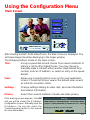 19
19
-
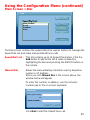 20
20
-
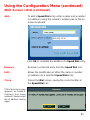 21
21
-
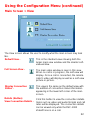 22
22
-
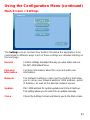 23
23
-
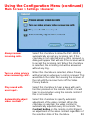 24
24
-
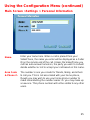 25
25
-
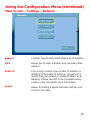 26
26
-
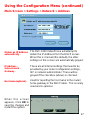 27
27
-
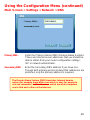 28
28
-
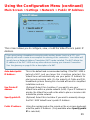 29
29
-
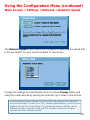 30
30
-
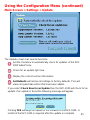 31
31
-
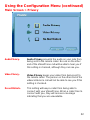 32
32
-
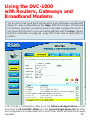 33
33
-
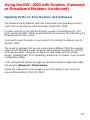 34
34
-
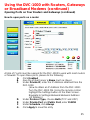 35
35
-
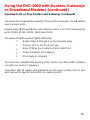 36
36
-
 37
37
-
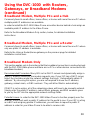 38
38
-
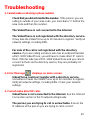 39
39
-
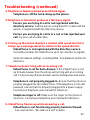 40
40
-
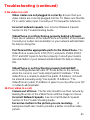 41
41
-
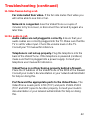 42
42
-
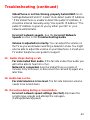 43
43
-
 44
44
-
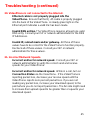 45
45
-
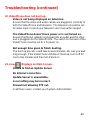 46
46
-
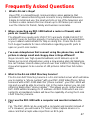 47
47
-
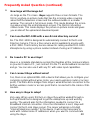 48
48
-
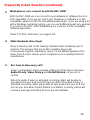 49
49
-
 50
50
-
 51
51
-
 52
52
-
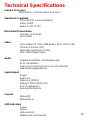 53
53
-
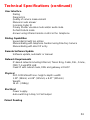 54
54
-
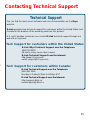 55
55
-
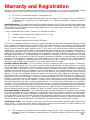 56
56
-
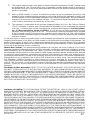 57
57
-
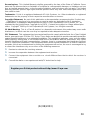 58
58
Cisco Systems DVC-1000 User manual
- Category
- Routers
- Type
- User manual
- This manual is also suitable for
Ask a question and I''ll find the answer in the document
Finding information in a document is now easier with AI