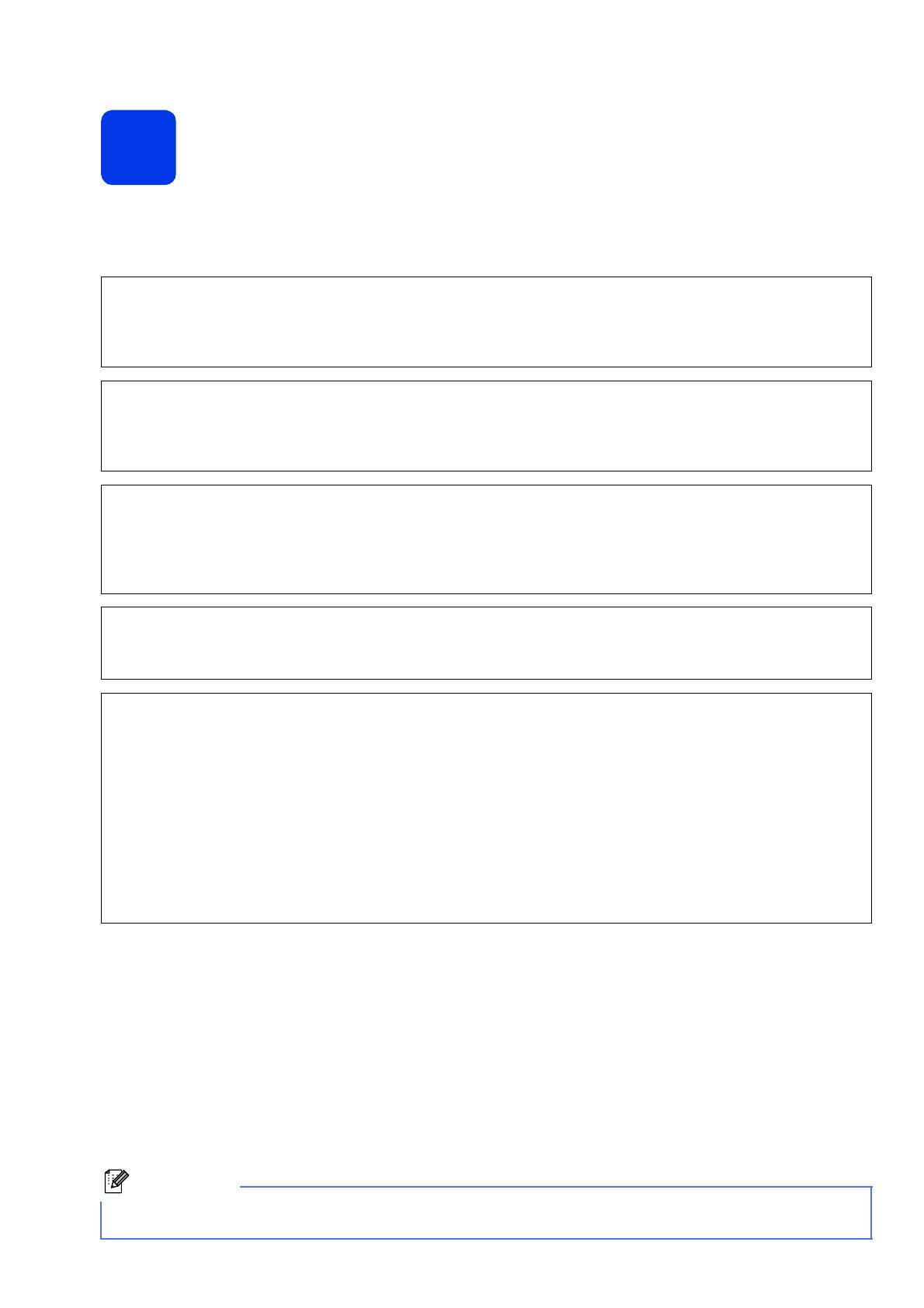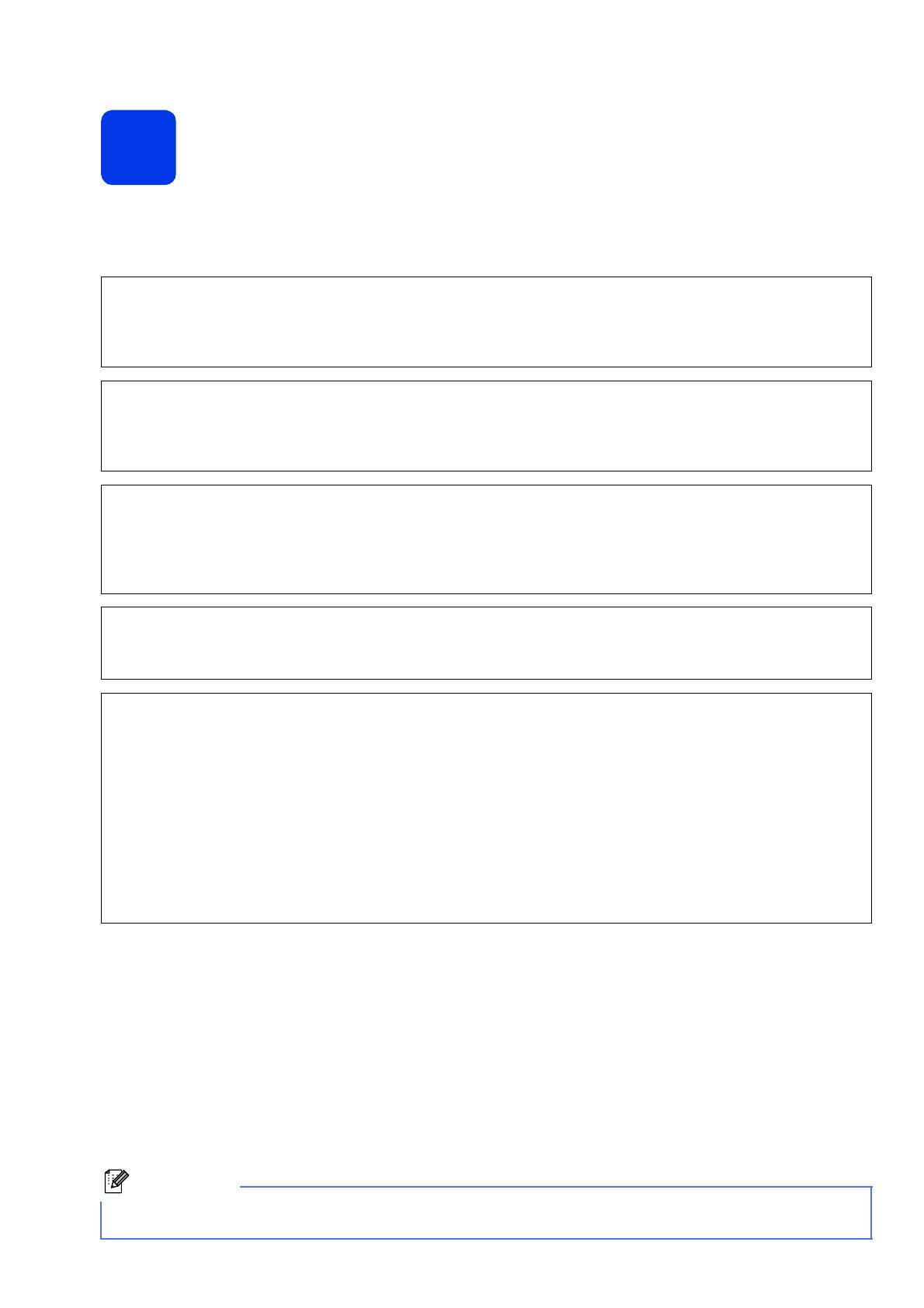
8
7
Choose the correct Receive Mode
The correct Receive Mode is determined by the external devices and telephone subscriber services (Voice Mail,
Distinctive Ring, etc.) you have (or will be using) on the same line as the Brother machine.
For details, see Using Receive Modes in chapter 5 of the Basic User’s Guide.
a Press Menu.
b Press s or t to display Initial Setup.
c Press Initial Setup.
d Press Receive Mode.
e Press s or t to display Fax Only, Fax/Tel, External TAD or Manual.
f Press the desired receive mode.
g Press Stop/Exit.
Will you be using a Distinctive Ring number for receiving faxes?
Brother uses the term “Distinctive Ring” but telephone companies may have other names for this service such
as Custom Ringing, RingMaster, Personalized Ring, Teen Ring, Ident-A-Call, and Smart Ring. See Distinctive
Ring in chapter 6 of the Basic User’s Guide for instruction on setting up your machine using this feature.
Will you be using Voicemail on the same telephone line as your Brother machine?
If you have Voice Mail on the same telephone line as your Brother machine, there is a strong possibility that
Voice Mail and the Brother machine will conflict with each other when receiving incoming calls. See Voice Mail
in chapter 6 of the Basic User’s Guide for instructions on setting up your machine using this service.
Will you be using a Telephone Answering Device on the same telephone line as your Brother machine?
Your external telephone answering device (TAD) will automatically answer every call. Voice messages are
stored on the external TAD and fax messages are printed. Choose External TAD as your receive mode. See
the instructions below. For additional details, see Connecting an external TAD (telephone answering device) in
chapter 6 of the Basic User’s Guide.
Will you be using your Brother machine on a dedicated fax line?
Your machine automatically answers every call as a fax. Choose
Fax Only
as your receive mode. See the
instructions below.
Will you be using your Brother machine on the same line as your telephone?
Do you want to receive voice calls and faxes automatically?
The Fax/Tel receive mode is used when sharing the Brother machine and your telephone on the same
line. Choose Fax/Tel as your receive mode. See the instructions below. For additional information see
Fax/Tel in chapter 5 of the Basic User’s Guide for instructions on setting up and using this receive mode.
Important Note: You cannot receive voice messages on either Voice Mail or an answering machine
when choosing the Fax/Tel mode.
Do you expect to receive very few faxes?
Choose Manual as your receive mode. You control the phone line and must answer every call yourself.
See the instructions below.
If the Receive Mode option is not displayed, make sure the Distinctive Ring feature is set to Off. (See Turning
off Distinctive Ring in chapter 6 of the Basic User’s Guide.)