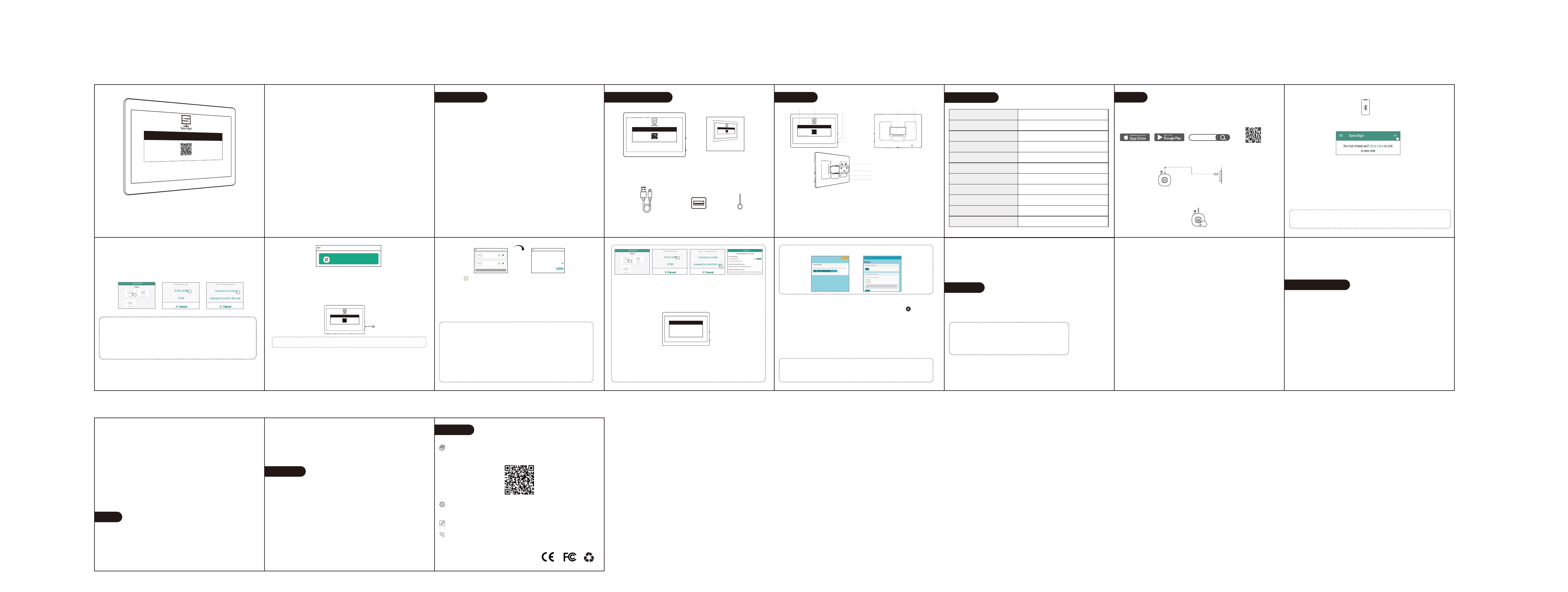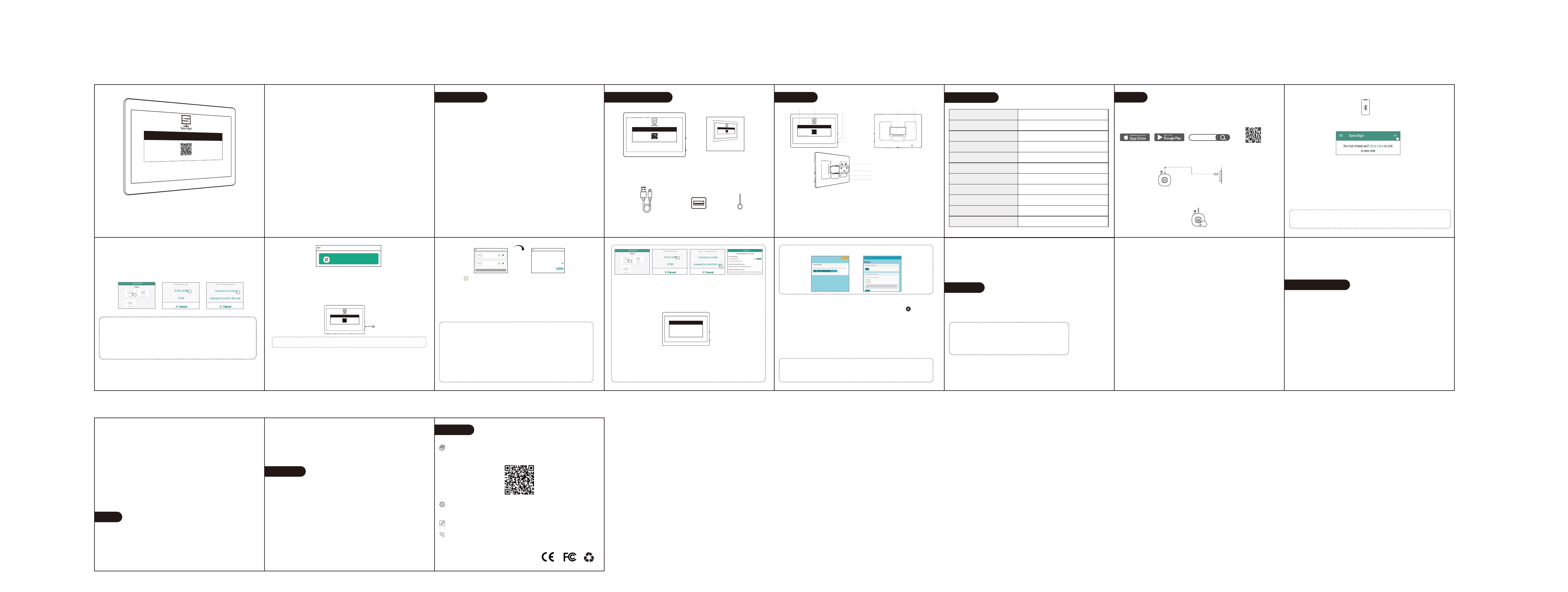
Overview Setup
Specifications
What's in the box
Indicator light:
When the Display is being charged, the light will be red, and will
be off when fully charged.
When in setup mode (refer to page 9), the blue light will flash,
and the light will stop flashing when exiting setup mode.
7.5-Inch Display x 1
Dimensions
Weight
Screen Color
Resolution
Operating Temperature
Battery
Battery Life
Communication Distance
Charge
PAN Wireless Communication
163.24 *97 .94 (mm)
Model D75C-LEWI
255g
Red, Black, White
800(H) x 480(V) Pixel
0 ~ 40°C
4000mAh Polymer Battery, Rechargeable
Up to Seven Months (6 Refreshes Per Day)
40m/131ft (No Obstacles)
USB Type-C Charging
Bluetooth Low Energy
SyncSign
sync-sign.com/app
(1)
(2)
3. Authorize the Calendar Access
To synchronize a Display with a calendar, click [ ] on
the Display card;
Select one of the calendar software providers, click [ Add
Calendar ] and then you need to log in your calendar account;
(3) Select one of the room resources that you are going to
synchronize the Display with, click [ Done ].
Note: A SyncSign Display can only bind to one room resource
at a time. One room resource can be bound to multiple
SyncSign Displays.
Note: The setup mode will only last for 60s.
(4) Add the Display:
Quick Start Guide x 1
Pin Clip x 1
Note: Make sure the Location Permission enabled for SyncSign
App, as it's required for Bluetooth scanning to work.
(5) Turn on the Bluetooth option of the phone;
(6) On the App home page, tap the [ + ] button and select [ Add
a Hub ];
(7) Follow the instruction on the App to continue these operations:
Select the Hub icon and network connection type;
Select one of the 2.4GHz Wi-Fi hotspots which the Hub should
connect to;
Input the Wi-Fi credentials;
Link the Hub with your account.
1. Connect the Hub to the Internet
(1) Download the SyncSign App (Search [ SyncSign ] on Google
Play / App Store, or scan this QR Code);
(2) Create an administrator account and log in to the App;
(3) Power up the Hub with adapter and cable in the package;
(4) Press and hold the setup button of the Hub for 5s until the
Hub LED light turns blue;
(3) Poke the Display: After selecting the Hub, use a pin clip to
poke the pin-hole on the Display for 1s, and then release. The
Display will enter the setup mode. The indicator light will keep
flashing (If you have multiple Displays, you may poke all of
them);
Select the Hub
Unnamed
MC90380C629088
Contents
Introduction .......................................... 2
What’s in the Box3
Overview 4
Specifications 5
Setup 6
Features 13
Troubleshooting 15
1 234567
10 11 129
(1) Select Product: On the home page, tap the [ + ] button in the
upper-right corner, select the 7.5-inch Display and then choose
D75C-LEWI;
(2) Select the Hub: Select the Hub that you are going to setup
the Display with;
Note:
Please make sure the Bluetooth of your mobile device (smart
phone/ tablet) is enabled during the whole setup process.
The Bluetooth and GPS can be turned off after the Display
setup is complete.
2. Setup the Display to the Account
8
FAQ ..................................................... 16
Warranty ............................................... 17
Support ................................................ 18
Change the default language on the Display:
On the Home page of the SyncSign Web Portal/App, click
"Settings > General > Locale" .
Here is an example of a layout template:
https://dev.sync-sign.com/hubsdk/guides/render_layout.html
About the Hub Connecting via Ethernet:
The Hub will give priority to Ethernet if both Ethernet and Wi-Fi
are available.
It is a backup way for the Hub to connect to the network via
Wi-Fi in this scenario.
Features
Upload company's logo:
On the Home page of the SyncSign Web Portal/App, click
"Settings > Organization > Logo > Upload an image file" .
Customized template:
SyncSign uses the "Render Document" created from the "Layout
Template" to render the content of the screen.
Note: The logo needs to be in
Monochrome bitmap format (*.bmp,*dib)
A square image of up to 96px by 96px
Size under 100KB
API callings:
For the draft API, please check: http://dev.sync-sign.com/webapi
For the API tutorial, please check: https://dev.sync-sign.com/
hubsdk/getstarted/webapi_sample.html
Draw on screens:
The "Draw on Screens" feature allows users to type something
through the SyncSign App or SyncSign Web Portal, and then the
content will be shown on the screen of the E-ink Display. This
feature can be used to create custom events, names, notes,
or other contents.
On the Home page of the SyncSign Web Portal/App, click
"Draw on Screens > Select Display Mode > Select Template" >
Type something and click"Send to Screen" .
Check for updates: Make sure that the Display's software is up
-to-date by checking for and installing any available updates.
Troubleshooting
Here are some common troubleshooting steps that can be taken
to resolve issues with an E-ink Display:
Check the signal value of the Display: If the Display fails to
work or refresh properly, please check if the Hub is online and
the Display's signal value is ≥ 20%.
Check the connectivity: If the Display fails to update or show
the content correctly, please check out whether the Display is
properly connected to the SyncSign App or Web Portal (The
card of the Display shows green, which means that it is
connected) and whether the Display has the stable power
supply or signal connection.
On the Home page of the SyncSign Web Portal/App, click
"Home" > click the Display card > Battery Level or Signal Level.
13 14 15
Check for interference: If the Display has the problem with
connectivity or performance, please check to see if there is any
other obstruction that block the signal, like wall, stairs, tall
cabinet, etc.
FAQ
Q: How to charge the Display?
A: Please connect the charging cable to the Type-C connector
and then plug it into the power supply.
Q: How long does it take to charge the Display?
A: Generally, a Display will be fully charged within 3 hours.
When it is being charged, the indicator light will be red, and will
be off when the Display is fully charged.
Warranty
SyncSign provides a limited 12-month warranty for original owners
of the product beginning from the date of purchase from SyncSign.
This warranty covers all manufacturing defects and craftsmanship
for the duration of this period.
16 17 18
Support
Tel: +1 (626) 269-9019
Submit a ticket: https://help.sync-sign.com/
Knowledge base:
https://sync-sign.com/knowledge-base/
Developer documentation:
https://dev.sync-sign.com/hubsdk/
Power Adapter x 1USB Power Cable x 1
Back Cover
Anti Theft Screws
Screw Hole
Wall Mount Bracket
( Optional accessories are to be purchased separately. )
Type C Connector
Battery Compartment Sticker Area
E-ink Screen
Button
( WiFi Setup Mode )
Serial Number Pin-hole
( Hub Pairing Mode )
Add Devices
Add
41C50C
41C50B
Add Devices
Encryption
W-Fi SSID
Please input SSID
Please input the Wi-Fi password
Password
WPA_WPA2_P...
Connect
Select the Display you are going to add and
click the "Add" Button (Up to 10 devices can be added at a
time). After this, you will be prompted to enter your Wi-Fi
network name and password.
WiFi Mode Setup Tips
(1) Attain a Setup Token: Add a Display at the SyncSign
App/ Web Portal. On the home page, tap the [ + ] button in
the upper-right corner, select the 7.5-inch Display and
choose D75C-LEWI, and click "connect to a WiFi AP only .
And then you will get a Setup Token.
(2) Enter the WiFi Setup Mode: Press and hold the button
in the lower right corner of the Display until the green light
flashes, at which point "WiFi Setup Mode" will be shown on
the screen. And the screen will show your WiFi name and IP
address.
(3) Enter the Setup Token: Access the IP address
(http://xxx.xxx.xxx.xxx) with a browser via LAN. The initial
password is "Lock4Safe". Click the "Setup" and then enter
the Setup Token you just got.
Note: Setup Token will expire in 10 minutes.
Current network: [xxxxxx].
Connect your phone/laptop to WiFi hotspot:
xxxxxx
Then,open:
http://192.168.xx.xxx
GENERAL SETUP MODE
When the appears on the Display card, the screen will show
"Link this device to the account successfully"on the screen.
After completing the above steps, you can click "Home" to
return to the home page and will see the cards of all the
Displays.
12345678
12345678
7.5-inch E-ink Display
User Manual
v1.3
v1.68-V(v-69#LT).B
Insert a paper clip to activate >>
SN: 000C8B9541C4F800
SyncSign E-Paper Display
v1.68-V(v-69#LT).B
Insert a paper clip to activate >>
SN: 000C8B9541C4F800
SyncSign E-Paper Display
v1.68-V(v-69#LT).B
Insert a paper clip to activate >>
SN: 000C8B9541C4F800
SyncSign E-Paper Display
v1.68-V(v-69#LT).B
Insert a paper clip to activate >>
SN: 000C8B9541C4F800
SyncSign E-Paper Display
7.5-Inch E-ink Display
User Manual
v1.3
v1.68-V(v-69#LT).B
Insert a paper clip to activate >>
SN: 000C8B9541C4F800
SyncSign E-Paper Display
Introduction
The SyncSign E-ink Display is a digital signage with the features
of:
Works well as room signage, hot desk tag, electronic shelf label,
exhibition signage, etc.
Sync with existing calendar system: Office 365, G-Suite (Google
Workspace), MS Exchange, or customized in-house system.
Battery-powered: with low battery consumption energy.
Long battery autonomy time: up to seven months with one
single charge (6 refreshes per day).
Supported API calling: enables the possibility of a 3rd party
integration.
Truly wire-free installation: like a sticky note can be attached to
the wall.