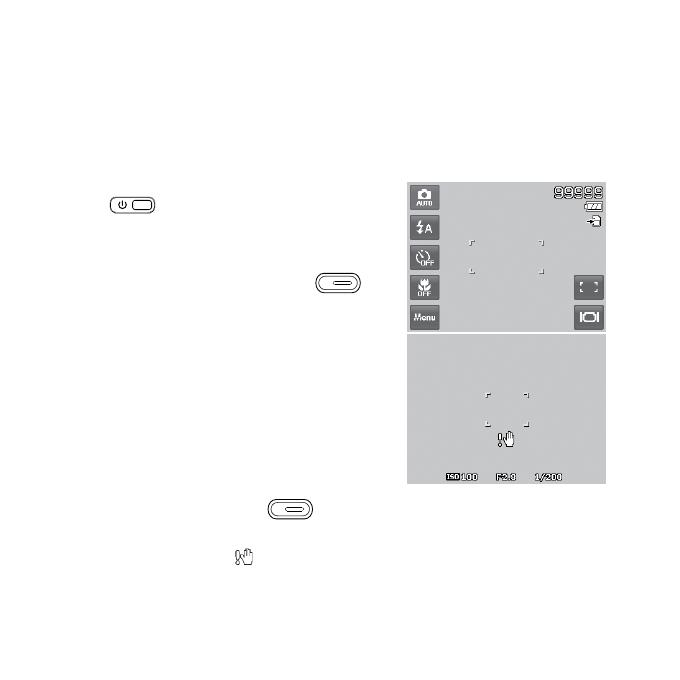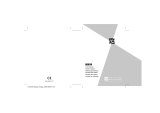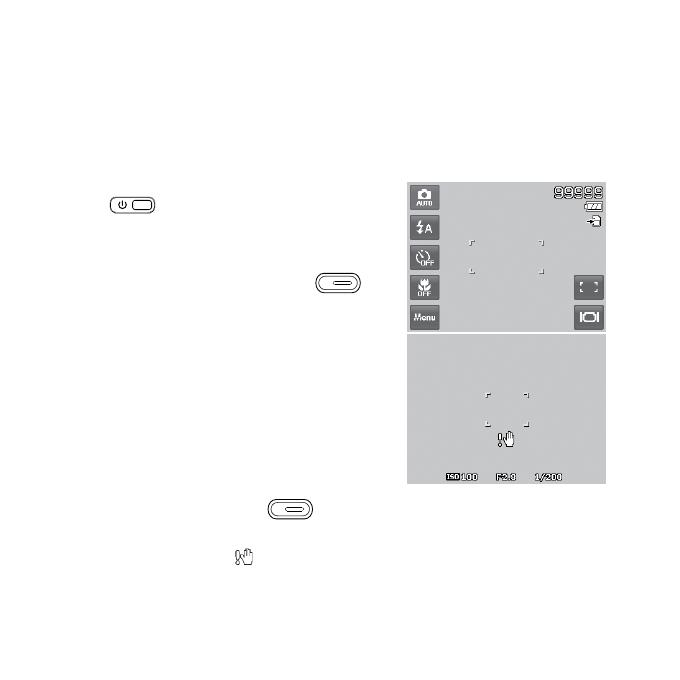
12
Taking Photos
This camera is designed to make the experience of taking photos simple and quick. It’s
Auto mode feature will optimise the internal settings so that in most situations, it can
take photos with ease. This camera also has additional modes and features that extend
the capabilities for the more experienced user.
Power on the camera by pressing the 1. Power
button
.
Frame the shot using the focus bracket on the 2.
LCD monitor. See illustration on the right.
Lightly pressing the 3. Shutter button
down to the halfway position will start the automatic
focus and adjustments to the exposure level.
When the camera has successfully completed this
automatic routine, the focus bracket will turn green.
If the automatic focus and exposure routine is not
successful, the bracket will turn red. If this occurs,
simply release the shutter and repeat this step until
the bracket turns green. In some situations, lighting
and contrast may be insufficient for the camera to
successfully complete the auto focus and exposure
level routine. If this occurs, try better lighting.
Pressing the 4. Shutter button down fully will take the photo. If you take the
photo when the bracket is red, the focus and exposure may not be correct.
If the shake warning icon
appears, hold the camera steadily, with your arms at your
side or use a tripod to stabilize the camera to reduce the risk of blurred photos.