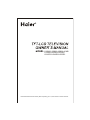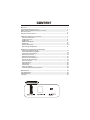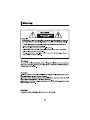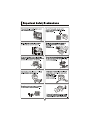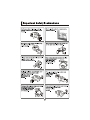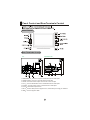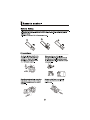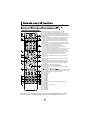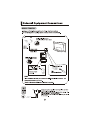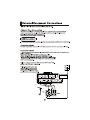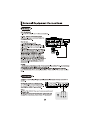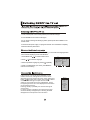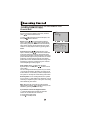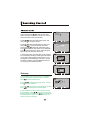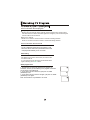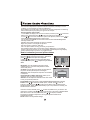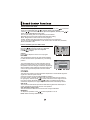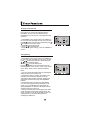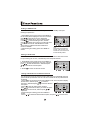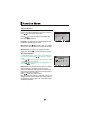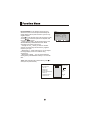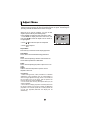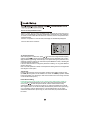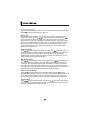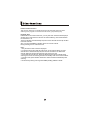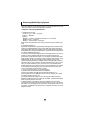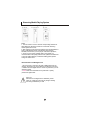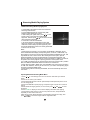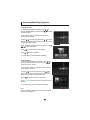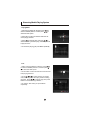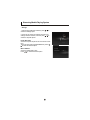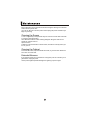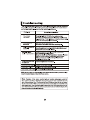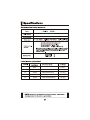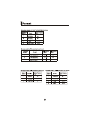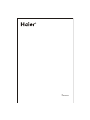L26M9/L32M9/L42M9/L46M9/
L55M9/LB26R3/LB32R3/
LB42R3/LB46R3/LB55R3
Please READ this manual carefully before operating your TV, and retain it for future reference.
R

USB
SOURCE
H.LOCK
STILL
ARC
MUTE
S.MODE
TV.MENU
EXIT
REV
ZOOM
VOD
TV/FM
FAV
Fn DDS GAME BUSINESS
SHOCK SLEEP
INTERACTION
INFO CH.LIST
AUDIO GUIDE PAGE+
PAGE-
D.CALL TV.CALLTIME SHIFT
REC
PLAY/PAUSE
BACK
D.MENU
P.MODE
OK
.,@
abc def
ghi jkl mno
pqrs
tuv wxyz
Q.VIEW
*#
P
Warning------------------------------------------------------------------------------------
Important Safety Instructions----------------------------------------------------------
Panel Control and Rear Terminals Control-------------------------------------------
Remote Control---------------------------------------------------------------------------
Remote control function-----------------------------------------------------------------
External Equipment Connections-----------------------------------------------------
Antenna Connection ------------------------------------------------------------------
VCR Connection-----------------------------------------------------------------------
DVD Setup------------------------------------------------------------------------------
HDMI or DVI Setup---------------------------------------------------------------------
PC Setup---------------------------------------------------------------------------------
Monitor Out Setup----------------------------------------------------------------------
Connecting Headphones--------------------------------------------------------------
Basic Receiving and Playing Operations
Switching on/off the TV set-----------------------------------------------------------
Choose the Menu Language----------------------------------------------------------
Choose the Input Source--------------------------------------------------------------
Searching Channel--------------------------------------------------------------------
Watching TV Program-----------------------------------------------------------------
Picture Control Functions-------------------------------------------------------------
Sound Control Functions--------------------------------------------------------------
Timer Functions------------------------------------------------------------------------
Function Menu--------------------------------------------------------------------------
Adjust Menu-----------------------------------------------------------------------------
Lock Setup------------------------------------------------------------------------------
Other Functions------------------------------------------------------------------------
Streaming Media Playing System---------------------------------------------------
Maintenance------------------------------------------------------------------------------
Troubleshooting--------------------------------------------------------------------------
Specifications-----------------------------------------------------------------------------
Formats------------------------------------------------------------------------------------
1
2
4
5
6
7
7
8
9
9
10
10
11
12
12
12
13
15
16
17
18
20
22
23
25
26
32
33
34
35




1.COMPONENT In Connect a component Video/Audio device to these jacks
2.VGA/DVI AUDIO Connect a DVI Audio device to these jacks
3.VGA IN: Connect the monitor output connector from a PC to the jack
4.AV1 In Connect Video/Audioout from an Video/Audio device to these jacks
5.S-VIDEO Connect S-Video out from a S-Video device to these jacks
6.AV OUT Video/Audio output terminal
7.ANT In Connect cable pr antenna signal to the TV, either directly or through your cable box
8.HDMI Connect a signal to HDMI
4
5
6
7
4
5
6
3
1
1
2
YPb
Pr
VIDEO
AUDIOL R S-VIDEO
AV1
IN
AV1
OUT
AUDIO
VGA IN
COMPONENT IN
L
R
VIDEO
ANT.
VGA/DVIAUDIO
VIDEO
AUDIOLR
7
7
AUDIO
VGA IN
CONMPENT
VIDEO
ANT.
HDMI3
VGA IN
VGA/DVIAUDIO
5
6
7
4
5
6
7
7
3
1
1
2
7
8
55”
26”/32”/42”/46”
R
L
IN
USB
CARD
Rear Terminals Control
Panel Control
Panel Control and Rear Terminals Control


USB
SOURCE
H.LOCK
STILL
ARC
MUTE
S.MODE
TV.MENU
EXIT
REV
ZOOM
VOD
TV/FM
FAV
Fn DDS GAME BUSINESS
SHOCK SLEEP
INTERACTION
INFO CH.LIST
AUDIO GUIDE PAGE+
PAGE-
D.CALL TV.CALLTIME SHIFT
REC
PLAY/PAUSE
BACK
D.MENU
P.MODE
Q.VIEW
* #
OK
.,@
abc def
ghi jkl mno
pqrs
tuv wxyz
1
2
3
4
8
11
10
13
15
17
19
21
22
23
25
24
26
27
29
31
32
28
30
33
34
35
38
36
37
P
1.POWER: Press this key to start TV from standby
mode, press it again to return to standby mode.
2.USB: Press this key for quick switching of streaming media.
3.H. LOCK: Refer to the Functional Description on Page .
4.Press this key to open/close signal source options menu.
5.DSMB DSMB
6.Freeze: Press this key to freeze the image. Press it again
to return to normal screen. (Note: Do not display a still
picture for a long time to prevent the screen from burns.)
7.Aspect Ratio: Press this key to select the screen display
proportion.
8.MUTE: Press this key to mute the sound, press it again to
activate the sound. The sound may be activated by turning
the TV on again or increasing the volume.
9.0-9: These keys are used to select a channel.
10.Q. VIEW: Press this key to return to the previous TV
program(only work in the TV mode).
11.VOL+ /-: Used as LEFT/RIGHT keys in the menu and used
to adjust the volume when the screen menu is closed.
12.CH+/-: A. Used as UP/DOWN keys in the screen options
menu; B. Used to select a TV channel when the screen
options menu is closed, specifically, press CH- to
decrease the channel and press CH+ to increase the
channel.
13.Sound Mode: Press this key continuously to select the
sound mode.
14.Picture Mode: Press this key continuously to select the
picture mode .
15.MENU: Press this key to display or exit the main menu.
16.Menu Key DSMB: Press this key to display the Special
Function Menu (it fuctions when special modules are
inserted).
17.THUMBSTICK (Up/Down/Left/Right)
18.OK: Press this key to confirm the selection.
19.Clears all on-screen displays and returns to TV viewing
from any menu.
20.USB Control the USB System.
Backward Forward Play/Pause BACK: Back
REC: no available ZOOM: Press to magnify/minify an image
D.CALL: Press to display program information
21.Display on/off
22.no available
23.no available
24.no available
25.no available
26.no available
27.no available
28.no available
29.no available
30.Press this key to display the favorite program list menu
31.no available
32.no available
33.Displaying the sleep time.
34.no available
35.no available
36.no available
37.no available
38.no available
23
Note: From 21 to 38(except 30 and 33), are belonged to DSMB function button.
It will act when the module installed only. Pls refer to DSMB user's manual.


YPb
Pr
VIDEO
AUDIOL R S-VIDEO
AV1
IN
AV1
OUT
AUDIO
VGA IN
COMPONENT IN
L
R
VIDEO
VGA/DVI AUDIO
VIDEO
AUDIOLR
LR
ANT.

YPb
Pr
VIDEO
AUDIOL R S-VIDEO
AV1
IN
AV1
OUT
AUDIO
VGA IN
COMPONENT IN
L
R
VIDEO
VGA/DVI AUDIO
VIDEO
AUDIOLR
••••••••••••• ••••
or
R
L
IN
USB
CARD

VIDEO
AUDIOL R S-VIDEO
AV1
IN
AV1
OUT
VIDEO
AUDIOLR
YPb
Pr
VIDEO
AUDIOL R S-VIDEO
AV1
IN
AV1
OUT
AUDIO
VGA IN
COMPONENT IN
L
R
VIDEO
VGA/DVI AUDIO
VIDEO
AUDIOLR

R
L
IN
USB
CARD

TV
AV1
AV2
S-Video
YPbPr/YCbCr
HDMI
PC
USB
Source
Language English
Blue Screen On
Menu Timeout 15s
AAA Picture Optimize
DSM Demo Off
Eye Guard Mode
Tetris
If the TV is not in TV mode, press SOURCE on the
remote control unit, and signal source menu will be
displayed on the TV screen (as shown in the right figure).
Press to select the TV option, and press or OK to
confirm the switching to TV input terminal. After
switching, the signal source menu disappears, and at
the upper right corner of screen displays the information
of current signal source.
Pressing this key repeatedly can exit from the signal
source menu.
In case of no other operation, the signal source menu
will automatically disappear upon reaching the OSD
disappearance time preset in the main menu.
/
1. Press MENU and / to select Function menu.
2. Press to select the Language.
3. Select a particular language by pressing repeatedly.
4. When you satisfied with your choice, press MENU to
return to normal viewing.
/
When you satisfied with your set for the first time, you must select the language which
will be used for displaying menus and indications.
1. First, connect power cord correctly and the power indicator will light.
2. Press POWER on the remote control again.
3. If you want to exchange to standing by status, please press down POWER on the
remote control.
4. Disconnect the power supply or unplug the television if it is intended to completely
cease the television performance.
menu

Channel Edit
Manual Search 874.25MHz
Fine Tune 20
Color System Auto
Sound System DK
Skip ON
1. Press MENU on the remote control unit or MENU on
the TV's front panel to display main menu, and then
press / to select Channel menu.
2. Press to select the Channel Edit option, and
then press to enter submenu.
/
Channel Edit
Auto Search
Exchange
Search: Press to select the Manual Search
option, and finally press / to start manual search.
Upon finding a program, the search will automatically
stop, and the program will be stored onto the current
channel. You may stop the search by pressing OK or
MENU.
Fine Tuning: Press to select the Fine Tune
option, and then press / to start UP or DOWN fine
tuning until obtaining a relatively good picture effect.
The fine tuning function is for the purpose of improving
picture effect through fine tuning when that of a certain
program is not good enough. Normally, the optimal
picture effect can be obtained without fine tuning when
watching TV programs, and fine tuning is to meet the
need of adjusting a certain program.
Color system: Press to select the Color
Systems option, and then press / to select correct
color system.
The TV is designed with three systems for your choice,
i.e. Auto, PAL and NTSC. Generally, the system is set
as Auto and it is not necessary to make an adjustment.
The system is normally set as Auto during auto search.
Sound system: The TV is designed with four systems
for your choice, i.e. DK, M, BG and I. Generally, it is not
necessary to adjust the system. The system is normally
set as DK during auto search.
Skip: When the skip is set ON, the channel will be
skipped when pressing / or SCAN and only can be
selected by pressing 0-9 numerical keys.
If you want to recover the skipped channel
1. Use Direct-digit Choosing button to select the
number of the channel to be recovered.
2. Do the above steps again.
3. Press to set Skip as Off.
/
/
/
Channel Edit
menu
menu

1. Press MENU on the remote control to display main
menu, and then press / to select Channel menu.
(Note: Only when Tuning Lock in the H. Lock menu is
Off can the Channel menu be selected.)
2.Press to select the Auto Search option, and
then press /OK to enter submenu.
3.Press to select the Storage from option, and
then press / to set the found from which to be
stored, press to select the Auto Search option,
press /OK to enter the auto search menu, afterwards
press to select the Confirm option, and finally press
OK to confirm the starting of auto search.
4. During auto search, the scale value on the progress
bar is continually increasing, indicating the auto search
is in progress. After finishing the auto search, the TV
will play the channel starting the auto search. To stop
the search in halfway, just press MENU/OK, and the
TV will play the first searched channel.
/
/
/
Channel Edit
Auto Search
Exchange
1. Press MENU on the remote control unit or MENU on
the TV's front panel to display main menu, and then
press / to select Channel menu.
2. Press / to select the Exchange option, and then
press to enter its submenu.
3. Press / to select the To Channel option, and then
press / to set the found to be exchanged to.
4. After adjusting the current channel and the found to
be exchanged to, press / to move the cursor to the
Exchange option, and then press / to start exchange
and exchange the program on current channel to the
channel you set for exchange.
Exchange
Auto Search
Storage from
Auto Search
menu
menu
menu
menu
menu

1. Suppose that you previously watched a TV program on
Channel 8, but now you are watching a TV program on Channel
18 (as shown in the right figure).
2. If you want to return to Channel 8, just press “Q. VIEW
(Flashback)” once.
3. If you want to return to Channel 18 again, just press “Q. VIEW
(Flashback)” once again.
Note: This function is only available in TV mode.
Quick program view
How to select the desired program
Using CH+/- buttons
Press CH+ to select a channel number in number increasing direction.
Press CH- to select a channel number in number decreasing direction.
Using Program number buttons
Directly enter the channel number with the numeric keypad on the remote control.
If to select channel numbers of double-digital or three-figure, press continuously the
numeric buttons in three second.
How to select the desired sound
Press VOL-/+ buttons on the remote or the front of the
TV set to adjust the volume level. The range is 0~100.
When the volume buttons are pressed the volume level
is displayed automatically on the TV screen.
Mute Setting
1. Press MUTE button on the remote control and a icon
will display on the screen. At this time, the sound of the
TV set is turned off.
2. If you want to recover the sound, press MUTE button
again or directly press button.VOL+

1. Press MENU to display main menu on the screen, and
then press / to select the Picture menu, afterwards
press to enter the option to be adjusted.
2. Press to move the cursor to the option to be
adjusted, and then press / to adjust it to your desired
effect.
Chroma
/
/
Brightness: This will adjust the light output of the
complete picture, which will mainly affect the darker
areas of the picture.
Contrast: This will adjust the intensity of bright parts in
the picture but keep the dark parts unchanged.
Sharpness: This will adjust the sharpness of fine details
in the picture.
Hue(select able in NTSC mode only): Allows you to
select the color mix (Tine) of the picture.
: This will adjust the saturation level of the colors
to suit your personal preference.
Picture Mode: Select the mode of picture(Standard/Bright/Soft/User/Eye Guard)
Palette: Press / to select the Palette option, and then press to enter its
submenu, and finally press / to select a toner pattern from six patterns (User,
Standard, 6500K, 7300K, 8500K and 9300K) to your color preference. Normally, the
Standard mode is selected.
If the User mode is selected, press / to enter the palette menu, (as shown in the
right figure), and then press / to select a benchmark in the range of 2500K15000K
from warm color to cold color, afterwards press / to adjust; if a different
benchmark is selected for adjustment, the original adjustment data will be
automatically cleared.
Reset: Return to factory default settings.
How to customize your own picture status
menu
menu
This means the adjustment of specific contents in the picture, if already in normal
condition, it is not necessary to make any adjustment.
Due to different TV signal inputs, some items may need to be adjusted. The following
makes a description by only taking TV signal as an example.
How to select the picture mode
1. Press MENU to display main menu on the screen, and then press / to select the
Picture menu, afterwards press / to enter the option to be adjusted.
2. Press / to move the cursor to the option to be adjusted, and then press / to
select Standard/Bright/Soft/User/Eye Guard mode.
You can also press P.MODE on the remote control to select Standard/Bright/Soft/
User/Eye Guard mode.
Standard: The picture brightness and hue are moderate.
Bright: The picture is vivid, bright and dynamic.
Soft: The picture is soft and in light color.
User: The picture effect is set by yourself to your preference.
Eye Guard(The option does not exist when using a USB device.): In line with the
change of using environment, the TV set will adjust automatically the image display
mode to protect viewers' eyes from any negative impact.

1. Press MENU to display main menu on the screen, and then press to select the
Audio menu, /
2. /
select User/Standard/Music/Theater mode.
User: A spare setting that can be adjusted to personal tastes.
Standard: Normal sound with moderate bass and treble setting.
Music: Designed the sound to best suit music programs.
Theater: Enables extra bass and treble to enhance the movie experience.
You can also press S.MODE button on the remote control to select User, Standard,
Music and Theater mode.
/
afterwards press to enter the option to be adjusted.
Press to move the cursor to the option to be adjusted, and then press / to
How to choose modeaudio
1. Press MENU to display main menu on the screen, and
then press / to select the Audio icon, afterwards
press to enter the option to be adjusted.
2. Press / to adjust.
/
How to customize your own audio status
Volume
Press to adjust the volume of a TV program.
Balance
This will adjust the output of the right and left speakers
to obtain the best stereo reproduction for your listening
position.
The intermediate value is 0. When indication value of
Balance increases toward +50, sound of the right and
left speakers becomes stronger and weaker, respectively.
When indication value of Balance decreases toward -50,
sound of the right and left speakers becomes weaker
and stronger.
Sound Mode
This select the modes for sound reproduction dependent on the broadcast signals or
signals from external inputs received.
Select the mode of sound (User/Standard/Music/Theater).
If the User mode is selected, press to enter the sound mode menu,(as shown in
the right figure), and then press to select a benchmark in the range of 50-15K
from bass to treble, afterwards press / to adjust, if a different benchmark is
selected for adjustment, the original adjustment data will be automatically cleared.
SRS TS XT
The surround sound feature expands the audio listening field wider and deeper to
create exceptional sound quality from the Tv’s speakers.
AVL (Automatic Volume Limit)
This will reduces the differences in volume level among broadcasters.
MAXXBass
To adjust the superbass. Press to select superbass on or off.
Reset: Return to factory default settings.
/
/
/
User
Standard
Music
Theater
Sound Mode
menu
menu

The current time is calculated from the moment upon
turning the TV on. At first, check whether the time
indicated on the TV's clock is consistent with the
standard time of your time zone; if not, adjust the clock
as follows:
1. Press MENU on the remote control unit or MENU on
the TV's front panel to display the main menu, and then
press / to select the Time menu, afterwards press
to select the Current Time option.
2. Press to set hour and minute.
3. Press to adjust the time.
4. After finishing time setting, press OK or MENU to
confirm.
/
/
Setting of Current Time
1. Press MENU on the remote control unit or MENU on
the TV's front panel to display the main menu, and then
press / to select the Time menu, afterwards press
to select the Sleep option.
2. Press / to set your desired time.
Pressing / allows you to select the time from the
following options in turn: off, 5min, 10min, 15min, 30min,
45min, 60min, 90min, 120min, 180min and 240min.
Notes:
1. You may also set the sleep function by operating the
Sleep key on the remote control unit.
2. If the Sleep function is set OFF, the function is not
available. If a time period is selected, the TV will
automatically enter standby mode upon reaching the
preset time, and will resume work when POWER is
pressed.
3. If the Sleep function has been set, press SLEEP
once, the remaining time to sleep will display on the
screen, if you press SLEEP once again before the
display disappears, the sleep time set last time will be
cleared and new time can be set.
4. During 1min before the TV enters sleep mode, there
will be count-down prompt such as Sleep 59s on the
screen until the TV is off. During the 60s, the user may
change the time or cancel the Sleep function by
operating the SLEEP key.
/
Sleep Setting
menu
menu
Page is loading ...
Page is loading ...
Page is loading ...
Page is loading ...
Page is loading ...
Page is loading ...
Page is loading ...
Page is loading ...
Page is loading ...
Page is loading ...
Page is loading ...
Page is loading ...
Page is loading ...
Page is loading ...
Page is loading ...
Page is loading ...
Page is loading ...
Page is loading ...
-
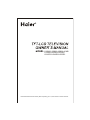 1
1
-
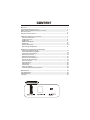 2
2
-
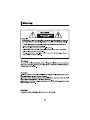 3
3
-
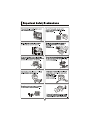 4
4
-
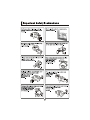 5
5
-
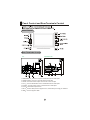 6
6
-
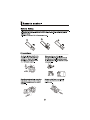 7
7
-
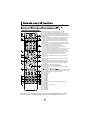 8
8
-
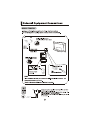 9
9
-
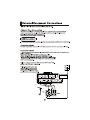 10
10
-
 11
11
-
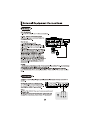 12
12
-
 13
13
-
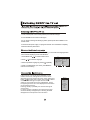 14
14
-
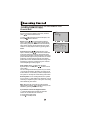 15
15
-
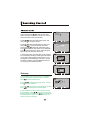 16
16
-
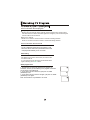 17
17
-
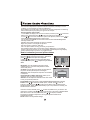 18
18
-
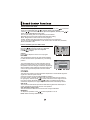 19
19
-
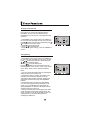 20
20
-
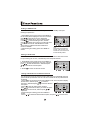 21
21
-
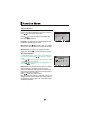 22
22
-
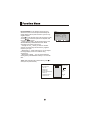 23
23
-
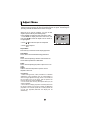 24
24
-
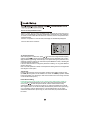 25
25
-
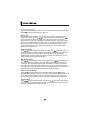 26
26
-
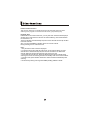 27
27
-
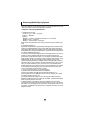 28
28
-
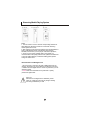 29
29
-
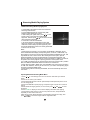 30
30
-
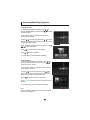 31
31
-
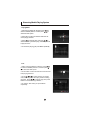 32
32
-
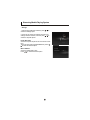 33
33
-
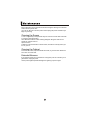 34
34
-
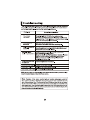 35
35
-
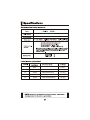 36
36
-
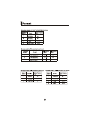 37
37
-
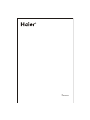 38
38