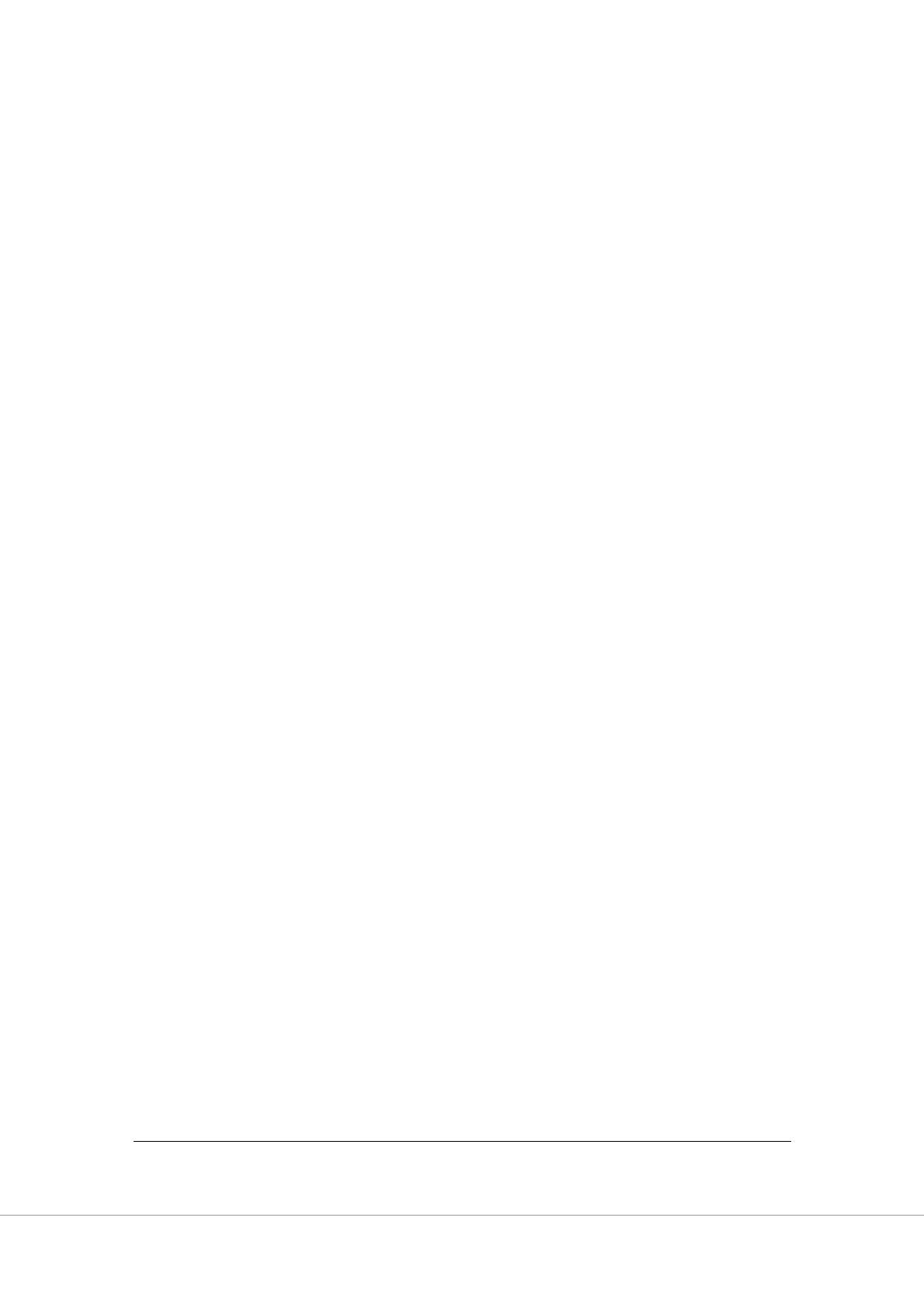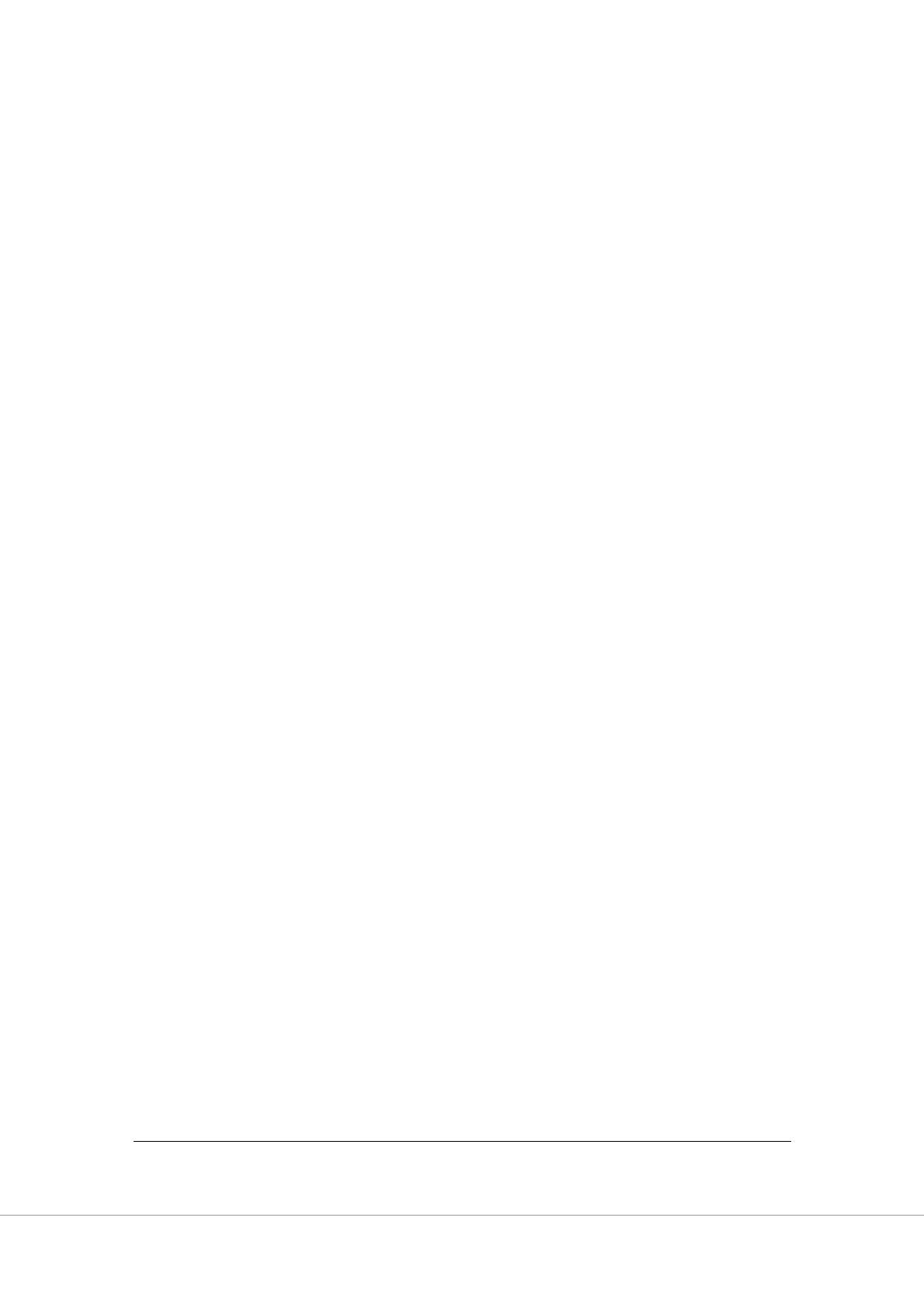
Contents
1. INTRODUCTION....................................................... 1
1.1. FEATURES ........................................................................... 2
1.2. MINIMUM REQUIREMENTS.................................................. 3
1.3. PACKAGE CONTENT............................................................ 3
1.4. HARDWARE PLACEMENT .................................................... 4
1.4.1. Rear Panel.................................................................................4
1.4.2. Front LEDs................................................................................5
2. HARDWARE INSTALLATION ............................... 6
3. SETUP WIZARD ........................................................ 7
3.1. AUTOMATICALLY SET ISP................................................ 11
3.2. MANUALLY SET ISP.......................................................... 15
4. IP ADDRESS SETTING........................................... 21
5. WEB MANAGEMENT CONFIGURATION......... 29
5.1. QUICK START.................................................................... 32
5.2. INTERFACE SETUP............................................................. 37
5.2.1. Internet....................................................................................37
5.2.2. LAN..........................................................................................43
5.2.3. Wireless...................................................................................46
5.3. ADVANCED SETUP ............................................................ 51
5.3.1. Firewall...................................................................................51
5.3.2. Routing....................................................................................52
5.3.3. NAT..........................................................................................56
5.3.3.1. NAT.................................................................................................. 56
5.3.3.2. DMZ.................................................................................................. 57
5.3.3.3. Virtual Server.................................................................................... 58
5.3.4. ADSL .......................................................................................60
5.4. ACCESS MANAGEMENT..................................................... 61
5.4.1. ACL..........................................................................................61
5.4.2. Filter........................................................................................63