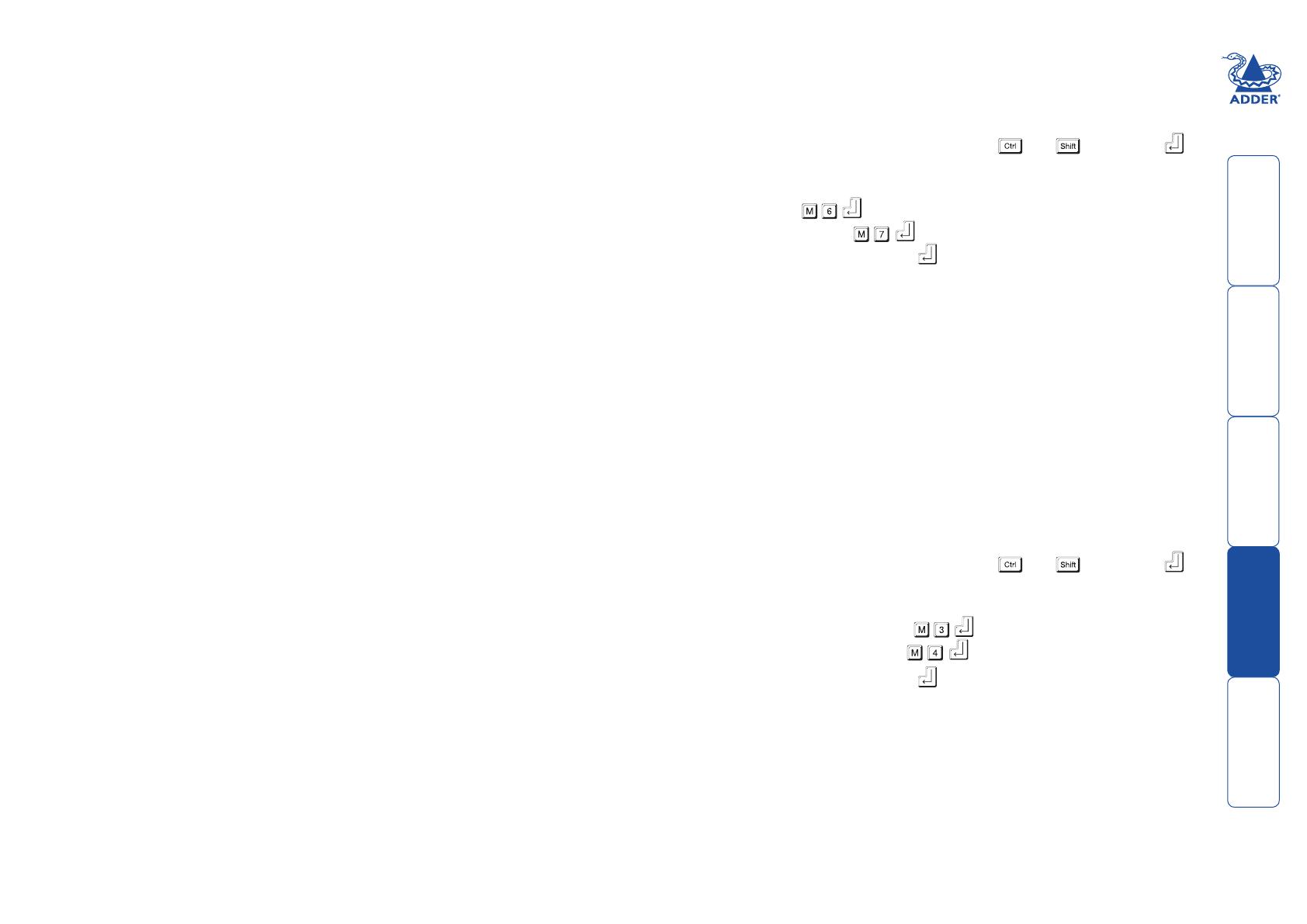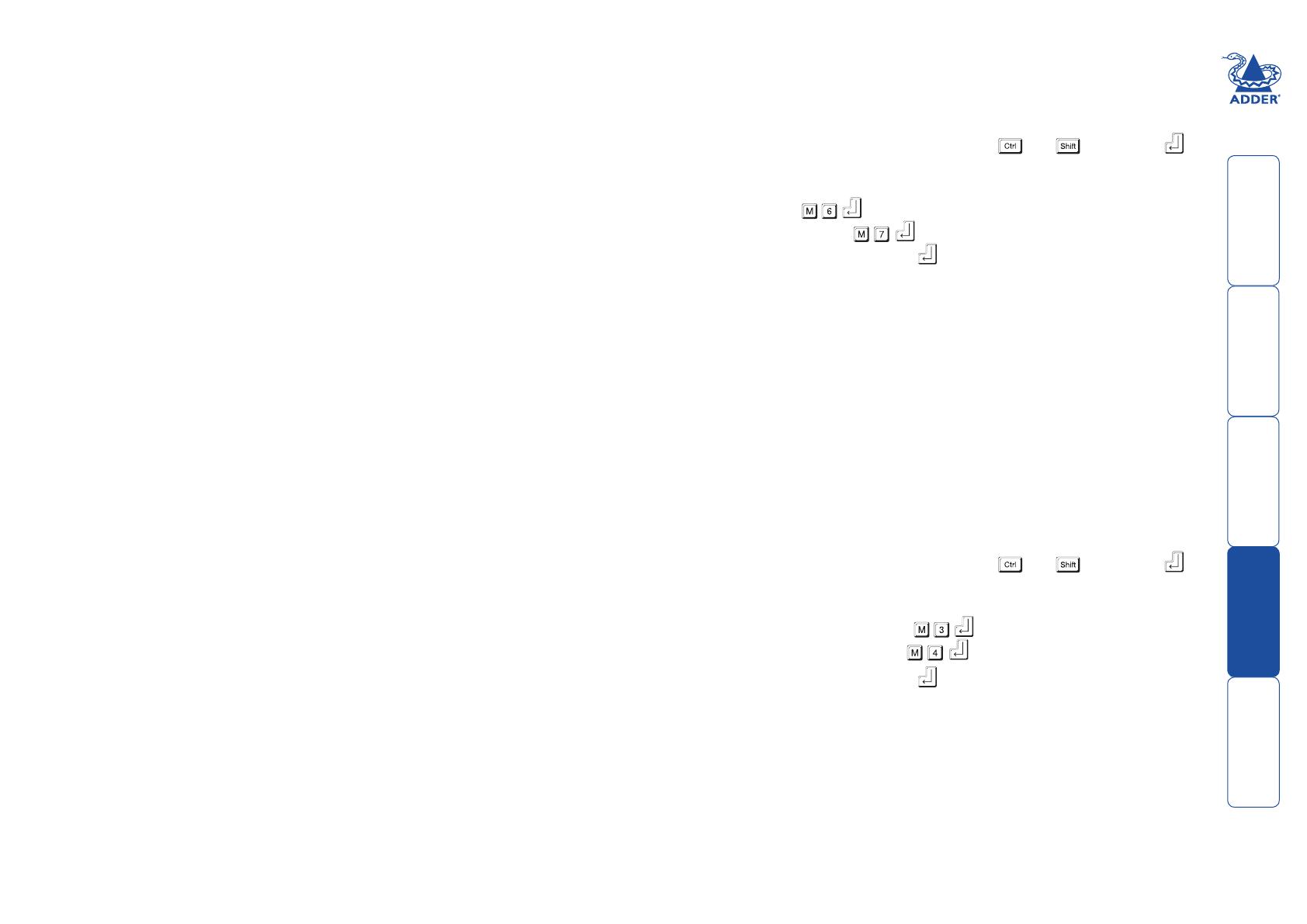
welcome contents
installation
& operation
special
configuration
furter
information
10
Hot plugging and mouse restoration
It is strongly recommended that you switch off the computer system before
attempting to connect the local device and X100 receiver. However, if this is not
possible then you need to ‘hot plug’ the local device and X100 receiver while
power is still applied to the system. There is not normally a danger of damage
to the system, however, when mouse communications are interrupted, often
they fail to reinitialise when reconnected. The X100 receiver provides a feature
to reinstate mouse communications once the necessary connections have been
made.
There are two main types of data formats used by current PC mice, these are
the older ‘PS/2’ format and the more recent ‘IntelliMouse
®
’ format introduced
by Microsoft. These use slightly different data arrangements and it is important
to know which type was being used before you hot-plugged the local device
and X100 receiver. The previous setting depends both on the type of mouse and
the type of driver as various combinations of PS/2 and Intellimouse are possible.
Using the incorrect restore function may produce unpredictable results and
require the system to be rebooted.
Which restore setting do I use?
The general rule is that unless both the mouse and the driver are both
Intellimouse compatible then you need to restore the mouse as ‘PS/2’.
Recognising an Intellimouse-style mouse
The Intellimouse format was introduced to support, among other features, the
scroll wheel function. If your mouse has a scroll wheel, then it is likely to support
the Intellimouse format. If you have a Microsoft mouse, then it will usually state
that it is an Intellimouse on its underside label.
Recognising an Intellimouse driver
Before hot plugging (or afterwards using only keyboard control), access the
Windows Control Panel and select either the Mouse option (on Windows NT,
2000 and XP) or the System option (on Windows 95, 98, ME). Look for the
name of the driver, which will usually include the words PS/2 or Intellimouse.
To restore mouse operation when hot plugging:
1 Carefully connect the local device and the X100 receiver to the system and
its keyboard, mouse, monitor and speakers.
2 Simultaneously, press the hotkeys (by default, and ) along with
to enter configuration mode.
3 Enter the appropriate restore function code:
• PS/2 – press
• IntelliMouse – press
4 To exit configuration mode, press .
5 Move the mouse a short distance and check for appropriate on-screen
cursor movement. If the mouse cursor darts erratically around the screen,
then cease moving the mouse. This is an indication that the chosen restore
function is incorrect. Try again using the other restore function.
Note: The restore functions predict the likely mouse resolution settings but
may not restore the exact speed or sensitivity settings that were originally
set.
Microsoft and Logitech -specific mouse settings
In certain installations some Logitech mouse drivers may lose the action of the
mouse buttons when used with the standard ‘Microsoft compatible’ signalling
protocol used between the modules. To solve this problem, select the ‘Logitech
compatible’ mouse signalling protocol.
To change mouse signalling protocols
1 Simultaneously, press the hotkeys (by default,
and ) along with
to enter configuration mode.
2 Enter the appropriate protocol code:
•
Microsoft compatible – press
•
Logitech compatible – press
3 To exit configuration mode, press
.