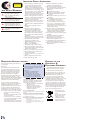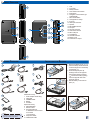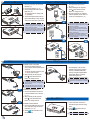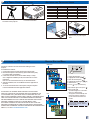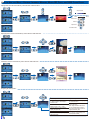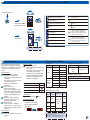Optoma PK301+ User manual
- Category
- Data projectors
- Type
- User manual
This manual is also suitable for

F
OC
U
S
o
o
o
P
i
c
o
P
o
c
k
e
t
P
r
o
j
e
c
t
o
r

2
1. Do not block any ventilation openings.
To ensure reliable operation of the
projector and to protect from over
heating, it is recommended to install
the projector in a location that does not
block ventilation. As an example, do not
place the projector on a crowded coffee
table, sofa, bed, etc. Do not put the
projector in an enclosure such as a book
case or a cabinet that restricts air flow.
2. Do not use the projector near water or
moisture. To reduce the risk of fire and/
or electric shock, do not expose the
projector to rain or moisture.
3. Do not install near heat sources such as
radiators, heaters, stoves or any other
apparatus such as amplifiers that emits
heat.
4. Do not use the projector in direct
sunlight.
5. Do not use near any appliance
generating a strong magnetic field.
6. Do not use the projector in areas
susceptible to excessive dust and dirt.
7. Turn off the product before cleaning.
8. Turn off the product before removing
the battery.
9. Disconnect the battery if the product is
not being used for a long period of time.
10. Ensure that the ambient room
temperature is within 5- 35°C.
11. Relative Humidity is 5 - 35°C, 80%
(Max.), non-condensing.
12. Do not expose the battery to
temperatures above +60°C (+140°F)
13. New or idle batteries can have short-
term reduced capacity. Fully charge the
battery before initial use.
14. Do not put the battery into your mouth.
15. Do not let the battery contacts touch
another metal object.
16. Do not drop, throw or try to bend your
product.
17. May explode if disposed of in fire.
18. Clean only with dry cloth.
19. Only use attachments/accessories
specified by the manufacturer.
20. Do not use the unit if it has been
physically damaged or abused. Physical
damage/abuse would be (but not
limited to):
▀■ Unit has been dropped.
▀
■ Charger or plug has been damaged.
▀
■ Liquid has been spilled on to the
projector.
▀
■ Projector has been exposed to rain or
moisture.
▀
■ Something has fallen in the projector
or something is loose inside.
Do not attempt to service the unit
yourself. Opening or removing covers
may expose you to dangerous voltages
or other hazards. Please contact your
local reseller or service center before you
send the unit for repair.
21. Do not let objects or liquids enter the
projector. They may touch dangerous
voltage points and short out parts that
could result in fire or electric shock.
22. See projector enclosure for safety related
markings.
23. The unit should only be repaired by
appropriate service personnel.
24. Do not touch the projector for a long
time while the projector is used.
25. CAUTION: Risk of Explosion if Battery
is replaced by an Incorrect Type.
26. Dispose of Used Batteries According to
the Instructions.
IMPORTANT SAFETY INSTRUCTION
EYE SAFETY WARNINGS
Avoid staring/facing directly into
the projector beam at all times.
Keep your back to the beam as
much as possible.
A stick or laser pointer is
recommended to avoid the need
for the user to enter the beam.
When projector is used in a
classroom, adequately supervise
students when they are asked to
point out something on the screen.
In order to minimize power, use
room blinds to reduce ambient
light levels.
CLASS 1 LED PRODUCT
This appendix lists the general notices of
your Projector.
FCC notice
This device has been tested and found
to comply with the limits for a Class B
digital device pursuant to Part 15 of the
FCC rules. These limits are designed to
provide reasonable protection against
harmful interference in a residential
installation. This device generates, uses,
and can radiate radio frequency energy
and, if not installed and used in accordance
with the instructions, may cause harmful
interference to radio communications.
However, there is no guarantee that
interference will not occur in a particular
installation. If this device does cause
harmful interference to radio or television
reception, which can be determined by
turning the device off and on, the user is
encouraged to try to correct the interference
by one or more of the following measures:
• Reorient or relocate the receiving
antenna.
• Increase the separation between the
device and receiver.
• Connect the device into an outlet on
a circuit different from that to which
the receiver is connected.
• Consult the dealer or an experienced
radio/television technician for help.
Notice: Shielded cables
All connections to other computing
devices must be made using shielded
cables to maintain compliance with
FCC regulations.
Caution
Changes or modifications not
expressly approved by the
manufacturer could void the
user’s authority, which is granted
by the Federal Communications
Commission, to operate this device.
Operation conditions
This device complies with Part 15 of the
FCC Rules. Operation is subject to the
following two conditions:
1. this device may not cause harmful
interference, and
2. this device must accept any
interference received, including
interference that may cause
undesired operation.
Notice: Canadian users
This Class B digital apparatus complies with Canadian
ICES-003.
Remarque à l’intention des utilisateurs canadiens
Cet appareil numerique de la classe B est conforme a la
norme NMB-003 du Canada.
Declaration of Conformity for EU countries
• EMC Directive 2004/108/EC (including
amendments)
• Low Voltage Directive 2006/95/EC
• R & TTE Directive 1999/5/EC (if product has
RF function)
REGULATION & SAFETY NOTICES
DISPOSAL OF OLD
E
LECTRICAL &
E
LECTRONIC EQUIPMENT
(Applicable throughout the European
Union and other European countries
with separate collection programs)
This symbol found on your product or on
its packaging, indicates that this product
should not be treated as household
waste when you wish to dispose of it.
Instead, it should be handed over to an
applicable collection point for the recycling
of electrical and electronic equipment.
By ensuring this product is disposed of
correctly, you will help prevent potential
negative consequences to the environment
and human health, which could otherwise
be caused by inappropriate disposal of this
product. The recycling of materials will
help to conserve natural resources.
This symbol is only
valid in the European
Union.
If you wish to discard
this product, please
contact your local
authorities or dealer
and ask for the correct
method of disposal.

3
FOCUS
Universal
I/O
mini
HDMI
AV I N
DC IN
Audio out
Micro
USB
micro SD
2
3
1
17
18
20
19
6
9
10
12
14
16
7
4
5
11
13
15
8
1. Lens
2. Focus Dial
3. Battery Indicator
4. Auto Search Source Button
5. Enter Button
6. Navigation / Volume Button (up/
down/left/right)
7. Menu / Back Button
8. Through-hole for straps
9. IR Cover
10. VGA Input Connector
11. Speaker
12. Mini HDMI Connector
13. DC Input
14. AV Input Connector
15. Audio Out Connector
16. Mirco USB port
17. Power Button
18. microSD Card Slot
19. Battery Cover
20. Screw Hole for Tripod
PRODUCT OVERVIEW
PACKAGE OVERVIEW
1. Remove the battery cover. (
1
~
3
)
2. Insert the battery with the electrical
contacts facing those in the battery
compartment. (
4
)
3. Secure battery into place by
pushing it down on the opposite
side from the electrical contacts.
(
5
) Remove the battery by lifting
it from the opposite side of the
electrical contacts.
4. Slide the battery cover back into
place.(
6
)
INSTALLING THE BATTERY
8a
9
1
2
3
4
<Note>
The standard accessories may vary in each
region due to different applications.
10
Standard Accessory
1. Power adaptor with AC Plug
2. VGA cable
3. USB Male Cable
4. Battery
5. AV Cable
Optional Accessory
6. Mini HDMI Cable
7. Remote control
8. iPod Connection Kit
a. USB Cable for iPod Connector
b. iPod Cable
c. iPod Connector
9. Component Cable
10. USB Female Cable
5
6
7
8b
8c

4
2
PUSH
1
1. Remove protection cap and insert
the plug. (
1
)
2. Connect the charger. (
2
~
3
)
3. During charging the LED indicator
lights red. (
4
)
Projector will not charge while
operating.
4.
The LED Charge Indicator will turn
green when battery is fully charged.
This process may take up to3 hours
4
CHARGING THE BATTERY CONNECT VGA/COMPONET SOURCE - (VIDEO IN)
or
or
or
1. Connect the AV input source.
(
1
~
2
)
2. After powering on the projector,
press
"Auto Search Source
Button" to change sources.
3. Connect earphones or amplified
external speakers to the audio out
connector of the projector (
3
)
<Note>
1. All other brand and product names are
trademarks or registered trademarks of their
respective companies.
2. The connecting cable of video output
device is not supplied, please contact their
service center.
3. iPod nano/iPod touch/iPhone/iPod classic
(version 5 and above)
4. Designed for iPod/iPhone/Mobile phone/
PMP with TV out functions. Using with
device with audio signal voltage > 0.3Vrms
is not recommended.
CONNECT VGA/COMPONET SOURCE -
(VGA/USB/HDMI/C
OMPONENT
IN
)
MOLEX
<Note>
1. For more LED indicator, see page 7.
2. Before using the first time, charge until
battery indicator turns green.
3. After the projector is turned off, the battery
may not start charging right away due to the
high temperature emitted by the projector.
CONNECT VGA/COMPONET SOURCE DATA TRANSFER
<Note> The laptop/PC can only detect the
input source when the Projector is switched on.
The projection will stop when this connection is
made.
or
CONNECT INPUT SOURCE
1. Connect the VGA/Component
source device with the Universal I/O
connector.
Insert universal connector with
arrow mark facing up.
2. After powering on the projector,
press
"Auto Search Source
Button" to change sources.
1. Connect laptop or PC for data
transfer to the Projector internal
memory or additional MicroSD
memory using the supplied Male
USB Cable. When connected,
switch the Projector on.
CONNECT HDMI SOURCE
1. Connect the HDMI source device
to the mini HDMI conne connector.
(
1
~
2
)
2. After powering on the projector,
press
"Auto Search Source
Button" to change sources.
CONNECT USB SOURCE
1. Connect the USB flash drive to the
micro USB port using the female
USB cable. (
1
~
2
)
2. Select
USB Flash Drive from
the Main Menu.
INSERT MICROSD CARD
1. Insert a MicroSD card into the
slot with the gold contacts facing
down.
2. Select
MicroSD Card from
the Main Menu.
<Note> MicroSD card is optional.
or
or
<Note>
1. USB device: Support USB Flash Drive
up to 5V/150mA, but does not support USB
Hard Disk Drive
2. Female USB cable, Component cable,
and HDMI cable are optional accessories.

5
Photo
Video
Presentation
SWITCH ON
1. Press the Power button.
FOCUS
USING A TRIPOD STAND
1. Screw a standard tripod into the
screw hole on the projector.
B
Projection Distance (A) Screen Size - Width (B) Screen Size - Height (C) Screen Diagonal (D)
Meter Feet (mm) (inch) (mm) (inch) (mm) (inch)
0.20 0.66 110 4.3 62.7 2.5 127 5
0.40 1.64 221 8.7 125.4 4.9 254 10
0.60 3.28 331 13.0 188.1 7.4 381 15
0.80 4.92 448 17.4 250.8 9.9 508 20
2.40 6.56 1325 52.2 752.3 29.6 1524 60
4.80 8.20 2651 104.4 1504.5 59.2 3048 120
ADJUSTING THE PROJECTED IMAGE
FO
C
U
S
1. Adjust Focus (
1
) until image is
clear.
HOW TO USE THE MENU
Main menu
1. Display the Main Menu. (
)
2. Highlight the desired option (
)
3. Enter the desired option. (
)
4. Highlight the desired item. (
)
5. Select the item. (
)
6. Press (
) to go up one directory.
Under external signal mode, press (
)
to bring out the OSD.
The OSD disappears in 5 seconds if •
there is no OSD operation.
The projector will automatically shut •
down if the projector is left idle at
its main menu or file browser for 3
minutes.
Item
<Note>
External signal mode is applicable for
connecting VGA, Composite, HDMI and
Component signals
Presentation
1/1
e or t
e or t
Video
M0001.avi
2010/01/01
12:00
16.146MB
1/3
M0001.avi
M0002.avi
M0003.avi
DOWNLOADING THE PC SOFTWARE
Use the PC software to encode and transfer all file types to the
Projector.
To install the PC software:
1. Connect the Projector for data transfer (see previous item).
2. Browse the Projector internal memory (like a USB memory stick)
for a folder called "PC Software".
3. In this folder, double-click on the file called "Setup" or "setup.
exe" to begin the installation process, then follow the on screen
instructions.
Note: You can find Arcsoft license key on Quick Start Guide.
4. After the installation, the "Arcsoft Media Convertor" application is
launched.
5. To convert and transfer files to the Projector, drag and drop files
to the Arcsoft Media Convertor application window.
THIS PRODUCT IS LICENSED UNDER THE MPEG-4 VISUAL PATENT
PORTFOLIO LICENSE FOR THE PERSONAL AND NON-COMMERCIAL USE
OF A CONSUMER FOR (i) ENCODING VIDEO IN COMPLIANCE WITH THE
MPEG-4 VISUAL STANDARD ("MPEG-4 VIDEO") AND/OR (ii) DECODING MPEG-4
VIDEO THAT WAS ENCODED BY A CONSUMER ENGAGED IN A PERSONAL
AND NONCOMMERCIAL ACTIVITY AND/OR WAS OBTAINED FROM A VIDEO
PROVIDER LICENSED BY MPEG LA TO PROVIDE MPEG-4 VIDEO.
NO LICENSE IS GRANTED OR SHALL BE IMPLIED FOR ANY OTHER USE.
ADDITIONAL INFORMATION INCLUDING THAT RELATING TO PROMOTIONAL,
INTERNAL AND COMMERCIAL USES AND LICENSING MAY BE OBTAINED FROM
MPEG LA, LLC. SEE HTTP://WWW.MPEGLA.COM.
Photo
1/17
INTERNAL
P001.JPG
848X480
398.3KB
2010-01-01
12:00
F
Setting

6
Report
HOW TO USE THE MENU - SOURCE: INTERNAL MEMORY, MICRO SD CARD, AND USB FLASH DRIVE
Playing Videos from the Internal Memory / Micro SD Card / USB Flash Drive
Displaying Photos from the Internal Memory / Micro SD Card / USB Flash Drive
Presentation from the Internal Memory / Micro SD Card / USB Flash Drive
Navigating the Settings Menu
16
Adjust Volume
00:05 00:28
Fast forward
Rewind
Play /Pause
Finance
Department
Exit Video mode
Photo Setup
Slideshow: Select On to display photos
in slideshow mode or Off to display in
thumbnail mode.
Slideshow Timer: Select duration of
slideshow (2 sec., 5 sec., 10 sec.).
Slideshow Repeat: Enable slideshow
repeat (Off, Repeat All).
Video Setup
Video Repeat: Select play mode (Off,
Repeat All, Single).
System Setup
Language: Select preferred language
for on-screen menus.
Brightness: Select LED mode (Bright,
Movie, STD, ECO)
Note: Bright and Movie LED modes
are only available when projector is
connected to AC adapter or optional
High-Power Battery Pack..
Projection: Select the projection mode
(Front Desktop, Rear Desktop, Front
Inverted, Rear Inverted).
or
or
or
or
or
or
or
or

7
If you experience a problem with your
projector, please refer to the following
information. If a problem persists, please
contact your local reseller or service
center.
Image Problems
No image appears on-screen
• Ensure the cables/charger/
battery are correctly and securely
connected.
• Ensure the pins of connectors are
not crooked or broken.
• Make sure the projector is
switched on.
Image is out of focus
• Adjust the Focus Dial.
• Make sure the projection screen
is between the required distance
9.6 to 126.6 inches (0.245 to 3.215
meters) from the projector. See
page 5.
Image is too small or too large
• Move the projector closer to or
further from the screen.
Image is reversed
• Select “Source --> Settings-->
System Setup --> Projection” from
the OSD and adjust the projection
direction.
Audio Problems
No sound
• Press the VOLUME + button. (See
page 3.)
TROUBLESHOOTING
Battery Problems
Battery capacity is low
• Remove the battery and clean the
connectors.
• The battery is worn out and needs
to be replaced. See page 3.
• The battery may not charge right
away after the projector is turned
off due to the high temperature
emitted by the projector.
Message
LED (Red)
Operation
Battery Charging
Charge Complete
LED Indicator
• : Off / : Green / : Red
Message Reminders
• Out of range
• High battery consumption
Please charge the battery.
(See page 3)
COMPATIBILITY MODE
HOW TO USE THE MENU - SOURCE: COMPOSITE AV, VGA, COMPONENT, HDMI
or
Timing Table
Mode Resolution V-Sync (Hz)
VGA
640x480 60
800x600 60
1024x768 60
1280x720 60
1280x800 60
Composite*
Component
HDMI
480i* / 480P 60
576i* / 576P 50
720P 50 / 60
1080i 50 / 60
Multimedia Format: Video
File
Format
Video
Format
Max Res. Profile
AVI,
MOV,
MP4,
3GP
H.264
720X480 30fps
or 720x576
25fps
Baseline
AVI
MPEG4
Simple
Profile
AVI
Xvid Baseline
AVI
MJPEG 640X480 30fps Baseline
<Note>
1. Video format does not support content
with B-Frame function.
2. Please use Arcsoft MediaConverter to
convert video and PowerPoint files.
Multimedia Format: Photo
File Format File Extension
JPG
JPEG
BMP
*.jpg, *.jpeg, *.bmp
Multimedia Format: Audio
File Format
AAC, MP3, PCM, ADPCM, WMA, OGG
Input signal source
F
Bright mode: Full LED power.
Movie mode: Enhanced Color,
Mid-Brightness.
STD mode: Standard LED power.
ECO mode: Economy LED
power.
F
Front Desktop.
F
Rear Desktop.
F
Front Inverted.
F
Rear Inverted.
4x3 aspect ratio.
16x9 aspect ratio.
Auto aspect ratio.
Contrast: adjust contrast
H. Position: adjust the horizontal
position.
V. Position: adjust the vertical
position.
Phase: change the display data
frequency to match the frequency
of your computer’s graphic card.
Use this function only if the image
appears to flicker vertically.
Frequency: synchronize the signal
timing of the display with the
graphic card. If the image appears
to be unstable or flickers, use this
function to correct it.
Composite, HDMI or
Component source
VGA source
F
<Note>
Only for VGA input source.
-
 1
1
-
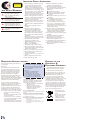 2
2
-
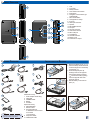 3
3
-
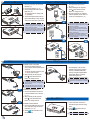 4
4
-
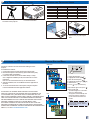 5
5
-
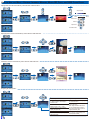 6
6
-
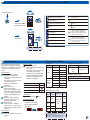 7
7
Optoma PK301+ User manual
- Category
- Data projectors
- Type
- User manual
- This manual is also suitable for
Ask a question and I''ll find the answer in the document
Finding information in a document is now easier with AI
Related papers
-
Optoma PICO PK301 User manual
-
Optoma Technology PK201BUNDLE User manual
-
Optoma Technology Pico Pocket User manual
-
Optoma Technology ML300 User manual
-
Optoma ML1050ST+ Owner's manual
-
Optoma ML1050ST+ User manual
-
Optoma ML750ST User manual
-
Optoma ML750ST User manual
-
Optoma ML750ST User manual
-
Optoma ML750 User manual
Other documents
-
Tellur TLL155381 User manual
-
Tellur TLL155314 User manual
-
COMPANION COMP9256 Owner's manual
-
Targus BEU0354 Datasheet
-
3M MPro 150 Operating instructions
-
AIPTEK PocketCinema Z20 Pro User manual
-
ViewSonic VS13783 User manual
-
 AAXA LED PICO PROJECTOR User manual
AAXA LED PICO PROJECTOR User manual
-
Acer C20 Series User manual
-
Philips PPX4935/EU User manual