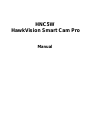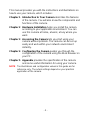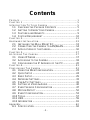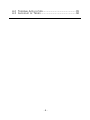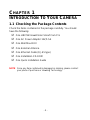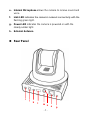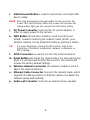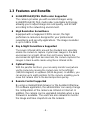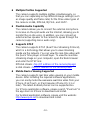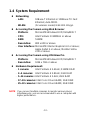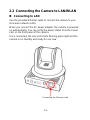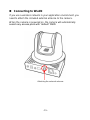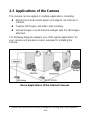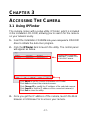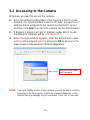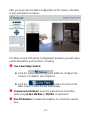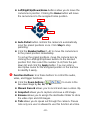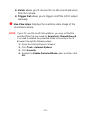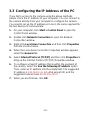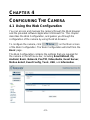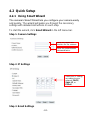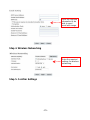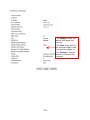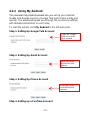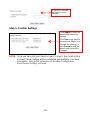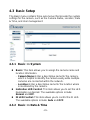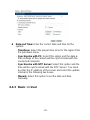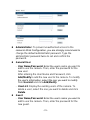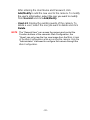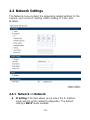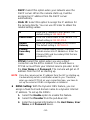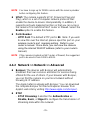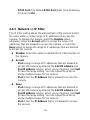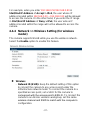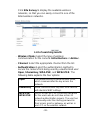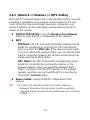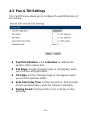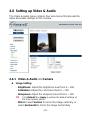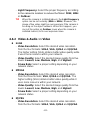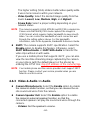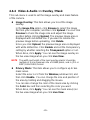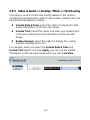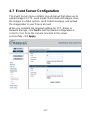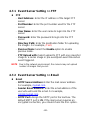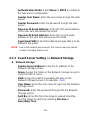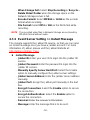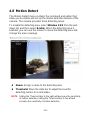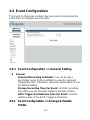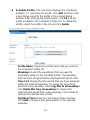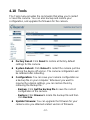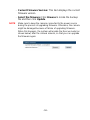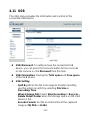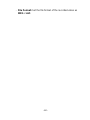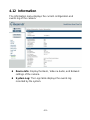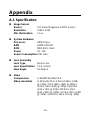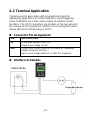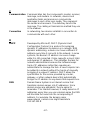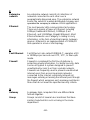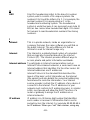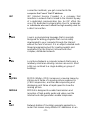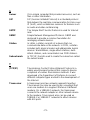Hawking Technology HNC5W User manual
- Category
- Security cameras
- Type
- User manual

HNC5W
HawkVision Smart Cam Pro
Manual

- 1 -
PREFACE
Thank you for purchasing the HNC5W HawkVision Smart Cam Pro,
a standalone system that can be connected directly to an Ethernet
or Wireless Network.
Equipped with a megapixel CMOS sensor, the camera allows you
to capture a wider field of view with a resolution of up to 1280 x
1024. With support for latest H.264 technology, you can record
streaming video that utilizes high quality H.264 images to your hard
drive, enable motion detection and setup automated e-mail alerts
for security.
With the Infrared LEDs and light sensor on the camera, you can
capture clear images even in a dark environment. The camera’s
pan/tilt functions allow you to control the camera to monitor
everywhere remotely. In addition, the camera can attach a variety
of external devices for your specific purposes through the GPIO
connectors.
Compared to the conventional PC Camera, this camera features a
built-in CPU and web-based solutions that can provide a cost-
effective solution to transmit the real-time high-quality video
images and sounds synchronously for monitoring. The camera can
be managed remotely, so that you can use a web browser to
access and control it from any desktop/notebook computer over
the Intranet or Internet.
The simple installation procedures and web-based interface allow
you to integrate it into your network easily. With comprehensive
applications supported, the Internet camera is your best solution
for remote monitor, high quality, and high performance video
images.

- 2 -
This manual provides you with the instructions and illustrations on
how to use your camera, which includes:
Chapter 1 Introduction to Your Camera describes the features
of the camera. You will also know the components and
functions of the camera.
Chapter 2 Hardware Installation helps you install the camera
according to your application environment. You can
use this camera at home, at work, at any where you
want.
Chapter 3 Accessing the Camera lets you start using your
camera without problem. The camera can be set up
easily and work within your network environment
instantly.
Chapter 4 Configuring the Camera guides you through the
configuration of the camera using the Web browser on
your PC.
Chapter 5 Appendix provides the specification of the camera
and some useful information for using your camera.
NOTE The illustrations and configuration values in this guide are for
reference only. The actual settings depend on your practical
application of the camera.

- 3 -
Contents
PREFACE .................................................................. 1
CHAPTER 1 ............................................................... 5
INTRODUCTION TO YOUR CAMERA .................................. 5
1.1 CHECKING THE PACKAGE CONTENTS ............................. 5
1.2 GETTING TO KNOW YOUR CAMERA ................................ 6
1.3 FEATURES AND BENEFITS .............................................. 9
1.4 SYSTEM REQUIREMENT ............................................... 12
CHAPTER 2 .............................................................. 13
HARDWARE INSTALLATION ........................................... 13
2.1 INSTALLING THE WALL MOUNT KIT................................ 13
2.2 CONNECTING THE CAMERA TO LAN/WLAN .................. 14
2.3 APPLICATIONS OF THE CAMERA .................................... 16
CHAPTER 3 .............................................................. 17
ACCESSING THE CAMERA ........................................... 17
3.1 USING IPFINDER .......................................................... 17
3.2 ACCESSING TO THE CAMERA ........................................ 18
3.3 CONFIGURING THE IP ADDRESS OF THE PC .................. 22
CHAPTER 4 .............................................................. 23
CONFIGURING THE CAMERA ........................................ 23
4.1 USING THE WEB CONFIGURATION ................................ 23
4.2 QUICK SETUP .............................................................. 24
4.3 BASIC SETUP ............................................................... 29
4.4 NETWORK SETTINGS .................................................... 33
4.5 PAN & TILT SETTINGS .................................................. 41
4.6 SETTING UP VIDEO & AUDIO ......................................... 42
4.7 EVENT SERVER CONFIGURATION ................................. 47
4.8 MOTION DETECT .......................................................... 52
4.9 EVENT CONFIGURATION ............................................... 53
4.10 TOOLS ......................................................................... 57
4.11 USB ............................................................................ 59
4.12 INFORMATION .............................................................. 61
Appendix ............................................................... 62
A.1 SPECIFICATION ............................................................ 62

- 5 -
CHAPTER 1
INTRODUCTION TO YOUR CAMERA
1.1 Checking the Package Contents
Check the items contained in the package carefully. You should
have the following:
One HNC5W HawkVision Smart Cam Pro
One AC Power Adapter 12V/1.5A
One Wall Mount Kit
One External Antenna
One Ethernet Cable (RJ-45 type)
One Installation CD-ROM
One Quick Installation Guide
NOTE Once any item contained is damaged or missing, please contact
your place of purchase or Hawking Technology.

- 6 -
1.2 Getting to Know Your Camera
Front / Right Panel
a. Infrared LEDs (x7) allow your camera to capture clear image
in a dark environment.
b. Light Sensor is used to trigger on and off the Infrared LEDs
according the environmental light level.
c. Lens Assembly
d. USB Port allows you to connect an external USB device. It
provides the power distribution up to 500mA.
b
c
a
d
e
f
g
h

- 7 -
e. Internal Microphone allows the camera to receive sound and
voice.
f. Link LED indicates the camera’s network connectivity with the
flashing green light.
g. Power LED indicates the camera is powered on with the
steady amber light.
h. External Antenna
Rear Panel
o
i
j
k
l
m
n
p

- 8 -
i. USB Unmount Button is used to remove the connected USB
device safely.
NOTE After long pressing the Unmount button for four seconds, the
Power LED starts flashing. When the Power LED resumes the
steady amber light, you can remove the USB device safely.
j. DC Power Connector connects the AC power adapter, in
order to supply power to the camera.
k. WPS Button (for wireless model) is used to protect your
WLAN. Instead of entering the network name (SSID), your
wireless network can be protected simply by pushing a button.
TIP For more information of using the WPS button, refer to the
instruction of the Web Configuration, Network >> Wireless >>
WPS Setting.
l. GPIO Connectors is used to connect the external devices.
m. Reset Button will restart the camera when it is pressed quickly;
when it is pressed and held for five seconds, the camera will
resume the factory default settings.
n. Wireless Antenna Connector (for wireless model) is used to
attach the external antenna.
o. Ethernet Cable Connector connects the network cable, which
supports the NWay protocol so that the camera can detect the
network speed automatically.
p. Audio-out Connector connects an external active speaker.

- 9 -
1.3 Features and Benefits
H.264/MPEG4/MJPEG Multi-codec Supported
The camera provides you with excellent images using
H.264/MPEG4/ MJPEG multi-codec selectable technology,
allowing you to adjust image size and quality, and bit rate
according to the networking environment.
High Resolution Surveillance
Equipped with a megapixel CMOS sensor, the high
performance camera is designed for your professional
surveillance and security applications. The image resolution
is up to 1280 x 1024.
Day & Night Surveillance Supported
The seven Infrared LEDs around the standard lens assembly
enable the camera to capture crystal clear images in the dark
environment or at night. When the Light Sensor detects the
environmental light level becomes low, the camera captures the
images in black & white mode using these infrared LEDs.
Optimal Viewing
With the pan/tile functions, you can easily monitor everywhere
via the camera by moving the camera lens to the left/right
(165/165 degrees) or up/down (90/15 degrees). In addition, you
can assign up to eight positions for the camera, enabling you to
move the camera lens to the desired position quickly.
Remote Control Supported
By using a standard Web browser or the bundled UltraView
Pro software application, the administrator can easily change
the configuration of the camera via Intranet or Internet. In
addition, the camera can be upgraded remotely when a new
firmware is available. The users are also allowed to monitor
the image and take snapshots via the network.

- 10 -
Multiple Profiles Supported
The camera supports multiple profiles simultaneously, so
that you can separately set up different image settings (such
as image quality and frame rate) for the three video types of
the camera: H.264, MPEG4, MJPEG, and 3GPP.
Flexible Audio Capability
The camera allows you to connect the external microphone
to receive on-the-spot audio via the Internet, allowing you to
monitor the on-site voice. In addition, you can connect an
external active speaker to the camera to speak through the
camera (supporting mono audio only).
Supports RTSP
The camera supports RTSP (Real Time Streaming Protocol),
which is a technology that allows you to view streaming
media via the network. You can view the real-time video with
the Quick Time player or RealPlayer. To view the real-time
streaming image on your computer, open the Web browser
and enter the RTSP link:
MPEG4 stream: rtsp://(IP address of the camera)/mpeg4
H.264 stream: rtsp://(IP address of the camera)/h264
Mobile Device Viewing Supported
The camera supports real time video viewing on your mobile
device. After installing the required software applications,
you can easily motor the camera’s real-time video from your
iPhone, iPod Touch, or iPad (requires iPhone OS 3.1 or
later). The latest Android phones can be supported too.
For iPhone application software, please search "iPuxCam" in
the app store on iPhone to download and install.
For Android application software, please visit the website:
http://www.ipux.net to download and install.

- 11 -
I/O Connectors Provided
The camera provides the I/O connectors on the rear panel
(IN/OUT), which provide the physical interface to send and
receive digital signals to a variety of external alarm devices. You
can connect a special featured device, and then configure the
settings and control the device from the GPIO Trigger window
of Web Configuration.
Multiple Platforms Supported
The camera supports multiple network protocols, including
TCP/IP, SMTP e-mail, HTTP, and other Internet related
protocols. Therefore, you can use the camera in a mixed
operating system environment, such as Windows 2000/XP/
Vista, and Windows 7.
Multiple Applications Supported
Through the remote access technology, you can use the
cameras to monitor various objects and places for your own
purposes. For example, babies at home, patients in the
hospital, offices and banks, and more. The camera can
capture both still images and video clips, so that you can
keep the archives and restore them at any time.

- 12 -
1.4 System Requirement
Networking
LAN: 10Base-T Ethernet or 100Base-TX Fast
Ethernet; Auto-MDIX.
WLAN: (for wireless model) IEEE 802.11b/g/n
Accessing the Camera using Web Browser
Platform: Microsoft® Windows® XP/Vista/WIN 7
CPU: Intel Pentium III 800MHz or above
RAM: 512MB
Resolution: 800 x 600 or above
User Interface: Microsoft® Internet Explorer 6.0 or above;
Apple Safari 2 or above; Mozilla Firefox
2.00 or above
Accessing the Camera using UltraView Pro
Platform: Microsoft® Windows® XP/Vista/WIN 7
Resolution: 1024 x 768 or above
Hardware Requirement:
1 camera: Intel Pentium 4 2.4GHz; 512MB RAM
2~4 cameras: Intel Pentium 4 2.8GHz; 1GB RAM
5~16 cameras: Intel Pentium 4 3.4Hz; 2GB RAM
17~24 cameras: Intel Core 2 Duo E6400; 1GB RAM
25~32 cameras: Intel Core 2 Duo E8400; 2GB RAM
NOTE If you connect multiple cameras to monitor various places
simultaneously, you are recommended to use a computer with
higher performance.

- 13 -
CHAPTER 2
HARDWARE INSTALLATION
2.1 Installing the Wall Mount Kit
The camera comes with a Wall Mount Kit, which allows you to
place your camera anywhere by mounting the camera through the
three screw holes located in the base of the Wall Mount Kit.
Wall Mount Kit
Screw
Screw
Screw

- 14 -
2.2 Connecting the Camera to LAN/WLAN
Connecting to LAN
Use the provided Ethernet cable to connect the camera to your
local area network (LAN).
When you connect the AC power adapter, the camera is powered
on automatically. You can verify the power status from the Power
LED on the front panel of the camera.
Once connected, the Link LED starts flashing green light and the
camera is on standby and ready for use now.
Connecting the Ethernet cable

- 15 -
Connecting to WLAN
If you use a wireless network in your application environment, you
need to attach the included external antenna to the camera.
When the camera is powered on, the camera will automatically
search any access point with “default” SSID.
Attaching the external antenna

- 16 -
2.3 Applications of the Camera
The camera can be applied in multiple applications, including:
Monitor local and remote places and objects via Internet or
Intranet.
Capture still images and video clips remotely.
Upload images or send email messages with the still images
attached.
The following diagram explains one of the typical applications for
your camera and provides a basic example for installing the
camera.
Home Applications of the Internet Cameras
* Please have the camera enclosed by waterproof housing when using outdoors.

- 17 -
CHAPTER 3
ACCESSING THE CAMERA
3.1 Using IPFinder
The camera comes with a setup utility, IPFinder, which is included
in the Installation CD-ROM, allowing you to search for the camera
on your network easily.
1. Insert the Installation CD-ROM into your computer’s CD-ROM
drive to initiate the Auto-Run program.
2. Click the IPFinder item to launch the utility. The control panel
will appear as below.
3. Once you get the IP address of the camera, launch the Web
browser or UltraView Pro to access your camera.
Display the connected
camera(s). Double click
to link the Camera.
Click About to get the Version information of IPFinder.
Click Link to connect the selected camera.
Click Change IP to modify the IP address of the selected camera.
Click Search to find the IP address of the connected camera(s).
Click Exit to close the utility.

- 18 -
3.2 Accessing to the Camera
Whenever you want to access the camera:
1. Since the default configuration of the camera is DHCP mode
enabled, it is recommended to launch IPFinder to search he IP
address that is assigned to the camera by the DHCP server,
and then click Link to access the camera via the Web browser.
2. If Network Camera can't get IP Address under DHCP mode,
the default IP Address will be 192.168.0.30.
3. When the login window appears, enter the default User name
(admin) and password (admin) and press OK to access to the
main screen of the camera’s Web Configuration.
NOTE If you are initially access to the camera, you will be ask to install a
new plug-in for the camera. Permission request depends on the
Internet security settings of your computer. Click Yes to proceed.
Enter the User name
and Password.

- 19 -
After you login into the Web Configuration of the camera, the Main
screen will appear as below:
The Main screen of the Web Configuration provides you with many
useful information and functions, including:
Live View/Setup Switch:
Click the button to configure the
camera. For details, see Chapter 4.
Click the button to return to the
Main screen to view the live view image.
Compression Buttons: Select to transmit and record the
video using H.264, MPEG4 or MJPEG compression.
Pan/Tilt Buttons: Provides the buttons to control the camera
lens.
Page is loading ...
Page is loading ...
Page is loading ...
Page is loading ...
Page is loading ...
Page is loading ...
Page is loading ...
Page is loading ...
Page is loading ...
Page is loading ...
Page is loading ...
Page is loading ...
Page is loading ...
Page is loading ...
Page is loading ...
Page is loading ...
Page is loading ...
Page is loading ...
Page is loading ...
Page is loading ...
Page is loading ...
Page is loading ...
Page is loading ...
Page is loading ...
Page is loading ...
Page is loading ...
Page is loading ...
Page is loading ...
Page is loading ...
Page is loading ...
Page is loading ...
Page is loading ...
Page is loading ...
Page is loading ...
Page is loading ...
Page is loading ...
Page is loading ...
Page is loading ...
Page is loading ...
Page is loading ...
Page is loading ...
Page is loading ...
Page is loading ...
Page is loading ...
Page is loading ...
Page is loading ...
Page is loading ...
Page is loading ...
Page is loading ...
Page is loading ...
Page is loading ...
Page is loading ...
Page is loading ...
Page is loading ...
Page is loading ...
-
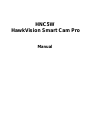 1
1
-
 2
2
-
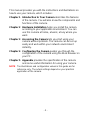 3
3
-
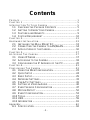 4
4
-
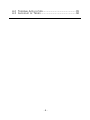 5
5
-
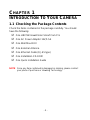 6
6
-
 7
7
-
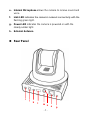 8
8
-
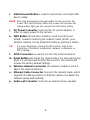 9
9
-
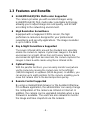 10
10
-
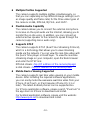 11
11
-
 12
12
-
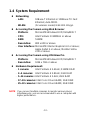 13
13
-
 14
14
-
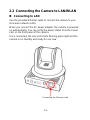 15
15
-
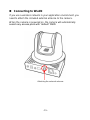 16
16
-
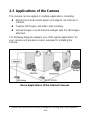 17
17
-
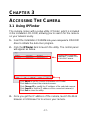 18
18
-
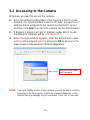 19
19
-
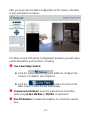 20
20
-
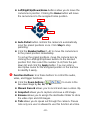 21
21
-
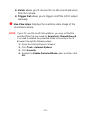 22
22
-
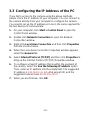 23
23
-
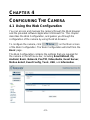 24
24
-
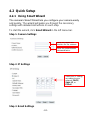 25
25
-
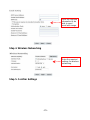 26
26
-
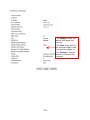 27
27
-
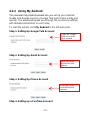 28
28
-
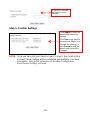 29
29
-
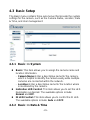 30
30
-
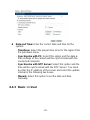 31
31
-
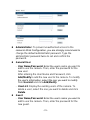 32
32
-
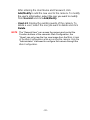 33
33
-
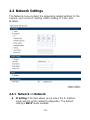 34
34
-
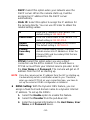 35
35
-
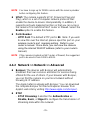 36
36
-
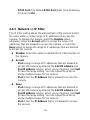 37
37
-
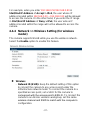 38
38
-
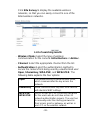 39
39
-
 40
40
-
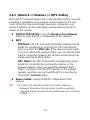 41
41
-
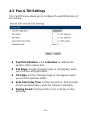 42
42
-
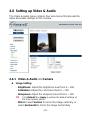 43
43
-
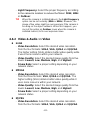 44
44
-
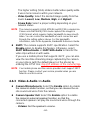 45
45
-
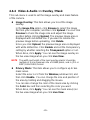 46
46
-
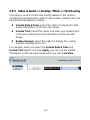 47
47
-
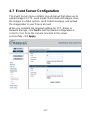 48
48
-
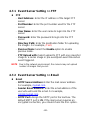 49
49
-
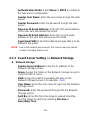 50
50
-
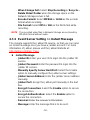 51
51
-
 52
52
-
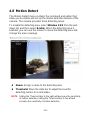 53
53
-
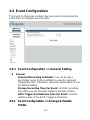 54
54
-
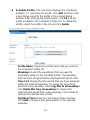 55
55
-
 56
56
-
 57
57
-
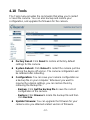 58
58
-
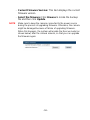 59
59
-
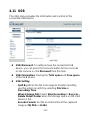 60
60
-
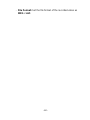 61
61
-
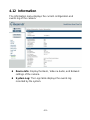 62
62
-
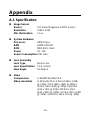 63
63
-
 64
64
-
 65
65
-
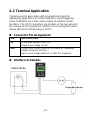 66
66
-
 67
67
-
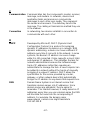 68
68
-
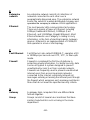 69
69
-
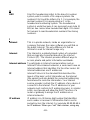 70
70
-
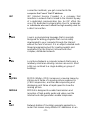 71
71
-
 72
72
-
 73
73
-
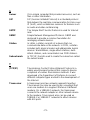 74
74
-
 75
75
Hawking Technology HNC5W User manual
- Category
- Security cameras
- Type
- User manual
Ask a question and I''ll find the answer in the document
Finding information in a document is now easier with AI
Related papers
Other documents
-
MicroNet SP5531/SP5531W User manual
-
Marmitek IP RoboCam 541 Installation guide
-
Mace Easy Watch EWIP-DOM-WIFI User manual
-
Zonet ZVC7610W User manual
-
 Eusso UNC7500-IR Owner's manual
Eusso UNC7500-IR Owner's manual
-
 Eusso UNC7500-ISW Owner's manual
Eusso UNC7500-ISW Owner's manual
-
 Eusso UNC7500-IS Owner's manual
Eusso UNC7500-IS Owner's manual
-
Zonet ZVC7610 User manual
-
 Eusso UNC7500-IRW Owner's manual
Eusso UNC7500-IRW Owner's manual
-
Allnet ALL2281 User guide