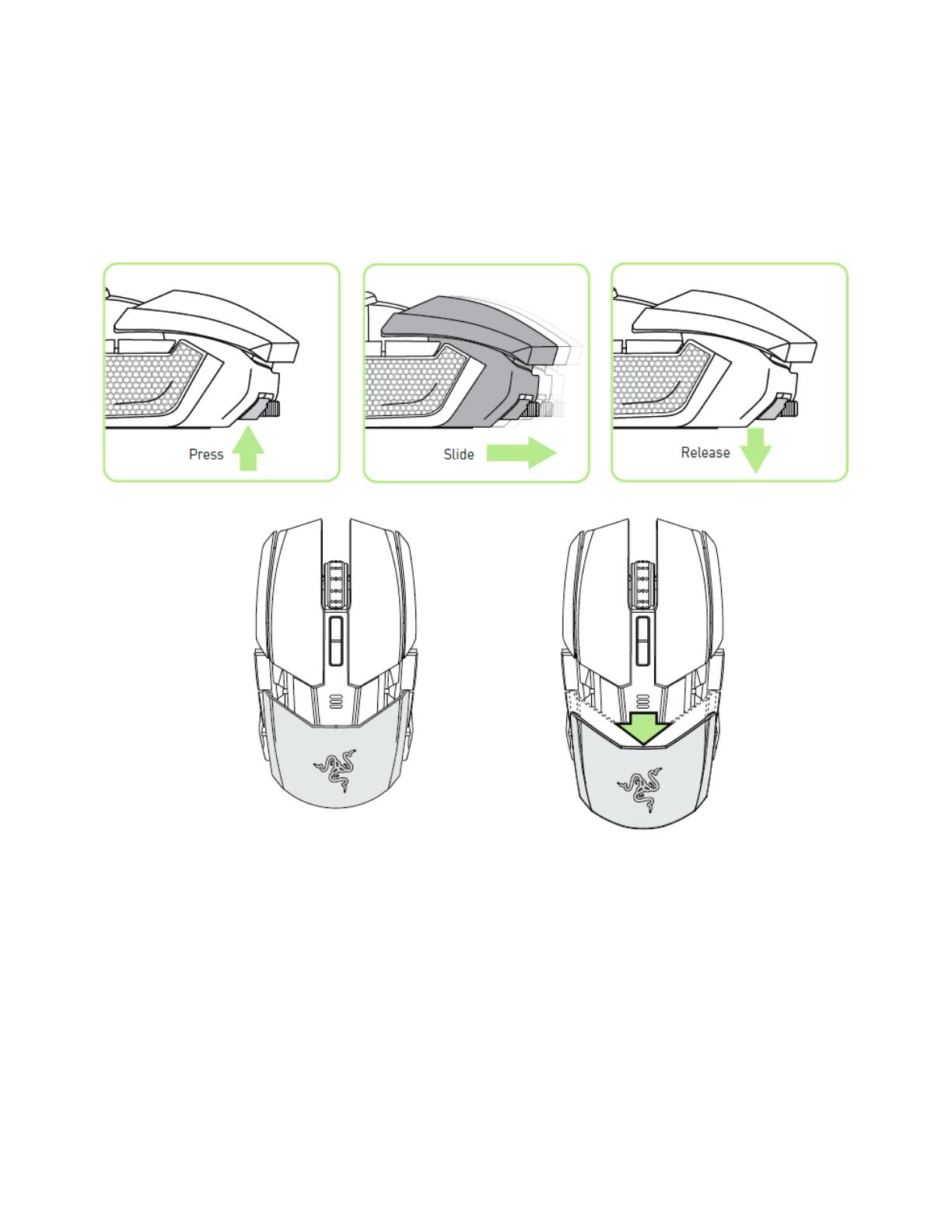0 | For gamers by gamers™
The Razer Ouroboros ambidextrous wireless gaming mouse is a potent weapon packed
with enough lethal features to obliterate the competition.
Designed for gamers who prefer an ambidextrous design, it offers fully customizable
ergonomics and fit for every hand size, big or small, by allowing adjustment of the
arched palm rest and back. Two interchangeable side panels ensure you’re using your
preferred grip-style at all times. Game for hours on end while minimizing fatigue and
maximizing comfort, as your enemies rage-quit from exhaustion.
The Razer Ouroboros features a highly advanced 8200dpi 4G laser sensor with a clutch
trigger to temporarily reduce or increase the DPI as you game, letting you go from high
sensitivity assault to low-sense sniper and back as and when you need. Other sensor
customization features include cut-off to Z-axis tracking and surface calibration.
With this all-in-one ultimate gaming mouse, achieving victory is easy.