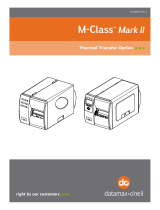Page is loading ...

Operator’s Manual


Copyright Information
CG Triumvirate is a trademark of Agfa Corporation.
CG Times based upon Times New Roman under license from the Monotype Corporation.
Windows is a registered trademark of the Microsoft Corporation.
All other brand and product names are trademarks, service marks, registered trademarks, or
registered service marks of their respective companies.
Limitation of Liability
In no event shall Datamax-O’Neil be liable to the purchaser for any indirect, special or
consequential damages or lost profits arising out of or relating to Datamax-O’Neil’s products, or
the performance or a breach thereof, even if Datamax-O’Neil has been advised of the possibility
thereof. Datamax-O’Neil’s liability, if any, to the purchaser or to the customer of the purchaser
hereunder shall in no event exceed the total amounts paid to Datamax-O’Neil hereunder by the
purchaser for a defective product.
In no event shall Datamax-O’Neil be liable to the purchaser for any damages resulting from or
related to any failure or delay of Datamax-O’Neil in the delivery or installation of the computer
hardware, supplies or software or in the performance of any services.
Some states do not permit the exclusion of incidental or consequential damages, and in those
states the foregoing limitations may not apply. The warranties here give you specific legal rights,
and you may have other legal rights which vary from state to state.
Firmware (Software) Agreement
The enclosed Firmware (Software) resident in the Printer is owned by Licensor or its suppliers and
is licensed for used only on a single printer in the user’s Trade or Business. The User agrees not
to, and not to authorize or permit any other person or party to, duplicate or copy the Firmware or
the information contained in the non-volatile or programmable memory. The firmware (Software)
is protected by applicable copyright laws and Licensor retains all rights not expressly granted. In
no event will Licensor or its suppliers be liable for any damages or loss, including direct, incidental,
economic, special, or consequential damages, arising out of the use or inability to use the
Firmware (Software).
Information in this document is subject to change without notice and does not represent a
commitment on the part of Datamax-O’Neil Corporation. No part of this manual may be
reproduced or transmitted in any form or by any means, for any purpose other than the
purchaser's personal use, without the expressed written permission of Datamax-O’Neil
Corporation.
All rights reserved
Copyright © 2013, Datamax-O’Neil
Part Number 88-2340-01, Revision L

Important Safety Instructions
This printer has been carefully designed to provide many years of safe, reliable performance. As
with all types of electrical equipment, however, there are a few basic precautions you should take
to avoid hurting yourself or damaging the equipment:
• Carefully read the provided installation and operating instructions.
• Read and follow all warning instruction labels on the printer.
• Place the printer on a flat, firm, solid surface.
• Make sure all openings on the printer remain unblocked; never insert anything into the
openings or ventilation slots.
• Do not place the printer near a heat source.
• Do not use your printer near water, or spill liquid into it.
• Be certain that your power source matches a listed voltage rating for the printer (if unsure,
check with your dealer or local utility company).
• Do not place the power cord where it can be stepped on; and, if the power cord becomes
damaged, immediately replace it.
• If service is required, use only qualified trained technicians to repair your printer.
Agency Compliance and Approvals
UL60950-1; 2003 2nd
Edition
CSA C22.2 No. 60950-1-07 2nd Edition; 2005-12
The manufacturer declares under sole responsibility that this product conforms to the following
standards or other normative documents:
EMC: 2004/108/EC
EN 55022 (2006,A1:2007) Class B
EN 50024 (1998, A1:2001, A2:2003)
Safety: This product complies with the requirements of EN 60950-1, 2nd
Edition 2005-12
ROHS: 2002/95/EC
LVD: 2006/95/EC
Customs Union – Russia, Kazakhstan, Belarus
GB4943.1-2011, GB9254-2008, GB17625.1-2003
FCC: This device complies with FCC CFR 47 Part 15 Class A.
Note: This equipment has been tested and found to comply with the limits for a Class A digital device, pursuant to
Part 15 of the FCC Rules. These limits are designed to provide reasonable protection against harmful interference
when the equipment is operated in a commercial environment. This equipment generates, uses, and can radiate radio
frequency energy, and if not installed and used in accordance with the instructions in this manual, it may cause
harmful interference to radio communications. Operation of this equipment in a residential area is likely to cause
harmful interference in which case the user will be required to correct the interference at his own expense.

i
C
C
C
o
o
o
n
n
n
t
t
t
e
e
e
n
n
n
t
t
t
s
s
s
1 Getting Started
1.1 Introduction ...................................................................1
1.2 Unpacking......................................................................1
2 Printer Setup
2.1
Printer Connections .........................................................3
2.2 Loading Media ................................................................6
2.3 Media Sensor Adjustment.................................................8
2.4 Loading Ribbon...............................................................9
3 Printer Operation
3.1
Front Panel (Non-Display Models)......................................13
3.2 Front Panel (Display-Equipped Models)...............................15
3.3 Windows Driver...............................................................16
3.4 Printer Configuration Utility...............................................18
3.5 Media Calibration ............................................................19
3.6
User Defined Label (Display-Equipped Models) ....................22
4 Menu System
4.1
Menu System (Display-Equipped Models)............................23
4.2 The User Menu................................................................24
4.3 The Advanced Menu ........................................................24
4.4 The Test Menu................................................................25
4.5 Menu Details ..................................................................25

ii
5 Maintenance and Adjustments
5.1
Cleaning Intervals ...........................................................47
5.2 Cleaning the Printhead.....................................................48
5.3 Media Width Adjustment ..................................................49
5.4 Printhead Burn Line Adjustment ........................................50
5.5 Printhead Pressure Adjustment .........................................51
5.6 Printhead Replacement ....................................................52
5.7 Darkness Adjustment.......................................................53
5.8 Resetting the Printer........................................................54
5.9 Downloading Firmware and Fonts ......................................55
5.10
File Handling Messages (Display-Equipped Models) ..............56
6 Troubleshooting
6.1
Problem Resolution..........................................................59
6.2 Fault and Warning Messages (Display-Equipped Models).......63
6.3 Hex Dump Mode .............................................................68
Appendix A - Specifications
Appendix B - GPIO Port
Appendix C - Paper Menu Setup
(Non-Display Models)
Appendix D - Changing the Language

Chapter 1 – Getting Started 1
1
1
1
G
G
G
e
e
e
t
t
t
t
t
t
i
i
i
n
n
n
g
g
g
S
S
S
t
t
t
a
a
a
r
r
r
t
t
t
e
e
e
d
d
d
1
1
1
.
.
.
1
1
1
I
I
I
n
n
n
t
t
t
r
r
r
o
o
o
d
d
d
u
u
u
c
c
c
t
t
t
i
i
i
o
o
o
n
n
n
Congratulations on your M-Class Mark II printer purchase. The M-Class Mark II printer family,
hereafter referred to as ‘the printer’, blends the rugged durability of die-cast construction with
state-of-the-art electronics and user-friendly features to redefine the standard in industrial
thermal printers.
This manual provides all the information
necessary to operate the printer.
To print labels or tags, simply refer to
the instructions included with the
software you have chosen to create the
labels. A Windows™ printer driver can
be found on our website
(http://www.datamax-oneil.com/) or on
the included CD-ROM for printing from
common applications. If you wish to
write a custom program, a copy of the
Class Series 2 Programmer’s Manual
can also be found on the CD-ROM.
1
1
1
.
.
.
2
2
2
U
U
U
n
n
n
p
p
p
a
a
a
c
c
c
k
k
k
i
i
i
n
n
n
g
g
g
After removing the printer from the packaging material, check the contents. The following items
should be included:
Printer
Power Cord
CD-ROM and Documentation
Any special or additionally purchased items
Additional Requirements
The following items are necessary for generating labels
from your printer. Contact your customer support or
sales representative for advice on which media and
software may best be suited for your application.
Serial, USB or Parallel cable
Ethernet cable for optional LAN connectivity
Applicable Media
It is a good idea to save all packaging materials for future use.

Chapter 1 – Getting Started 2

Chapter 2 - Printer Setup 3
2
2
2
P
P
P
r
r
r
i
i
i
n
n
n
t
t
t
e
e
e
r
r
r
S
S
S
e
e
e
t
t
t
u
u
u
p
p
p
2
2
2
.
.
.
1
1
1
P
P
P
r
r
r
i
i
i
n
n
n
t
t
t
e
e
e
r
r
r
C
C
C
o
o
o
n
n
n
n
n
n
e
e
e
c
c
c
t
t
t
i
i
i
o
o
o
n
n
n
s
s
s
Power Connection
Before connecting the AC Power Cord or interface cables to the printer, ensure the Power On/Off
Switch is in the ‘Off’ position.
1. Place the printer on a firm, level surface.
2. Ensure that the Power Switch on the Printer is in the ‘Off’ position.
3. Connect the AC Power Cord to the receptacle on the back of the Printer, and then plug the
AC Power Cord into a properly grounded outlet. (The power supply automatically detects
and then adjusts to the applied line voltage; see Appendix A for the acceptable voltage
ranges.)

Chapter 2 - Printer Setup 4
Interface Connection
The printer can be connected to the host via the parallel, USB, serial, or optional network
interface. The printer will automatically connect to the first port that delivers valid data. Once
established, the printer’s power must be cycled ‘Off’ and ‘On’ to change an interface connection.
A couple of Optional Ethernet Print Servers (wired and wireless) are available. For
information on using these interfaces, refer to the instructions included with the option for proper
cabling, setup, and configuration.
The Parallel Connection needs a Centronics
IEEE
1284 cable with a 36-pin male connector for
unidirectional (forward channel) communications, or
an IEEE 1284 Compliant cable for bi-directional
communications (forward and reverse channels).
Also, for bi-directional communications your host
must have supporting software.
The USB Connection needs a USB cable and is
supported in Windows
95 and greater operating
systems. Depending upon the operating system of
your host computer, installation requirements may
differ slightly.
The Serial Connection needs a serial interface
cable with specific pin-outs for proper
communications (part numbers and pin-outs are
given, below; contact your reseller to order). The
interface supports RS-232C communications via a
DB-9 connector. Serial port settings are menu-
selectable and must match your host’s serial port
settings.
Part # 32-2300-01 Part # 32-2301-01
SDIO and USB Host Port Connections
If equipped with the Secure Digital Input Output (SDIO) and USB Host Ports, the printer can
accept external storage devices for fonts, graphics, label formats, and firmware files. The USB
Host Port also accepts a USB keyboard for standalone, direct data (Line mode) input applications;
see the Class Series 2 Programmer’s Manual for examples.

Chapter 2 - Printer Setup 5
SDIO Connections - When installing an SDIO Card, turn OFF the printer then slide the card into
the slot. Module “F” will be recognized by the printer. When removing a card, turn OFF the printer
then press inward on the card to release it.
USB Host Port Connections - The USB Host Ports support plug and play device installation and
removal. Module “H” and Module “I” will be recognized by the printer.
• Memory device sizes up to 16 GB are supported.
• If equipped on the memory device, ensure that the Write Protect Switch is OFF.
• Before initial use, format the external memory device; see Section 4.5, Printer
Options, Modules for details.
• Always allow process completion before removing modules.
Using Memory Functions (Display-equipped printers)
Download your files to the device using Windows Explorer or DMX Config; see FILE HANDLING
DEFINITIONS in Appendix A. The following examples highlight several ways to use memory
devices; unless otherwise noted (see Section 4.5, Printer Options, Modules for details about
function selections).
• Files that reside in Module “X” cannot be copied; see the Class Series 2 Programmer’s
Manual for module details.
• For access to all functions, ensure that the Advanced Menu is selected: Press System
Settings select Menu Mode and then Advanced Menu.
To copy files stored on a module to or from the printer:
1. Press the MENU button then select Printer Options.
2. Select Modules and then Copy File.
3. Select the file to copy and then the destination module ID.
When sharing configuration files between printers, use Restore As Current (see Section 4.5,
System Settings, Configuration File) and then calibrate the printer.
To copy firmware stored on a module to the printer:
1. Press the TEST button then select User Defined Label.
2. Select the module ID and the firmware file.
To print files stored on a module:
1. Press the TEST button and then select User Defined Label.
2. Select the module ID then the file to print.

Chapter 2 - Printer Setup 6
To print directly from stored files at power-up; see Section 4.5, System Settings, User Label
Mode.
To print a previous label format that is stored in memory:
1. Press the MENU button then select Printer Options.
2. Select Modules and then Print File.
2
2
2
.
.
.
2
2
2
L
L
L
o
o
o
a
a
a
d
d
d
i
i
i
n
n
n
g
g
g
M
M
M
e
e
e
d
d
d
i
i
i
a
a
a
Load media into the printer as follows:
1. Open the media cover and lower the Media Hanger Guide (if equipped) and Media Guide.
2. Press in on the Printhead Latch and raise the Printhead Assembly.
Printhead Latch
Media Guide
Media Hanger Guide
3. Slide the Roll Media onto the Media Hub or Media Hanger. If the printer is equipped with a
Media Hanger, raise the Media Hanger Guide. The Media Hanger Guide should be pushed
inward so that it is just touching the Roll Media.
4. Route the Media through the printer as shown. Raise the Media Guide. The Media Guide
should be pushed inward so that it is just touching the edge of the Media.

Chapter 2 - Printer Setup 7
Roll Media
Media Hanger Guide
Media Sensor
Media Guide
5. Close the Printhead Assembly and press down until it locks into place.
6. Close the cover and press the
FEED
button several times to position the media and ensure
proper tracking.
Printhead Assembly
If the printer does not correctly sense the top of each label, it may be necessary to calibrate the
printer (see Section 3.5 Media Calibration).
The printer is factory set to use 4-inch media (and ribbon, if thermal transfer equipped). When using
a different width of media/ribbon, refer to Section 5.3.
On M-4210 models equipped with a Media Hanger in place of a Media Hub, high print speeds may
result in printing degradation. It is recommended to set the print speed at 8ips or less.

Chapter 2 - Printer Setup 8
2
2
2
.
.
.
3
3
3
M
M
M
e
e
e
d
d
d
i
i
i
a
a
a
S
S
S
e
e
e
n
n
n
s
s
s
o
o
o
r
r
r
A
A
A
d
d
d
j
j
j
u
u
u
s
s
s
t
t
t
m
m
m
e
e
e
n
n
n
t
t
t
The Media Sensor needs to be positioned so that the printer can detect the presence of media and
the top-of-form (except for continuous stock, where the TOF is set through the front panel.
To adjust:
1. With media loaded, as described in Section 2.2, grasp the Slide Tab and move the Sensor
Eye Mark into position over media according to the table below.
2. If loading media, return to the media loading instructions.
Media Sensor Selection and Adjustment
Media Type Sensor Eye Mark Position Sensing Required
Die-cut Near the middle of the label Gap
Notched Centered over the notch Gap
Reflective Centered over the black mark Reflective
Continuous Near the middle of the media Continuous
‘Sensor Eye’ Mark
Slide Tab

Chapter 2 - Printer Setup 9
2
2
2
.
.
.
4
4
4
L
L
L
o
o
o
a
a
a
d
d
d
i
i
i
n
n
n
g
g
g
R
R
R
i
i
i
b
b
b
b
b
b
o
o
o
n
n
n
Ribbon is required with thermal transfer media. It is recommended that the width of the ribbon be
slightly wider than the media being used. The printer can use either ribbons with the ‘coating side
in’ or
ribbons with the ‘coating side out’. To load:
• Using a ribbon that is slightly wider than your media (and liner, if any) will help protect against
printhead wear.
• The ‘Media Type’ setting within the printer’s setup must be set to ‘Thermal Transfer’ to print
using ribbon. This can be accomplished via the DMXConfig Utility (see section 3.4); or, if
display-equipped, via the menu system (see section 4.5).
1. Open the media cover.
Press in on the Printhead
Latch and raise the
printhead assembly.
Printhead Latch
2. Slide the Ribbon Roll onto the Ribbon Supply Hub until it rests against the flange. Ensure the
ribbon unwinds in the correct direction (see Ribbon Routing). The illustrations below depict a
‘Coated Side In’ ribbon.
Ink Side (CSO Ribbon)
Ink Side (CSI Ribbon)
Directional Arrows near the Ribbon Supply Hub indicate the correct ribbon route. Ribbon types
are available with the ink (coating) layer wound ‘in’ or ‘out’. Ensure the inked side of the
ribbon faces the media and NOT
the printhead.

Chapter 2 - Printer Setup 10
Ribbon Routing Diagrams
(CSI) ‘Coating Side In’ Ribbon Routing
(CSO) ‘Coating Side Out’ Ribbon Routing

Chapter 2 - Printer Setup 11
3. Route the ribbon under the Ribbon Idler and then out the front of the printer approximately 12
inches.
Ribbon Roll
Ribbon Supply Hub
Ribbon Idler
4. Close the Printhead Assembly and press down until it locks into place.
Printhead Assembly

Chapter 2 - Printer Setup 12
5. Route the ribbon up and then around to the Ribbon Take-Up Hub, winding it several times in a
clockwise direction to secure it in place.
Ribbon Take-up Hub
6. Close the cover and press the Feed button several times to position the ribbon and ensure proper
tracking.

Chapter 3 - Printer Operation 13
3
3
3
P
P
P
r
r
r
i
i
i
n
n
n
t
t
t
e
e
e
r
r
r
O
O
O
p
p
p
e
e
e
r
r
r
a
a
a
t
t
t
i
i
i
o
o
o
n
n
n
3
3
3
.
.
.
1
1
1
F
F
F
r
r
r
o
o
o
n
n
n
t
t
t
P
P
P
a
a
a
n
n
n
e
e
e
l
l
l
(
(
(
N
N
N
o
o
o
n
n
n
-
-
-
D
D
D
i
i
i
s
s
s
p
p
p
l
l
l
a
a
a
y
y
y
P
P
P
r
r
r
i
i
i
n
n
n
t
t
t
e
e
e
r
r
r
s
s
s
)
)
)
The Front Panel consists of three indicator lights and three
function buttons. The functions of these lights and controls
are listed in the following sections.
Non-display printers can be configured using the DMXConfig
Utility (see Section 3.4). The printer can also be configured
using the Paper Menu Setup, (see Appendix C) for users that
do not have a host connection available.
3.1.1 Lights
Normal Mode
(Normal power-up)
STOP
Solid On:
Indicates the printer is in the ‘Paused’ state
Flashing:
(When using the Peel & Present Option) Indicates
a label is presented to the operator.
Indicates a top of form or mechanical error has occurred
Solid On:
Indicates the printer is on and ready for printing
Flashing:
Indicates the printer is receiving data from the host
ERROR
READY
Both the
READY
and
STOP
Lights will be on during power-up initialization.

Chapter 3 - Printer Operation 14
3.1.2 Buttons
PAU SE
,
FEED
, and
CANCEL
perform different functions based on the operational mode.
Ready Mode Functions
These functions can be performed at any time when the printer is at idle.
Function Button(s) Description
Pause Pause Pauses and un-pauses the printer
Feed / Clear Fault Feed Feeds one label or clears fault condition
Cancel Cancel
Cancels the current batch of labels. Press the
Pause button to print the next batch of labels in
the printer’s buffer.
Soft Reset
Press and Hold
Pause & Cancel
Resets the printer, see Section 5.8
Print Test Label Pause & Feed Prints the Test Label
Print Configuration
Label
Feed & Cancel Produces Database Configuration and Test Label
Print Ethernet Label Pause, Feed & Cancel Prints the printers Ethernet configuration
Quick Calibration Press and Hold Feed Performs a “Quick Calibration”, see Section 3.5
Empty Calibration
Press and Hold Pause
& Feed
Performs a “Empty Calibration”, see Section 3.5
Delayed Power-up Functions
Turn on the printer, when the three lights turn on press and hold the button sequence. Continue to hold the
button(s) until the three lights turn off.
Function Button(s) Description
Reset Ethernet
Hold Pause & Feed &
Cancel
Resets the Ethernet settings to default values
Hex Dump Feed Enters Hex Dump Mode, see Section 6.3
Level 1 Reset Pause & Cancel
Resets the printer to a saved configuration file,
see Section 5.8.
Level 2 Reset Pause, Feed & Cancel
Resets the printer to the default factory
settings, see Section 5.8.
/