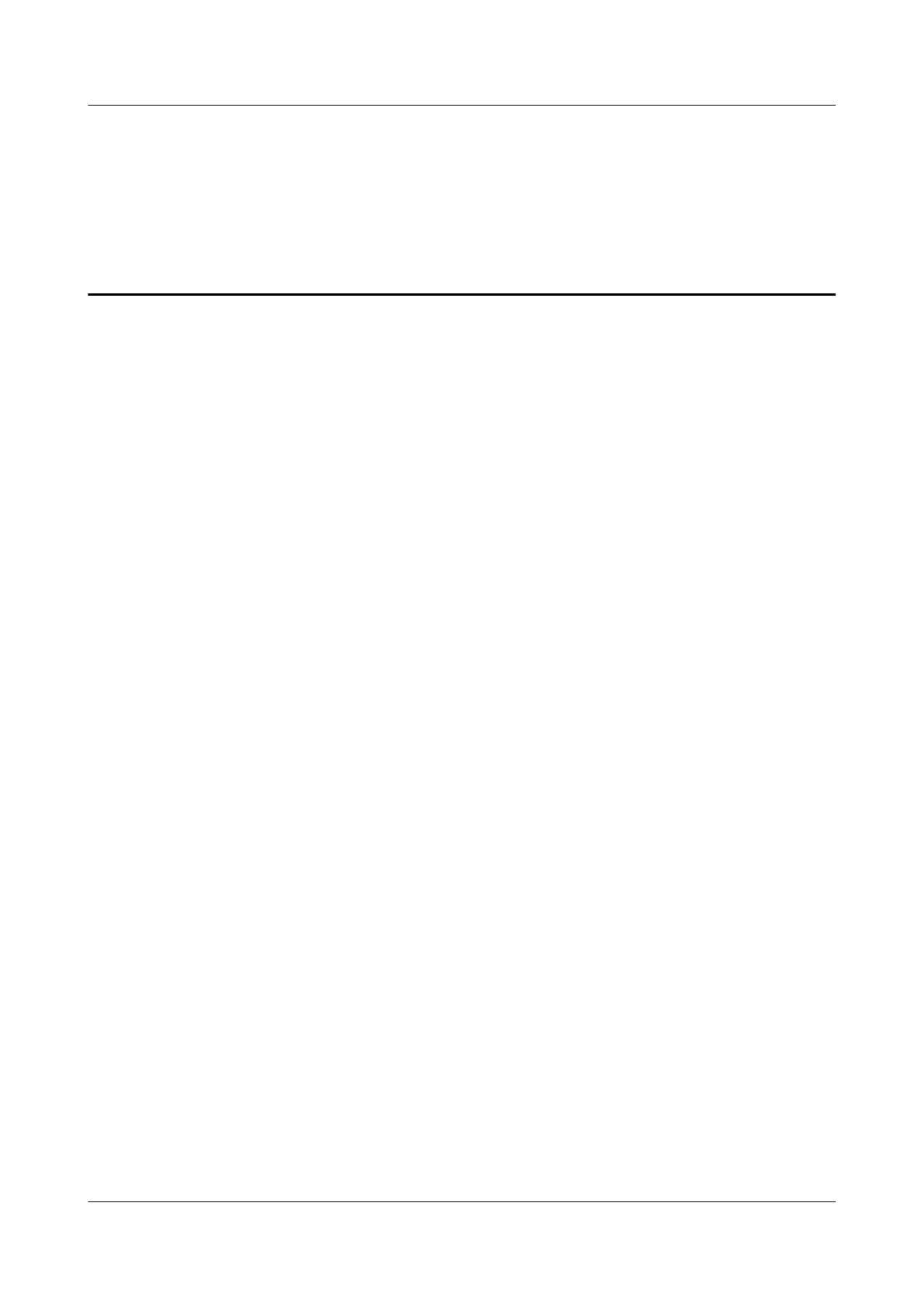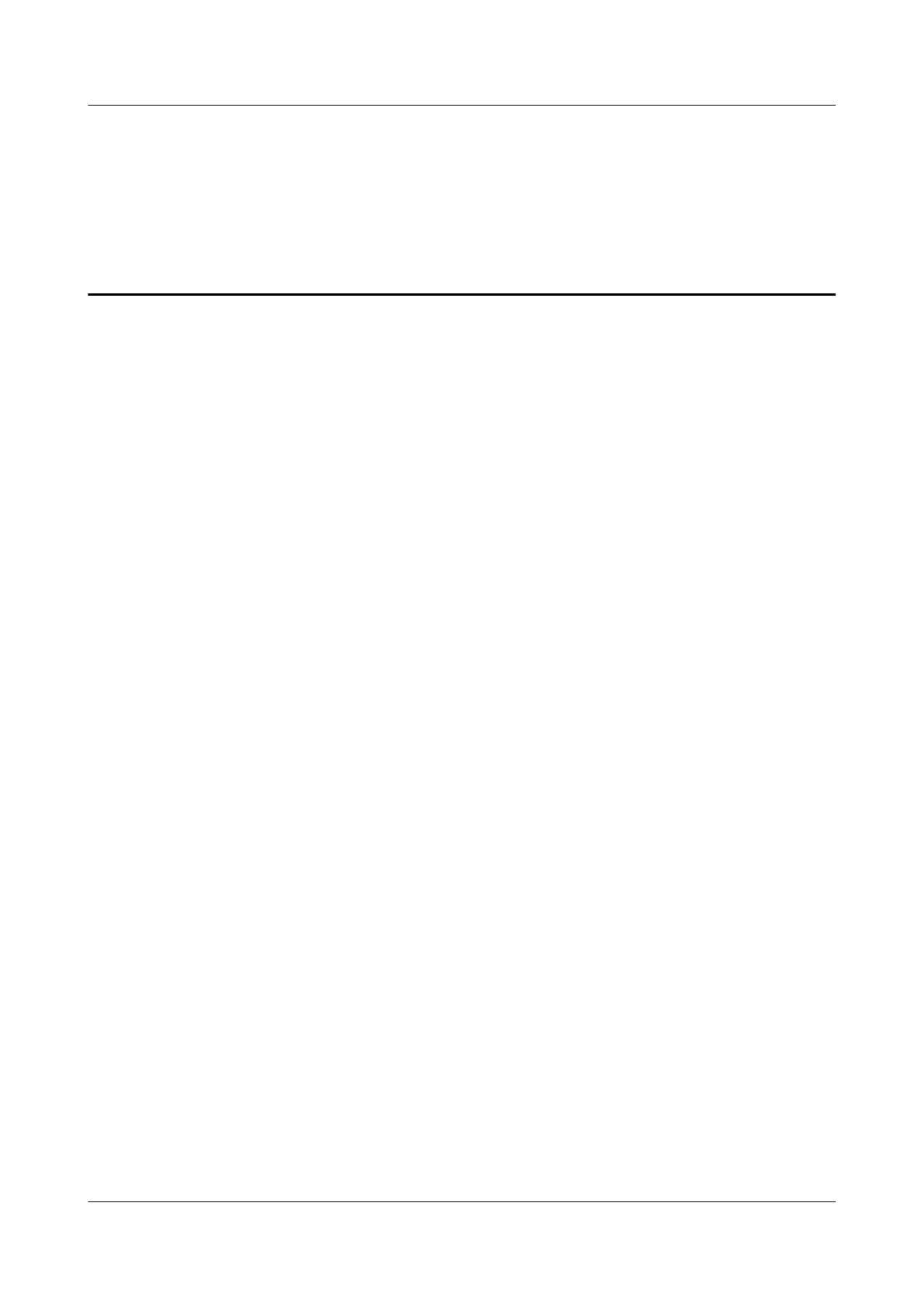
Contents
1 Getting started................................................................................................................................1
1.1 Wearing your band..........................................................................................................................................................1
1.2 Adjusting or replacing the strap......................................................................................................................................2
1.3 Pairing your band with your phone................................................................................................................................ 3
1.4 Powering on/off and restarting the band.........................................................................................................................5
1.5 Charging your band........................................................................................................................................................ 5
1.6 Icons................................................................................................................................................................................7
1.7 Controlling your band screen........................................................................................................................................11
1.8 Adjusting screen brightness..........................................................................................................................................12
1.9 Setting the time zone and language.............................................................................................................................. 12
1.10 Viewing the Bluetooth name, MAC address, and Serial Number.............................................................................. 13
1.11 Checking system information..................................................................................................................................... 13
1.12 Updating your band and the Huawei Health app........................................................................................................13
1.13 Restoring the band to factory settings........................................................................................................................ 14
2 App management.........................................................................................................................15
2.1 Message reminders....................................................................................................................................................... 15
2.2 Viewing messages.........................................................................................................................................................17
2.3 Deleting messages........................................................................................................................................................ 17
2.4 Incoming calls...............................................................................................................................................................17
2.5 Remote photo shooting.................................................................................................................................................18
2.6 Using Stopwatch...........................................................................................................................................................18
2.7 Setting a Timer..............................................................................................................................................................19
2.8 Setting an alarm............................................................................................................................................................ 19
2.9 Syncing an alarm from your phone.............................................................................................................................. 20
2.10 Weather reports...........................................................................................................................................................20
2.11 Finding your phone using the band.............................................................................................................................21
2.12 Changing watch faces.................................................................................................................................................21
3 Professional workouts................................................................................................................ 22
3.1 Starting a workout........................................................................................................................................................ 22
3.2 Recording daily activity data........................................................................................................................................23
4 Health and fitness........................................................................................................................24
4.1 Measuring heart rate..................................................................................................................................................... 24
HUAWEI Band 4
User Guide Contents
Issue 01 (2019-10-23) Copyright © Huawei Technologies Co., Ltd. ii